
Ивличев П.С. Практикум по информационным технологиям. Ч. 7. Графические редакторы
.pdfМОСКОВСКИЙ УНИВЕРСИТЕТ МВД РОССИИ ИМЕНИ В.Я. КИКОТЯ РЯЗАНСКИЙ ФИЛИАЛ
КАФЕДРА ЭКОНОМИЧЕСКОЙ БЕЗОПАСНОСТИ
П. С. Ивличев, Н. А. Ивличева, Е. А. Сусло
ПРАКТИКУМ
ПО
ИНФОРМАЦИОННЫМ
ТЕХНОЛОГИЯМ
Часть 7
Графические редакторы
РЯЗАНЬ 2015
ББК 32.81 УДК 519.683
И 255
Авторы:
П. C. Ивличев – доцент кафедры экономической безопасности Рязанского филиала Московского университета МВД России имени В.Я. Кикотя, кандидат физико-математических наук;
Н. А. Ивличева – доцент кафедры экономической безопасности Рязанского филиала Московского университета МВД России имени В.Я. Кикотя, кандидат физико-математических наук;
Е. А. Сусло – преподаватель кафедры уголовного процесса и криминалистики Рязанского филиала Московского университета МВД России имени В.Я. Кикотя.
Рецензенты:
О. И. Гришкова – заместитель начальника ОЗО СУ УМВД России по Рязанской области, майор юстиции;
Д. В. Смирнов – заместитель начальника ЭКЦ УМВД России по Рязанской области, полковник полиции.
И 255 Ивличев, П. С., Ивличева, Н. А., Сусло Е. А.
Практикум по информационным технологиям. Часть 7. Графические редакторы : практикум / Ивличев П. С., Ивличева Н. А., Сусло Е. А. – Рязань: Рязанский филиал Московского университета МВД России имени В. Я. Кикотя, 2015. – 38 с.
ББК 32.81 УДК 519.683
Практикум по основам применения информационных технологий в профессиональной деятельности является учебно-методическим пособием, направленным на формирование базовых навыков обработки растровых изображений с использованием специализированного программного обеспечения. Задания практикума основаны на практических ситуациях, возникающих в деятельности специалистов органов внутренних дел.
Рекомендуется для курсантов, изучающих дисциплину «Информатика и информационные технологии в профессиональной деятельности», для широкого круга пользователей.
©Ивличев П. С., Ивличева Н. А., Сусло Е. А., 2015
©Рязанский филиал МосУ МВД России им. В. Я. Кикотя, 2015
3
Содержание
Введение................................................................................................................... |
|
4 |
Часть 1. Базовые приемы работы с изображениями............................................ |
5 |
|
Задание 1. |
Изучение элементов интерфейса окна программы .................... |
5 |
Задание 2. |
Изменение масштаба изображения .............................................. |
7 |
Задание 3. |
Изменение размера изображения. Особенности растра ............ |
8 |
Задание 4. |
Выравнивание линии горизонта ................................................... |
9 |
Задание 5. |
Оптимизация размеров изображения......................................... |
10 |
Задание 6. |
Обрезка фотографий .................................................................... |
11 |
Задание 7. |
Исправление перспективы .......................................................... |
12 |
Задание 8. |
Перевод изображения в черно-белое ......................................... |
13 |
Часть 2. Коррекция изображений ........................................................................ |
15 |
|
Задание 9. |
Общая тоновая коррекция изображения ................................... |
15 |
Задание 10. |
Яркость и контрастность изображения...................................... |
16 |
Задание 11. |
Гамма-коррекция.......................................................................... |
17 |
Задание 12. |
Коррекция цветового баланса изображения ............................. |
18 |
Задание 13. |
Автоматизированные алгоритмы коррекции цветового |
|
баланса. Точка белого........................................................................................ |
20 |
|
Часть 3. Обработка растровых изображений ..................................................... |
22 |
|
Задание 14. |
Инструменты выделения............................................................. |
22 |
Задание 15. |
Удаление мелких дефектов изображения. Инструмент |
|
Восстанавливающая кисть................................................................................ |
23 |
|
Задание 16. |
Слои изображения........................................................................ |
24 |
Задание 17. |
Работа с текстом........................................................................... |
26 |
Задание 18. |
Работа со слоями .......................................................................... |
29 |
Задание 19. |
Сохранение графической информации в различных |
|
форматах |
........................................................................................................ |
30 |
Задание 20. |
Составление панорам................................................................... |
32 |
Задание 21. |
Разделение сканированных фотографий ................................... |
32 |
Задание 22. |
Корректирующие слои ................................................................ |
33 |
Задание 23. |
Работа со сведениями EXIF ........................................................ |
34 |
Задание 24. |
Фильтры ........................................................................................ |
35 |
4
Введение
Графические изображения, обрабатываемые с помощью компьютера, в основном, разделяются на векторные и растровые. Разделение проводится по способу построения, хранения и обработки графических объектов. В растровом изображении элементарным графическим объектом является точка (пиксель), который имеет единственный параметр – цвет. Таким образом, задача редактирования растровых изображений фактически сводится к изменению цвета определенных групп пикселей.
В настоящее время большое количество цифровых устройств, формирующих графические изображения, передают его на персональный компьютер именно в растровой форме. К таким устройствам относят, например, фотоаппараты и фотокамеры, сканеры. Устройства, выполняющие вывод изображений с компьютера, выводят его практически всегда в растровой форме (монитор, принтеры). Таким образом, умение обрабатывать растровую графическую информацию является необходимым навыком при освоении информационных технологий.
Для обработки растровой графической информации существует ряд программных продуктов – графических редакторов. Современные графические редакторы обладают схожим набором возможностей, что связано с одинаковыми алгоритмами и принципами обработки изображений. Отличия программных продуктов состоят в количестве и качестве предлагаемых инструментов, стоимости и интерфейсе. К наиболее известным графическим редакторам относят:
Adobe Photoshop;
Adobe Photoshop Elements;
Corel Photo Paint;
Corel (Jasc) Paint Shop Pro;
Corel Painter;
GIMP.
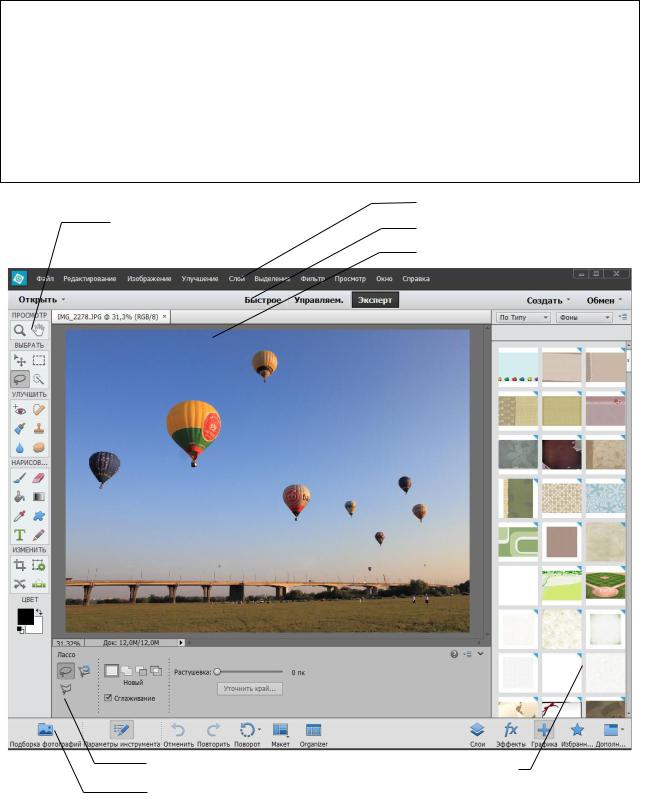
Часть 1 |
5 |
Часть 1. Базовые приемы работы с изображениями
Рассмотрим базовые принципы обработки растровых изображений с использованием программы Adobe Photoshop Elements.
Задание 1. Изучение элементов интерфейса окна программы
1.В папке Мои документы создайте папку Редактирование изображений. Скопируйте в эту папку все графические файлы из папки
Сервер \ Растровые изображения, расположенной на компьютере server_nuk1.
2.Запустите Adobe Photoshop Elements. В открывшемся стартовом экране выберите пункт меню Редактор.
3.На панели вкладок окна программы выберите режим Эксперт.
4.Изучите элементы интерфейса, используя рисунок 1.
|
Строка меню |
|
Панель |
Панель вкладок |
|
инструментов |
||
Рабочая область |
||
|
Панель параметров |
Подборка панелей |
|
|
Панель быстрого доступа |
|
Рисунок 1 – Интерфейс Adobe Photoshop Elements 12 (режим Эксперт)
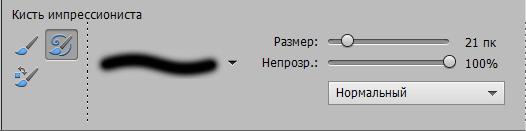
Часть 1 |
6 |
В окне программы Adobe Photoshop Elements выделяют следующие элементы:
Строка меню – в отличие от большинства Windows-приложений
встроке меню Photoshop располагаются не все действия, которые можно осуществить в приложении. Многие команды с целью повышения эргономики работы располагаются в специальных элементах управления.
Рабочая область – в ней располагается редактируемое изображение. Photoshop поддерживает многооконный интерфейс, поэтому можно одновременно просматривать и редактировать несколько изображений.
Панель инструментов – содержит кнопки, предназначенные для выбора нужного инструмента. Многие из них аналогичны реальным инструментам художника (карандаш, кисть, ластик), но есть и такие, для которых в классическом изобразительном искусстве нет аналога (например, «волшебная палочка»). Если при наведении указателя мыши на кнопку в ее верхнем правом углу появляется «уголок», то это означает, что фактически кнопка изображает целую группу инструментов. Для выбора конкретного элемента группы, а также для настройки его параметров, нужно щелкнуть соответствующую кнопку и настроить вид и параметры инструмента в панели параметров.
Панель параметров – содержит средства для уточнения вида и параметров выбранного инструмента. Например, у кисти можно менять радиус, режим рисования, непрозрачность и силу нажима. Кроме того, в группе инструментов Кисть фактически расположены три инструмента: Кисть,
Кисть импрессиониста и Замена цвета, как показано на рисунке 2.
Рисунок 2 – Панель параметров инструмента Кисть
Подборка панелей – содержит инструменты для работы с изображением целиком. Конкретное содержание и назначение этих инструментов зависят от режима работы с изображением.
Панель вкладок – содержит команды создания и открытия файлов и проектов, команды публикации изображений в социальных сетях, а также вкладки режимов:
Быстрый – в этом режиме большинство инструментов панели
недоступны. В подборке панелей отображаются автоматические алгоритмы улучшения изображения и автоматические фильтры. Этот режим позволяет корректировать общие недостатки изображения.
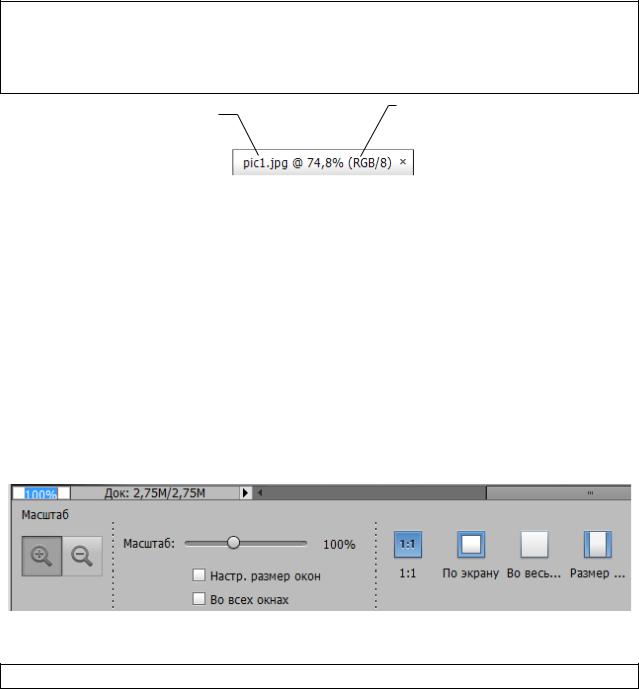
Часть 1 |
7 |
Управляемый – в этом режиме доступны только стандартные алгоритмы обработки изображения целиком. При этом для каждого алгоритма обработки создаются необходимые структурные элементы проекта и изображения (слои, маски и т.п.).
Эксперт – в этом режиме работа идет с инструментами вручную. Это наиболее гибкий режим работы, но для его использования необходимо наличие навыков применения инструментов.
Панель быстрого доступа – позволяет получить быстрый доступ к ряду команд.
Задание 2. Изменение масштаба изображения
1. С помощью команды Файл – Открыть откройте файл pic1.jpg из папки Редактирование изображений. Файл откроется в отдельном окне, в заголовке которого будет содержаться информация о режиме просмотра файла (Рисунок 3).
Имя файла |
Цветовая модель |
|
Масштаб просмотра 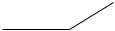
 Количество бит на канал
Количество бит на канал
Рисунок 3 – Заголовок окна документа
Для изменения масштаба просмотра изображения используется ин-
струмент Масштаб  группы Просмотр панели инструментов. При выборе инструмента на панели параметров можно выбрать тип масштабирования (уменьшение или увеличение). При этом указатель мыши примет форму
группы Просмотр панели инструментов. При выборе инструмента на панели параметров можно выбрать тип масштабирования (уменьшение или увеличение). При этом указатель мыши примет форму
 или
или  . После выбора инструмента следует щелкнуть указателем по изображению – масштаб изменится.
. После выбора инструмента следует щелкнуть указателем по изображению – масштаб изменится.
Изменять масштаб можно также на панели параметров инструмента Масштаб, показанной на рисунке 4.
Рисунок 4 – Панель параметров инструмента Масштаб
2.Просмотрите изображение в масштабах 50 % и 400 %.
Обратите внимание, что при увеличении масштаба на изображении начинает проявляться так называемый лестничный эффект – первоначально
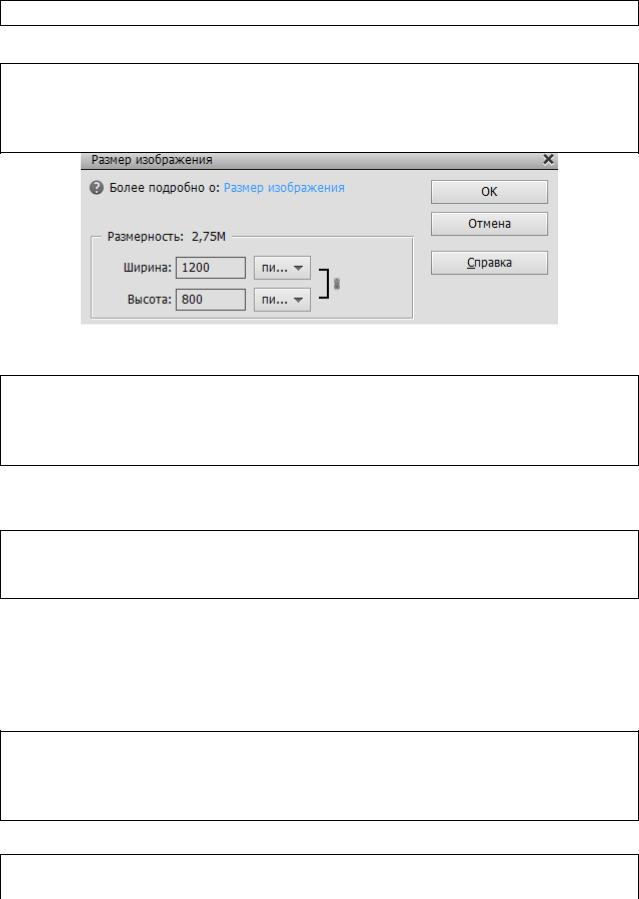
Часть 1 |
8 |
ровные контуры предметов становятся ступенчатыми и размытыми. Следует понимать, что при изменении масштаба просмотра количество точек в изображении не меняется.
3.Установите масштаб просмотра 100 %.
Задание 3. Изменение размера изображения. Особенности растра
1. Для определения размеров изображения (количества точек изображения) выполните команду меню Изображение – Изменить размер – Изображения. В открывшемся диалоговом окне, показанном на рисунке 5, будут отображены текущие размеры изображения.
Рисунок 5 – Изменение размера изображения
2. Уменьшите линейные размеры изображения в четыре раза. Для этого установите в окне флажок Сохранять пропорции. В поле Ширина введите новое значение ширины 300 пикселей. При этом значение высоты должно быть пересчитано автоматически.
При уменьшении размера изображения часть точек будет потеряна. Для коррекции цветов остальных точек может быть использована интерполяция.
3. Установите флажок Интерполяция и выберите тип интерполя-
ции Бикубическая четче (наилучшая для уменьшения). Нажмите кнопку ОК.
Изображение уменьшено. Одновременно уменьшилось окно просмотра изображения.
Замечание. В случае неправильного выполнения операции можно отменить несколько последних действий командой Редактирование – Отме-
нить.
4. Установите масштаб просмотра 400 %. Обратите внимание на то, что качество изображения ухудшилось, хотя оно имеет на экране те же видимые размеры. Это произошло из-за сокращения количества точек в изображении.
Попробуем восстановить количество точек в изображении.
5. Установите масштаб просмотра 100 %. Выполните команду ме-
ню Изображение – Изменить размер – Изображения, установите флажок
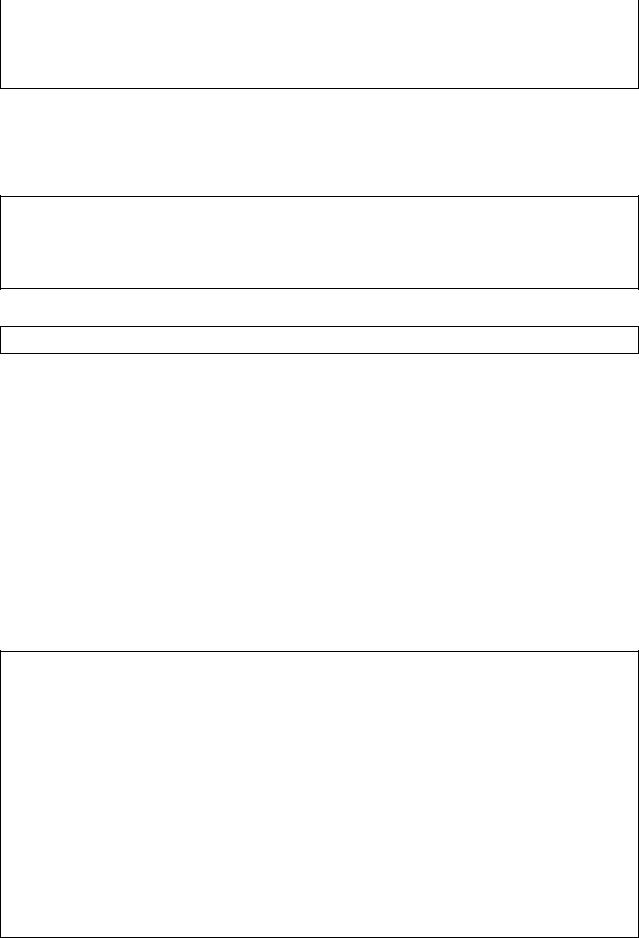
Часть 1 |
9 |
Сохранять пропорции и введите в поле Ширина прежнее значение ширины 1200 пикселей. Убедитесь, что высота изображения автоматически пересчитана, и установите флажок Интерполяция с типом интерполяции Бикубиче-
ская глаже (наилучшая для увеличения). Нажмите кнопку ОК.
К изображению будут добавлены новые точки, цвет для которых определит алгоритм интерполяции. Обратите внимание, что качество изображения не улучшилось. Добавленные к изображению точки не добавляют новых деталей. Таким образом, к изменению размеров изображения надо относиться аккуратно, контролируя изменение качества.
6. Сохраните измененный файл в папке Редактирование изображений под именем pic1_1.jpg, выполнив команду меню Файл – Сохранить как. При сохранении используйте параметры сохранения 12 –
Наилучшее качество изображения.
Задание 4. Выравнивание линии горизонта
1.Откройте файл pic2.jpg.
Данная разновидность криминалистической фотографии представляет собой так называемый узловой снимок, на котором фиксируется участок места происшествия.
В современной криминалистической фотографии применяются любые операции редактирования, которые не приводят к изменению содержания фотографии. Таким образом, допускается исправление большинства дефектов изображения.
На изображении pic2.jpg присутствует ряд недостатков, в частности, неровная линия горизонта, что можно заметить по линии переднего края стола или верхней линии шкафа.
Для исправления таких недостатков служит инструмент Выпрямление
 группы Изменить. Для его использования необходимо указать на фотографии линию, которая должна быть расположена горизонтально.
группы Изменить. Для его использования необходимо указать на фотографии линию, которая должна быть расположена горизонтально.
2.Выберите на панели инструментов инструмент Выпрямление.
3.На панели параметров выберите тип обработки Обрезать для
удаления фона  . Это позволит в автоматическом режиме обрезать пустые поля холста, которые неизбежно возникают при повороте изображения.
. Это позволит в автоматическом режиме обрезать пустые поля холста, которые неизбежно возникают при повороте изображения.
4.Наведите указатель мыши на границу стола и, удерживая нажатой левую клавишу мыши, протащите указатель вдоль кромки стола на 4- 5 см, тем самым указав новую линию горизонта.
5.Отпустите левую клавишу мыши. Изображение будет повернуто
иобрезано. При неудовлетворительном результате отмените последнюю операцию и попробуйте заново.
6.Сохраните отредактированный файл в папке Редактирование
изображений под именем pic2_1.jpg.
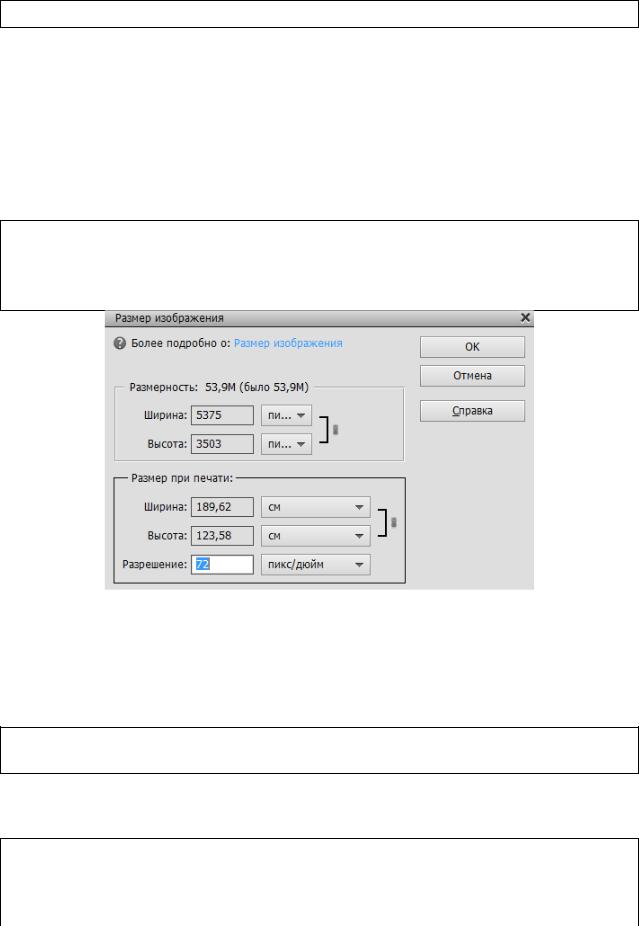
Часть 1 |
10 |
Задание 5. Оптимизация размеров изображения
1.Откройте файл pic2_1.jpg.
Исходный файл этой фотографии сделан фотоаппаратом с разрешением матрицы около 20 миллионов пикселей – изображение содержит примерно столько же точек.
При просмотре цифрового изображения на различных устройствах вывода метрический размер получаемой картинки зависит от разрешения конкретного устройства вывода, поэтому размер растровых изображений характеризуют с помощью разрешения. Такой способ эквивалентен следующему предположению: «если бы изображение выводилось на устройстве с заданным разрешением, то оно имело бы данный метрический размер».
2. Выполните команду меню Изображение – Изменить размер – Изображения для просмотра информации о размере в окне, показанном на рисунке 6. Поскольку значения зависят от результатов выполнения предыдущего задания, ваши числа могут незначительно отличаться от образца.
Рисунок 6 – Окно размера изображения
Обратите внимание, что ожидаемый размер печатного оттиска составляет около двух метров в ширину. В то же время, разрешение печати 72 пикселя на дюйм (типичное для фотокамер и мониторов) недостаточно для получения качественного печатного оттиска.
3. Снимите флажок Интерполяция. Измените разрешение на
300 пикселей на дюйм. Нажмите ОК.
В результате метрический размер изображения уменьшится, но будет еще слишком большим. Для получения стандартного печатного оттиска необходим размер всего около 10 см на 15 см.
4. Выполните команду меню Изображение – Изменить размер – Изображения. Установите флажки Интерполяция, Сохранять пропорции
и в блоке Размер печатного оттиска установите высоту 10 см. Ширина будет автоматически пересчитана (около 15 см). (Если ширина получилась
