
Ивличев П.С. Практикум по информационным технологиям. Ч. 7. Графические редакторы
.pdf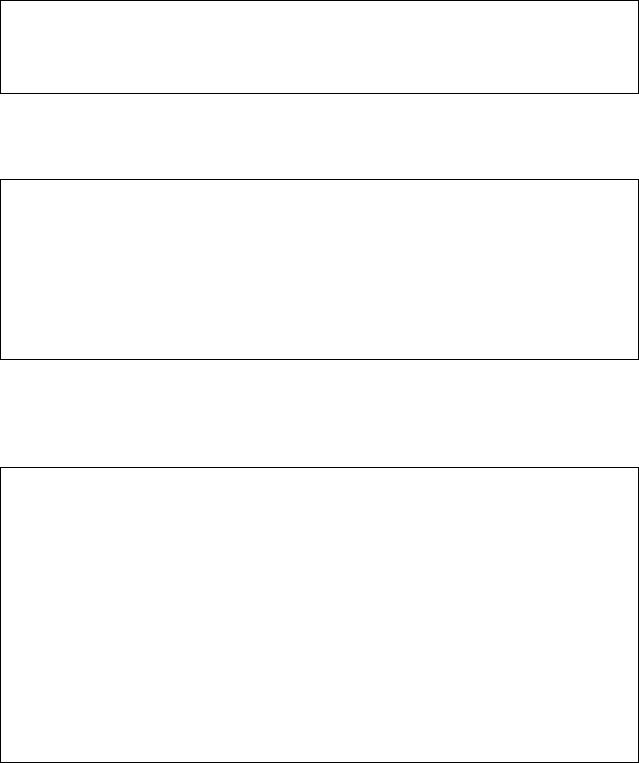
Часть 3 |
31 |
цветов). Изображение в этом формате, как правило, несжатое. Однако формат BMP не всегда распознается программами, созданными не компанией Microsoft, кроме того, существуют проблемы совместимости этого формата с другими операционными системами, поэтому наиболее популярным форматом хранения графики в несжатом виде является формат TIFF. В этом формате на хранение одного пикселя отводится до 32 бит.
1.Откройте файл pic15.tif.
2.С помощью команды меню Файл – Сохранить как сохраните изображение в формате GIF, оставив настойки по умолчанию и присвоив ему
имя pic15.gif.
Формат GIF создан для передачи растровых изображений в глобальных сетях. Ориентирован на компактность получаемого изображения. Поддерживает только индексированные изображения (содержащие не более 256 цветов).
3.Сравните размеры файлов pic15.tif и pic15.gif. Просмотрите оба изображения в большом масштабе (около 400 %). Обратите внимание, что при сокращении размера файла качество существенно не ухудшилось.
4.Сохраните файл pic15.tif в формате JPG, присвоив ему имя pic15_1.jpg. При сохранении укажите параметр сохранения 12 (Наилучшее качество). Сравните качество и размеры трех полученных изображений.
Наиболее распространенным форматом хранения растровой графики в электронной форме является формат JPEG. Файлы этого формата имеют расширение .jpg. Алгоритм формата основан на удалении из изображения информации, которая не воспринимается или слабо воспринимается человеческим глазом.
5. Сохраните файл pic15.tif в формате JPG, присвоив ему имя pic15_2.jpg. При сохранении укажите параметр сохранения 0 (Низкое качество). Сравните качество и размеры всех полученных изображений. Обратите внимание, что при увеличении масштаба в изображении pic15_2.jpg на белом фоне становится заметна «грязь» (серые точки). Ее появление связано с особенностями алгоритма JPEG.
6. Откройте файл pic16.jpg. Сохраните файл в формате JPG под именем pic16_1.jpg, указав при сохранении Низкое качество изобра-
жения, в формате JPG под именем pic16_2.jpg, (Среднее качество изображения), в формате JPG под именем pic16_3.jpg, (Высокое каче-
ство изображения) и в формате GIF под именем pic16.gif. Определите оптимальный формат хранения, при котором изменения в качестве минимальны при наименьшем размере файла.
Таким образом, оптимальный формат хранения изображения подбирается исходя из свойств оригинала и поставленной задачи.
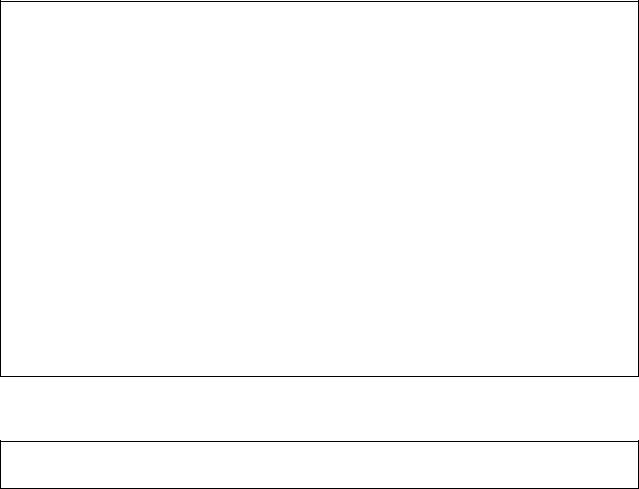
Часть 3 |
32 |
Задание 20. Составление панорам Одним из типов криминалистических фотографий является ориенти-
рующая фотография. Основная цель таких фотоснимков – проиллюстрировать расположение места происшествия по отношению к окружающим объектам.
При выполнении ориентирующей фотографии стараются сделать снимок широкоугольным объективом так, чтобы вошло максимальное количество объектов на местности, окружающей место происшествия. Однако, в городских условиях желаемые точки съемки часто недоступны из-за наличия препятствий, поэтому обойтись одним снимком нельзя. В этом случае для получения ориентирующей фотографии пользуются методами панорамной съемки. Для этого место происшествия фотографируется по частям, причем кадры делаются внахлест. Затем сделанные кадры объединяются в один.
Панорамная съемка бывает круговой (место происшествия фотографируется с одной точки) и линейной (место происшествия фотографируется с нескольких точек, расположенных на одной прямой).
1.Рассмотрите фотографии pic17_1.jpg, pic17_2.jpg, pic17_3.jpg. Эти фотографии представляют собой пример круговой панорамной съемки.
2.Выполните команду меню Улучшение – Photomerge® – Photomerge®Панорама.
3.Нажмите кнопку Обзор и добавьте к списку файлов для панора-
мы файлы pic17_1.jpg, pic17_2.jpg, pic17_3.jpg.
4.Установите тип панорамы Сфера (наиболее адекватный для круговой съемки).
5.Установите флажок Смешивание изображений. В этом случае
среди частей панорамы будут выделены общие фрагменты и все части панорамы будут выровнены по экспозиции.
6.Нажмите кнопку ОК. Откажитесь от автоматического заполнения краев. Панорама будет создана.
7.Обратите внимание на то, что фактически, автоматически сгенерированная панорама представляет собой многослойное изображение. Со-
храните панораму под именем pic17.psd.
Из-за геометрических искажений, неизбежных во время круговой съемки, панорама имеет не прямоугольную форму. Для печати такая панорама непригодна.
8. С помощью инструмента Рамка обрежьте неиспользуемые края панорамы. Сохраните результат в файле pic17.jpg.
Задание 21. Разделение сканированных фотографий Достаточно часто фотографии для опознания переводятся в электрон-
ный вид с бумажных оригиналов с помощью сканера. Чтобы сократить время перевода, на стекло планшетного сканера раскладывается несколько фото-
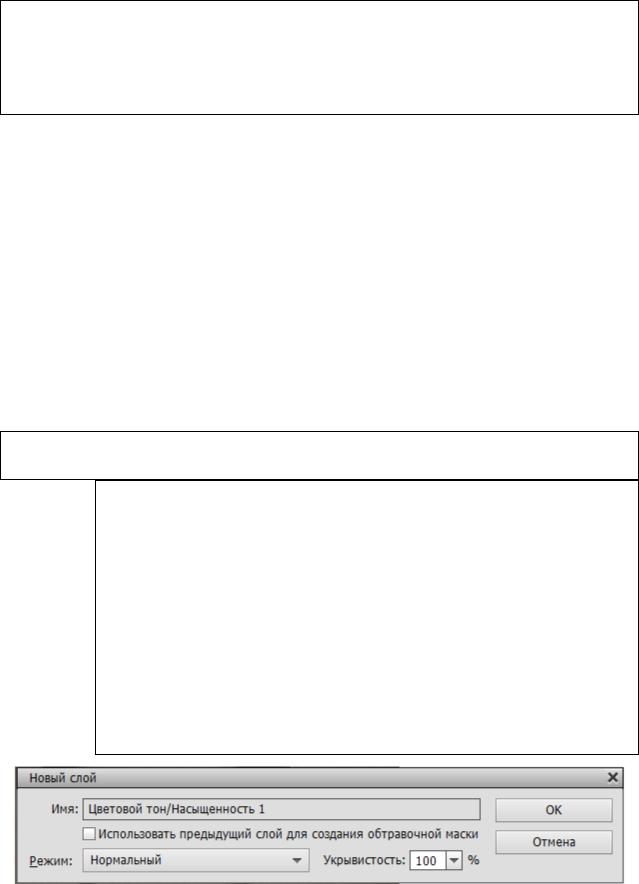
Часть 3 |
33 |
графий. Для того, чтобы разделить сканированные фотографии, в Adobe Photoshop Elements существует специальный инструмент.
1.Откройте файл pic18.jpg.
2.Выполните команду меню Изображение – Разделить отсканированные фотографии.
3.Сохраните полученные фотографии в формате JPEG, присвоив
файлам имена pic18_1.jpg, pic18_2.jpg, pic18_3.jpg.
Задание 22. Корректирующие слои Для того чтобы улучшить видимое качество, не изменяя при этом ис-
ходного изображения, операции коррекции применяют не к точкам изображения непосредственно, а создают корректирующие слои требуемого назначения.
Достаточно часто редактирование изображения включает в себя не одну, а несколько операций. Если каждая из операций непосредственно воздействует на точки изображения, то могут возникнуть сложности в случае, если потребуется откорректировать одно из промежуточных действий. Эту проблему также можно решить с помощью корректирующих слоев.
Корректирующие слои позволяют изменить цветовой баланс, провести тоновую коррекцию, добавить различные эффекты, расположив их как бы в отдельном слое. Эти слои в любой момент можно изменить или удалить. Отключение видимости слоя отменяет его действие на точки изображения.
1.Откройте изображение pic4_0.jpg.
2.Для перевода изображения в черно-белое:
2.1.Выполните команду Слой – Новый корректирующий слой – Цветовой тон/Насыщенность.
2.2.В открывшемся диалоговом окне, показанном на рисунке 24, оставьте параметры по умолчанию и нажмите кнопку OK. Будет создан корректирующий слой для исходного изображения.
2.3.В окне установки параметров коррекции сдвиньте ползунок Насыщенность в крайнее левое положение – изображение будет представлено в черно-белом варианте. (При необходимости для вызова этого окна следует, например, щелк-
нуть кнопку Дополнительно  на Панели быстрого доступа.)
на Панели быстрого доступа.)
Рисунок 24 – Диалоговое окно создания корректирующего слоя
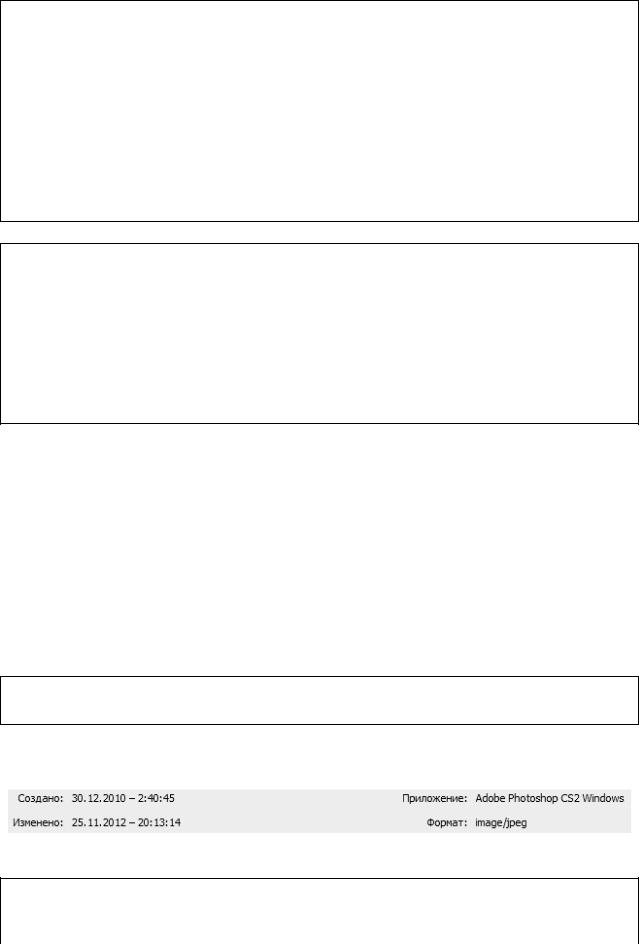
Часть 3 |
34 |
3.Проверьте, как отключение видимости корректирующего слоя влияет на изображение.
4.Для выполнения тоновой коррекции создайте новый корректирующий слой, позволяющий изменять уровни в изображении.
5.Откорректируйте тоновый диапазон, используя гистограмму уровней в окне установки параметров коррекции.
6.Сохраните полученные изменения в файле под именем
pic4_3.psd и pic4_3.jpg.
7.Сравните результат коррекции с файлом pic4_2.jpg. Какими достоинствами и недостатками обладает использование слоев?
8.Откройте файл pic5_0.jpg.
9.Создайте новый корректирующий слой командой Слой – Новый корректирующий слой – Яркость/Контрастность.
10.В окне установки параметров коррекции сместите ползунок Яркость вправо до значения около 30; увеличьте контрастность изображения, сместив ползунок Контрастность вправо до значения около 60.
11.Сохраните файл под именем pic5_3.psd и pic5_3.jpg.
12.Сравните результат коррекции с файлом pic5_1.jpg.
Задание 23. Работа со сведениями EXIF
Каждый файл цифрового изображения, помимо графической информации, хранит дополнительную информацию, определяемую стандартом EXIF. К такой информации, например, относятся: сведения о дате снимка, режиме экспозиции, светочувствительности, диафрагме, фокусном расстоянии и т. п. Запись сведений EXIF поддерживают практически все цифровые фотоаппараты, имеется возможность записи места фотосъемки с помощью GPSприемника. Многие программы, предназначенные для обработки изображений, поддерживают чтение и изменение сведений EXIF.
В Adobe Photoshop для просмотра сведений о файле используется ко-
манда меню Файл – Сведения о файле.
1. Откройте изображение pic19.jpg. Выполните команду меню
Файл – Сведения о файле.
В открывшемся окне расположены вкладки с категориями сведений. На вкладке Описание приведены общие сведения о фотоснимке. Об-
ратите внимание на запись в нижней части окна.
Из этой записи, в частности, следует то, что файл pic19.jpg не является оригиналом снимка и создан в программе Adobe Photoshop.
2. Перейдите на вкладку Данные камеры. Здесь приводятся сведения, записанные фотоаппаратом в момент снимка. В частности, можно узнать модель фотоаппарата и некоторые параметры съемки. В случае дефектов
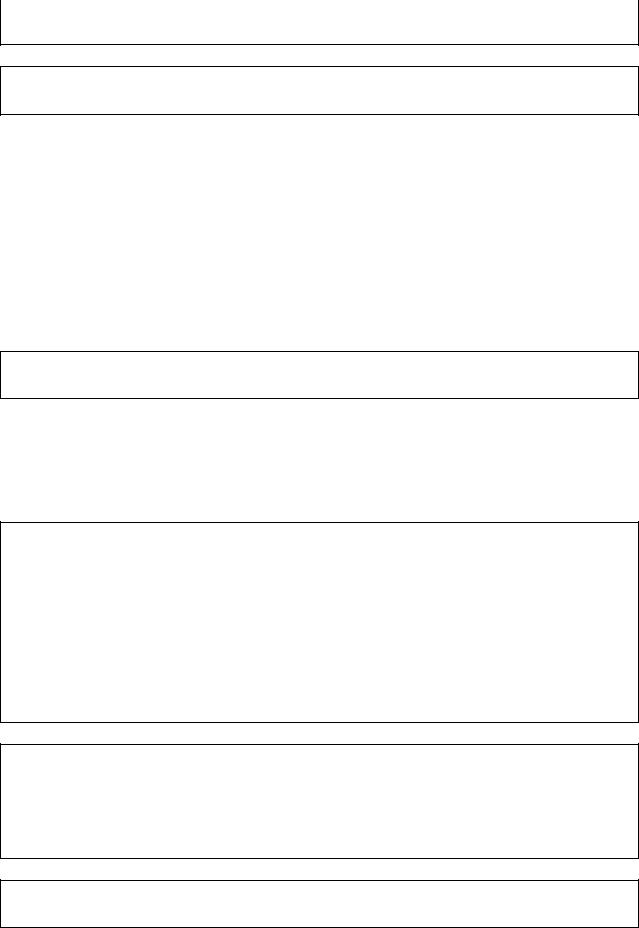
Часть 3 |
35 |
изображения с помощью анализа этих данным можно постараться определить, какой параметр был выставлен неправильно.
3. Откройте изображение pic20.jpg. Выполните команду меню
Файл – Сведения о файле.
Обратите внимание на то, что на вкладке Описание вместо названия приложения стоит цифровой код. Это является одним из косвенных признаков того, что изображение является оригиналом, не подвергавшимся обработке. Однако полной уверенности на основании этих сведений дать нельзя в силу следующих причин:
1.Изображение может быть отредактировано с помощью малоизвестного редактора или редактора, который не поддерживает запись EXIF.
2.Существует ряд программ, позволяющих уничтожать сведения EXIF или модифицировать их нужным образом.
3.Изображение могло быть получено сканированием бумажного ори-
гинала.
4.Подумайте, как сведения EXIF могут использоваться при проведении оперативно-разыскных мероприятий.
Задание 24. Фильтры
Photoshop предоставляет возможность «пакетно» применять к изображению несколько стандартных преобразований по определенному встроенному алгоритму. Эти преобразования называются фильтрами. Применение фильтров может увеличить художественную ценность изображения.
1.Откройте изображение pic21.jpg.
2.Выберите инструмент выделения Овальная область и выделите смысловой центр изображения – воздушный шар. Выполните команду меню
Выделение – Инверсия для выделения фона.
3.Размойте фон изображения, сохранив смысловой центр. Для это-
го выполните команду меню Фильтр – Размытие – Радиальное размы-
тие. Установите метод размытия Кольцевой, качество – Хорошее, степень размытия 8. Нажмите кнопку ОК, дождитесь применения эффекта.
4.Сохраните изображение под именем pic21_1.jpg.
5.Большая группа фильтров становится доступной при выборе ко-
манды меню Фильтр – Имитация – Акварель.
6.Откройте изображение pic19.jpg. Изучите действия фильтров этого окна. Сохраните два наиболее удачных с вашей точки зрения варианта под именами pic19_1.jpg и pic19_2.jpg.
7.Откройте изображение pic19.jpg. Разблокируйте фоновый
слой.
Создадим эффект тумана на фотографии.
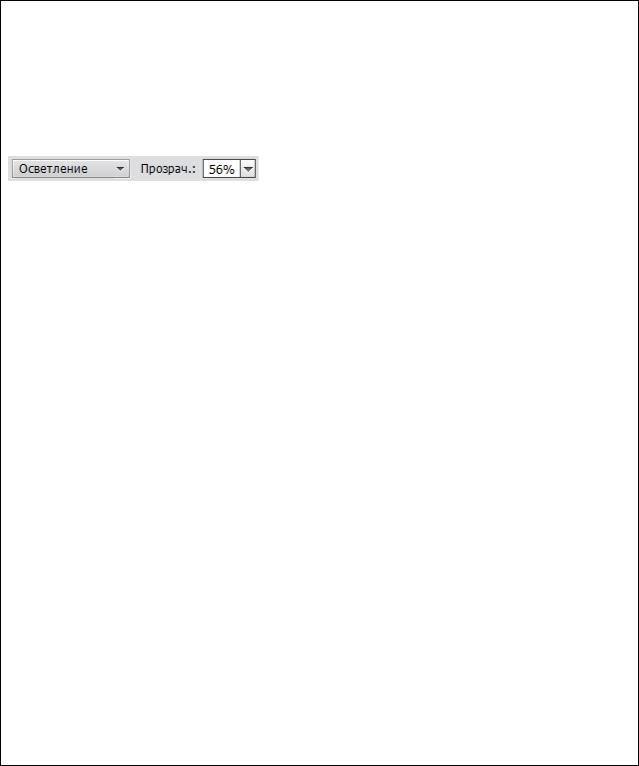
Часть 3 |
36 |
8.Рассмотрите рисунок 25.
9.Создайте новый слой, выполнив команду меню Слой – Новый –
Слой. Назовите слой Туман. Установите основные цвета по умолчанию: фоновый – черный, рабочий – белый. Примените к слою Туман фильтр Облака, выполнив команду меню Фильтр – Рендеринг – Облака. Измените с помощью панели Слои в параметрах наложения слоя режим с Нормального
на Осветление, установите Непрозрачность заливки порядка 50-60 %.
10.Создайте еще один слой, назовите его Градиент. Выполните за-
ливку слоя градиентом  от основного к фоновому, растягивая градиент от верхнего левого угла к правому нижнему. При необходимости, выполнив команду меню Изображение – Трансформирование – Свободное пре-
от основного к фоновому, растягивая градиент от верхнего левого угла к правому нижнему. При необходимости, выполнив команду меню Изображение – Трансформирование – Свободное пре-
образование, измените положение слоя Градиент так, чтобы нижний правый угол изображения был затемнен, а верхний левый – максимально открыт. В свойствах слоя измените режим наложения на Осветление и ослабьте непрозрачность слоя.
11.Активизируйте слой Градиент. Выберите инструмент Кисть и установите ее параметры: размер – примерно 80 пикселей, жесткость – порядка 50%, режим – нормальный, непрозрачность – 100%. Изобразите несколько изогнутых линий на фоне плаца – участки сгущения тумана. Последовательно выделяя небольшие участки нарисованных линий, примените к ним фильтр Скручивание из группы Искажение. Величину угла установите экспериментально по своему усмотрению.
12.Выполните размытие слоя Градиент командой меню Фильтр – Размытие – Размытие в движении. В параметрах укажите направление сверху вниз, а силу – на свое усмотрение, добиваясь реалистичного эффекта. Для контроля действия фильтра выставьте в диалоговом окне флажок Про-
смотр.
13.Если эффект окажется недостаточным, дополнительно воспользуйтесь фильтром Размытие.
14.Сохраните полученное изображение в формате .psd, дав ему имя pic19_3.psd.
15.Сохраните изображение в формате .jpg, дав ему имя pic19_3.jpg и установив при сохранении качество 12.

Часть 3 |
37 |
Рисунок 25 Применение последовательности фильтров
ПРАКТИКУМ
ПО ИНФОРМАЦИОННЫМ ТЕХНОЛОГИЯМ.
Часть 7. Графические редакторы
Редактор Е. С. Богданова
Подписано в печать 07.10.2015 Формат 60 90/16.
Бумага типографская № 1. Объем (п/л) – 2,3
Тираж 8 экз.
Участок оперативной полиграфии Рязанского филиала Московского университета МВД России имени В. Я. Кикотя 390043, г. Рязань, ул. Красная, 18.
