
Ивличев П.С. Практикум по информационным технологиям. Ч. 7. Графические редакторы
.pdf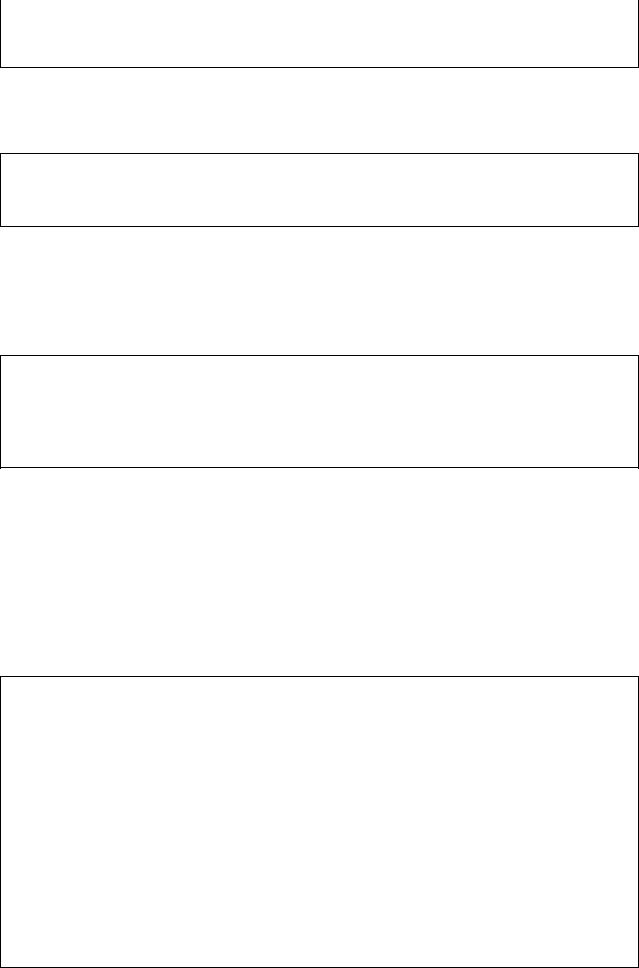
Часть 1 |
11 |
меньше 15 см, измените ее на нужную, а высота пусть пересчитывается автоматически.) Нажмите ОК.
5. Просмотрите измененное изображение в масштабе 33,3 %.
Обратите внимание на отсутствие дефектов изображения. Разрешение монитора составляет 96 пикселей на дюйм, что примерно в три раза меньше разрешения изображения. Таким образом, просмотр в масштабе 33,3 % дает возможность оценить качество изображения при печати.
6. Сохраните полученное изображение под именем pic2_2.jpg в папке Редактирование изображений с наилучшим качеством изображения. Сравните размеры файлов pic2_1.jpg и pic2_2.jpg.
Отредактированный файл имеет существенно меньший размер (более чем в три раза меньше исходного).
Таким образом, количество графической информации, фиксируемое
современной цифровой фототехникой, существенно превышает обычные потребности пользователей и нужно, в основном, для профессиональной обработки изображений.
7. Откройте файл pic2_2.jpg. Определите размеры изображения (в пикселях). С помощью калькулятора умножьте значение ширины на значение высоты. Полученное число покажет, сколько пикселей в матрице фотоаппарата было бы достаточно для того, чтобы сделать приведенный снимок в качестве, пригодном для печати.
Задание 6. Обрезка фотографий Полученное при выполнении предыдущего задания изображение
pic2_2.jpg имеет, скорее всего, нестандартный для печати размер. Для того, чтобы фотография была полностью распечатана, размер электронного изображения должен совпадать с размером бумажного формата. Наиболее часто используемый формат – 10 15 см.
Для обрезки фотографий в произвольном формате или по заданным пропорциям и размерам служит инструмент Рамка  группы Изменить.
группы Изменить.
1.Откройте файл pic2_2.jpg.
2.Выберите инструмент Рамка на панели инструментов.
3.На панели параметров выберите формат 15 см х 10 см и установите разрешение 300 точек на дюйм.
4.Растяните рамку, начиная с верхнего правого угла изображения так, чтобы захватить всю высоту фотографии. В удаляемую зону должна попасть область выключателя на стене. (Если у вас получилась ширина исходного изображения равная 15 см, а высота больше 10 см, то при обрезке начинать надо с нижнего правого угла изображения, захватывать всю ширину, а обрезать часть потолка.)
5.В нижней правой части появившейся рамки нажмите кнопку под-
тверждения  . Изображение будет обрезано под заданный формат.
. Изображение будет обрезано под заданный формат.
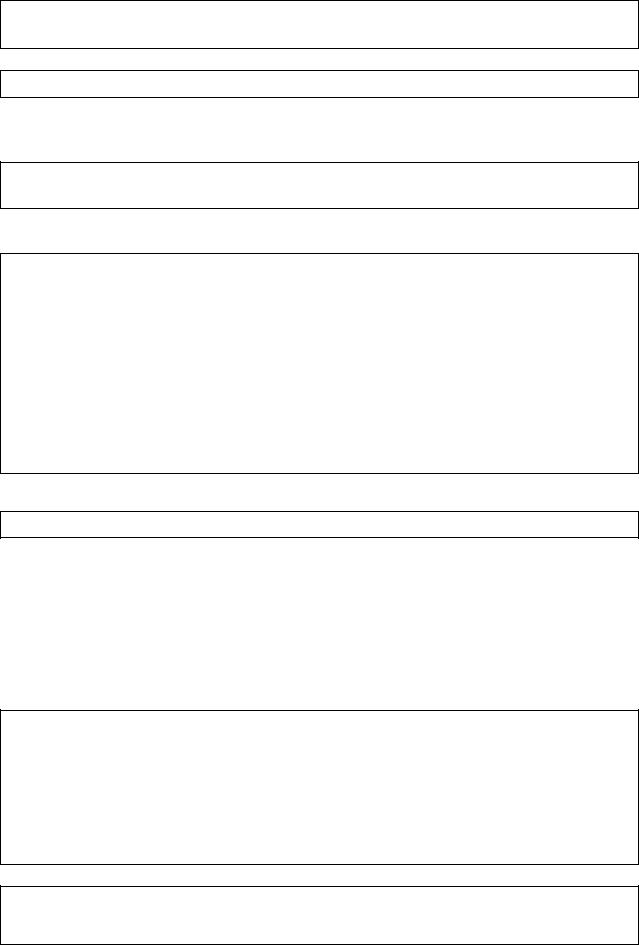
Часть 1 |
12 |
6.Сохраните изображение с наилучшим качеством под именем pic2_3.jpg.
7.Откройте рисунок pic3.jpg.
Это пример опознавательной фотографии. Оригинал фотографии может быть любым, но для предъявления на опознание необходимо, чтобы все снимки имели одинаковый формат и были похожи по характеру съемки.
8. С помощью пункта меню Изображение – Изменить размер – Изображения просмотрите текущий размер этого изображения при печати.
Данный размер не является стандартным для фотографий, поэтому приведем это изображение к формату 3 см 4 см.
9.Выберите инструмент Рамка и в панели параметров укажите формат Заказная.
10.Замените текущее соотношение на 3 см по ширине и 4 см по высоте, установив разрешение 600 точек на дюйм.
11.Обрежьте фотографию так, чтобы в обрезанный вариант вошла как можно большая часть изображения с исходной фотографии. Белые поля включать не надо, лицо должно располагаться по центру фотографии, серый фон должен войти по максимуму.
12.Сохраните изображение с наилучшим качеством, присвоив ему
имя pic3_1.jpg.
Задание 7. Исправление перспективы
1.Откройте файл pic9.jpg.
Фотографии такого типа в криминалистике называют обзорными. Они изображают место происшествия без привязки к прилегающей территории.
В помещениях обзорные фотографии делаются съемкой с малым фокусным расстоянием. При этом в область кадра попадает больше информации, чем при обычном взгляде. Из-за этого в кадре возникают геометрические искажения. В частности, на приведенном фото кажется, что плитка уложена под углом. Для исправления этого дефекта можно воспользоваться коррекцией перспективы. При этом часть точек на фотоснимке будет потеряна.
2.Отобразите в рабочей области вертикальную и горизонтальную линейки, выполнив команду меню Просмотр – Линейки.
3.Выполнив команду Просмотр – Новая направляющая, устано-
вите в окне вертикальную направляющую на расстоянии примерно 8 см от края изображения. Эта направляющая будет использоваться как эталон вертикали при исправлении перспективы. При необходимости направляющую можно будет переместить, захватив мышкой.
4.На панели инструментов в группе Выбрать выберите инструмент
Прямоугольная область  .
.
Этот инструмент предназначен для выделения части изображения.
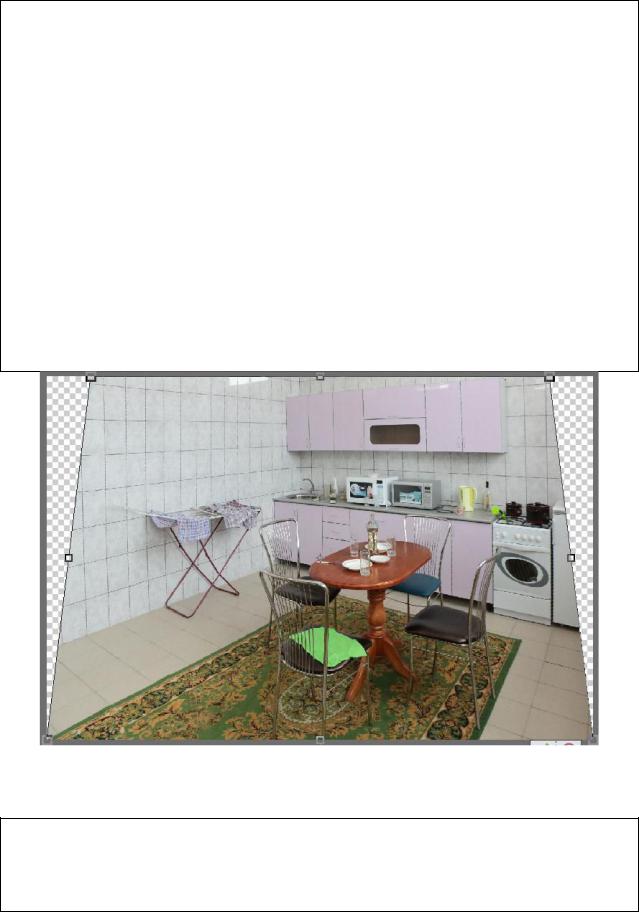
Часть 1 |
13 |
5.На панели параметров установите тип пропорций Нормальный, чтобы была возможность выделить фрагмент произвольных размеров и пропорций.
6.Выделите всю фотографию.
7.Выполните команду меню Изображение – Трансформирова-
ние – Перспектива. Вокруг фотографии появится рамка с маркерами.
8.Перетащите верхний левый маркер вправо до тех пор, пока линии плиток на стене не будут расположены вертикально, примерно так, как показано на рисунке 7. При оценке «вертикальности» используйте построенную ранее направляющую. Примените преобразование.
9.С помощью инструмента Рамка выполните обрезку фотографии, удалив пустые верхний правый и верхний левый углы. В установках инструмента используйте значение параметра Без ограничений, чтобы выделить
фрагмент произвольного размера и пропорций.
10. Выполните команду меню Просмотр – Удалить направляю-
щие.
11.Сохраните изменения в файле pic9_1.jpg.
Рисунок 7 – Коррекция перспективы
Задание 8. Перевод изображения в черно-белое
1.Откройте файл pic4.jpg.
2.Выполните обрезку фотографии, сделав ее размер таким же, как и
вфайле pic3_1.jpg (3 см х 4 см, разрешение 600 точек на дюйм).
3.Сохраните изображение под именем pic4_0.jpg.

Часть 1 |
14 |
Данное изображение, по сути являясь черно-белым, имеет легкий коричневый оттенок, поскольку получено сканированием бумажного оригинала.
Для предъявления фотографий на опознание все фотографии должны быть обработаны одинаково, в нашем случае цветовая схема этого изображения должна быть аналогична файлу pic3_1.jpg.
4.Выполните команду меню Улучшение – Перевести в черно-
белое.
5.Оставьте все параметры по умолчанию и примените перевод.
6.Сохраните изображение под именем pic4_1.jpg.
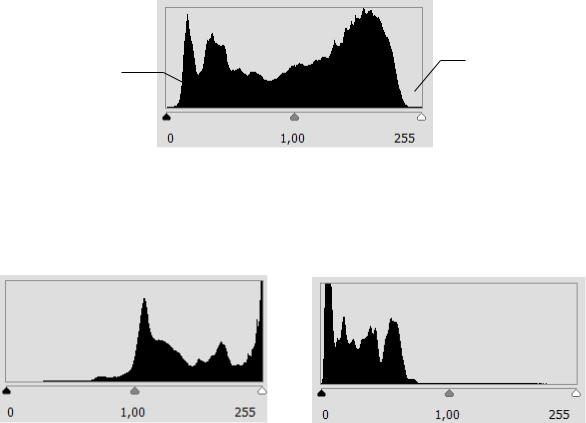
Часть 2 |
15 |
Часть 2. Коррекция изображений
При выполнении заданий по коррекции изображений следует понимать, что профессиональные устройства ввода/вывода подлежат обязательной калибровке для унифицированного отображения цветов. На некалиброванных мониторах один и тот же цвет может отображаться по-разному. Поэтому все числовые значения параметров в заданиях по коррекции даны приближенно и могут отличаться на разных мониторах.
Задание 9. Общая тоновая коррекция изображения Тона компьютерного изображения – это яркость пикселей, из которых
оно состоит. Часть полного диапазона яркостей, которая использована в изображении, называется тоновым диапазоном. Чем шире диапазон, тем глубже цвета и лучше проработка деталей. Просмотреть тоновый диапазон можно с помощью команды меню Улучшение – Настройка освещения – Уровни.
На сбалансированном по яркости изображении присутствуют все градации яркости. Гистограмма сбалансированного изображения выглядит примерно так, как показано на рисунке 8 (слева представлена область теней, справа – область света).
свет
тени
Рисунок 8 – Уровни сбалансированного изображения
Для сбалансированного изображения тоновая коррекция не нужна.
Гистограммы светлого и темного изображений схематично показаны на рисунке 9.
Рисунок 9 – Гистограмма уровней светлых и темных изображений
В несбалансированном светлом изображении отсутствует область теней, в несбалансированном темном – область света. Несбалансированные изображения безусловно нуждаются в тоновой коррекции.
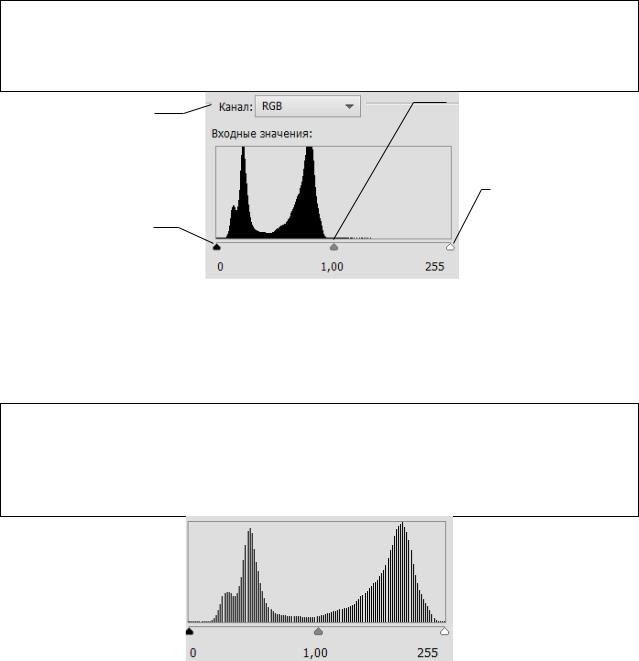
Часть 2 |
16 |
Общим принципом тоновой коррекции является сужение используемого диапазона яркости в соответствии с фактически используемым диапазоном.
1.Откройте файл pic4_1.jpg. С помощью команды меню Улуч-
шение – Настройка освещения – Уровни выведите гистограмму уровней изображения, показанную на рисунке 10.
2.Убедитесь, что установлен флажок Просмотр.
Каналы для |
Ползунок значений |
|
средних тонов |
||
коррекции |
||
|
Ползунок
значений Ползунок света значений
теней
Рисунок 10 – Гистограмма уровней
Данное изображение является слишком темным. Для его коррекции необходимо расположить ползунки значений теней и света по границам гистограммы уровней.
3.Перетащите ползунок значений света к правому краю гистограммы (значение около 123). Яркость изображения увеличится.
4.Сохраните файл под именем pic4_2.jpg.
5.Выведите гистограмму уровней сохраненного изображения (Рисунок 11).
Рисунок 11 – Гистограмма скорректированного изображения
Обратите внимание на то, что гистограмма стала носить дискретный характер. Это связано с тем, что в результате расширения диапазона яркостей ряд значений перестал использоваться. Такой вид гистограммы распределения уровней однозначно указывает на то, что фотография подвергалась тоновой коррекции.
Задание 10. Яркость и контрастность изображения Изменение яркости и контрастности изображения является еще одним
инструментом тоновой коррекции. Она может применяться, когда гисто-
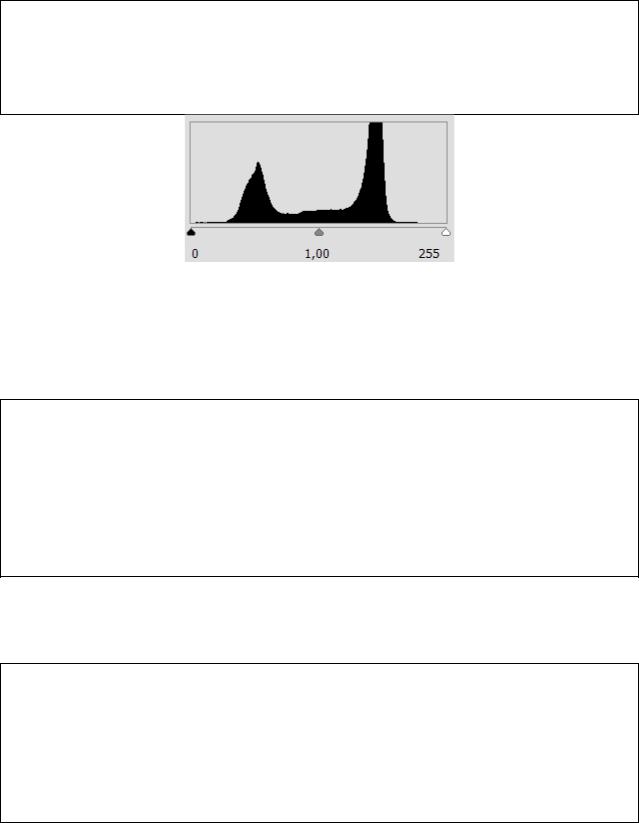
Часть 2 |
17 |
грамма яркостей имеет провалы как в области света, так и в области теней. Изменение яркости позволяет смещать гистограмму влево или вправо, а изменение контрастности – расширять или сужать диапазон яркостей.
1.Откройте файл pic5.jpg.
2.Обрежьте эту фотографию под размер 3 см х 4 см с разрешением 600 точек на дюйм. Сохраните файл под именем pic5_0.jpg.
3.Выведите гистограмму уровней. Она имеет вид, сходный с показанным на рисунке 12.
Рисунок 12 – Гистограмма неконтрастного изображения
Такая гистограмма указывает на наличие баланса между светом и тенями, поскольку нет ярко выраженного смещения ни в одну из областей, но одновременно присутствует недостаточная контрастность изображения, поскольку гистограмма не занимает весь диапазон яркостей.
4.Выполните команду меню Улучшение – Настройка освещения
–Яркость/Контрастность.
5.Убедитесь, что установлен флажок Просмотр.
6.Сместите ползунок Яркость вправо до значения около 30 (это связано с тем, что исходная гистограмма немного смещена влево).
7.Увеличьте контрастность изображения, сместив ползунок Контрастность вправо до значения около 60.
8.Сохраните файл под именем pic5_1.jpg.
Инструмент Яркость/Контрастность является более сложным в использовании, нежели редактирование гистограммы уровней, поскольку во многом опирается на субъективное восприятие фотографии. Описанный способ применяется, как правило, для небольших коррекций.
9.Откройте файл pic5_0.jpg.
10.Выведите гистограмму уровней.
11.Сместите ползунок значений теней к левому краю гистограммы, а ползунок значений света к правому краю гистограммы.
12.Сохраните полученный файл под именем pic5_2.jpg.
13.Сравните результаты тоновой коррекции в файлах pic5_1.jpg
иpic5_2.jpg.
Задание 11. Гамма-коррекция Гамма-коррекция представляет собой еще один инструмент тоновой
коррекции. Фактически, при гамма-коррекции происходит умножение значе-
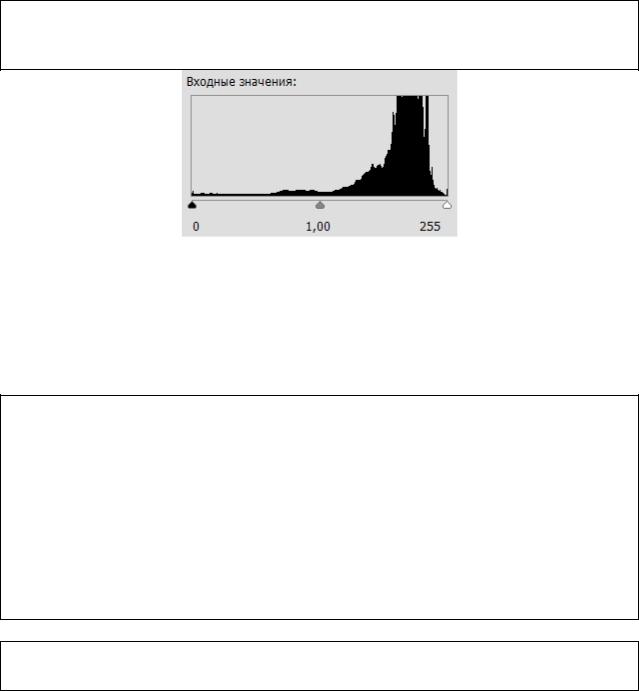
Часть 2 |
18 |
ний яркости на один и тот же множитель. Таким образом, гамма-коррекция не расширяет диапазон используемых яркостей, а позволяет смещать его в сторону света или теней.
Для смещения в сторону теней множитель должен находиться в пределах от 0 до 1, для смещения в область света – быть больше 1.
Значение множителя устанавливается на гистограмме уровней с помощью ползунка значений средних тонов (Рисунок 10).
1.Откройте файл pic6.jpg. Выведите гистограмму уровней (Рисунок 13).
2.Убедитесь, что установлен флажок Просмотр.
Рисунок 13 – Гистограмма pic6.jpg
Обратите внимание, что гистограмма использует фактически весь диапазон яркостей, но изображение выглядит неконтрастным и субъективно светлым. Это связано с наличием пика на гистограмме в области света. Для повышения контрастности этот пик нужно распределить по всей области яркости.
3.Начните перемещать ползунок значений средних тонов в область света (вправо). Обратите внимание на изменение значения множителя под ползунком и на увеличивающуюся контрастность изображения.
4.Остановите ползунок в районе значения множителя около 0,45. Примените коррекцию.
5.Сохраните изображение под именем pic6_1.jpg.
6.Самостоятельно проведите тоновую коррекцию изображений pic7.jpg и pic8.jpg. Тип коррекции определите самостоятельно. Сохраните отредактированные изображения под именами pic7_1.jpg и pic8_1.jpg соответственно.
7.Откройте файл pic9_1.jpg. Самостоятельно выполните тоновую коррекцию изображения. Сохраните изменения в файле pic9_2.jpg.
Задание 12. Коррекция цветового баланса изображения Одной из наиболее распространенных цветовых моделей является мо-
дель RGB, в которой каждый цвет представлен как смешение в разных пропорциях трех базовых цветов – красного, зеленого и синего. В модели RGB
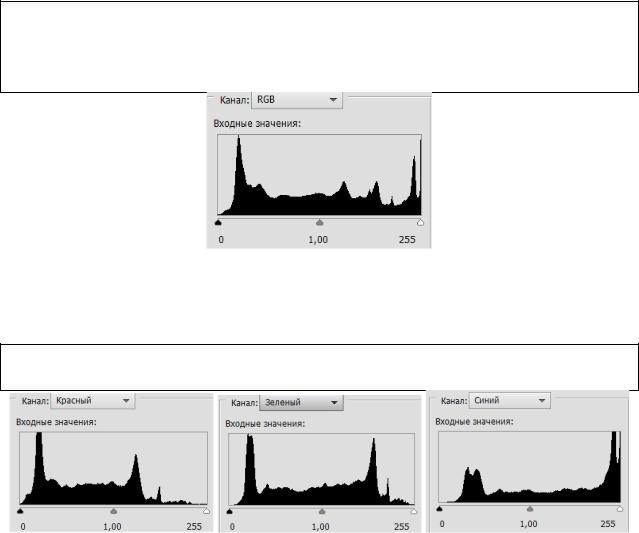
Часть 2 |
19 |
работают сканер и монитор, эта же модель является основой цветовых моделей цифровых фотоаппаратов.
Врезультате неправильной балансировки белого при фотосъемке, при сканировании, а также в результате тоновой коррекции в изображении может появиться дисбаланс базовых цветов. Это проявляется в явном преобладании или нехватке какого-либо цвета. Для коррекции цветового баланса существует несколько инструментов.
Вслучае, когда дисбаланс очевиден, можно воспользоваться тоновой коррекцией уровней в каналах.
1. Откройте изображение pic10.jpg. На фотографии явно присутствует преобладание синего цвета. С помощью команды меню Улучшение – Настройка освещения – Уровни оценим гистограмму распределения яркостей, показанную на рисунке 14.
Рисунок 14 – Гистограмма уровней
Из гистограммы следует, что изображение в тоновой коррекции не нуждается.
2. Используя список Каналы на гистограмме уровней, выведите гистограммы для каждого из каналов, как показано на рисунке 15.
Рисунок 15 – Гистограммы уровней по каналам
Из приведенных гистограмм видно, что в красном и синем канале имеется дисбаланс между светом и тенью. Красный и синий диапазоны используются не полностью, кроме того, красный диапазон смещен в область теней, а синий – в область света. Для коррекции цветов можно провести тоновую коррекцию в каждом из каналов. Для этого необходимо перетащить ползунки и провести гамма-коррекцию, указав значение множителя от 0 до 1 для каналов, смещенных в область света, и значение множителя больше одного для каналов, смещенных в область теней.
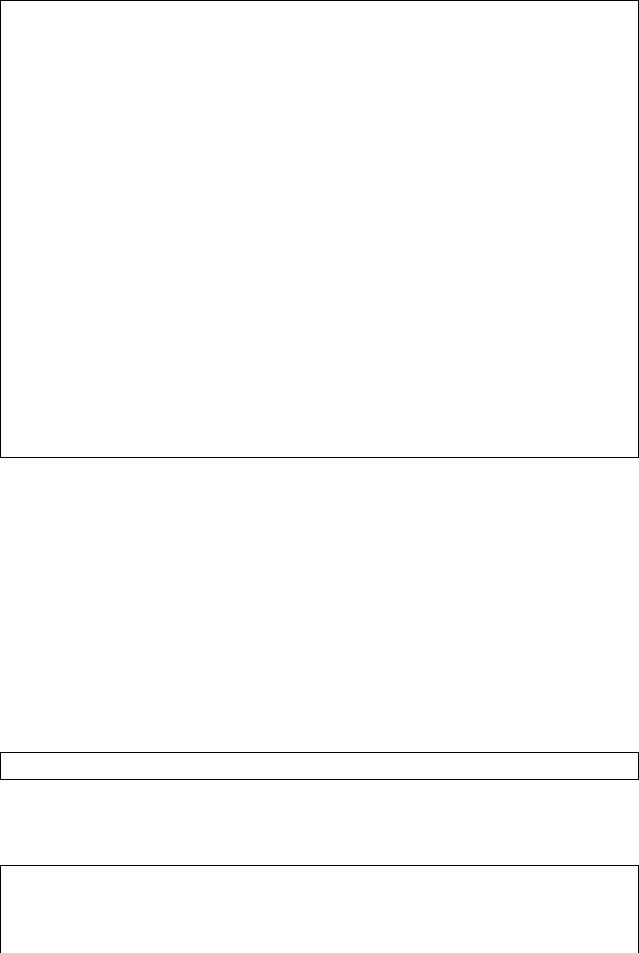
Часть 2 |
20 |
3.Убедитесь, что в диалоговом окне Уровни установлен флажок
Просмотр.
4.В диалоговом окне Уровни выберите в списке Каналы синий ка-
нал.
5.Перетащите ползунок теней к началу гистограммы.
6.Перемещайте ползунок полутеней вправо, уменьшая значение множителя. Присутствие синего цвета на изображении должно уменьшаться. При появлении зеленых оттенков перетаскивание ползунка следует прекратить. Запишите в произвольном текстовом файле итоговое значение множителя.
7.В диалоговом окне Уровни выберите в списке Каналы красный
канал.
8.Перетащите ползунок света к концу гистограммы.
9.Перемещайте ползунок полутеней влево, увеличивая значение множителя. На изображении будут появляться теплые цветовые тона. При появлении фиолетовых оттенков на стене перетаскивание ползунка следует прекратить. В созданном текстовом файле запишите выбранное значение множителя.
10.Исправьте искажение перспективы на этом изображении.
11.Обрежьте пустые края.
12.Сохраните изображение в файле pic10_1.jpg.
Заметим, что выполнение коррекции цветового баланса изображения в каналах нельзя рекомендовать для пользователей, не обладающих познаниями в теории цвета и не имеющих достаточного опыта работы с графическими редакторами.
Задание 13. Автоматизированные алгоритмы коррекции цветового баланса. Точка белого
Коррекция цветового баланса представляет собой достаточно трудоемкий процесс, требующий познаний в области оптики. Для облегчения этой задачи в Adobe Photoshop Elements существует ряд автоматизированных алгоритмов.
Один из этих алгоритмов связан с установкой точки белого цвета. Его целесообразно применять, когда на фотографии присутствует элемент, имеющий чисто белый цвет.
1.Откройте файл pic11.jpg.
Изображение имеет легкий фиолетовый оттенок, но с помощью гистограммы уровней в каналах непросто понять, какие цвета и в какую сторону надо изменить. Однако, на изображении присутствует пластиковое окно, рама которого должна быть белой.
2.Выполните команду меню Улучшение – Настойка цветов – Удалить цветовой оттенок.
3.Появившимся инструментом Пипетка щелкните место на оконной раме. Старайтесь, чтобы это место щелчка попало на освещенную об-
