
Ивличев П.С. Практикум по информационным технологиям. Ч. 6. Электронные презентации
.pdf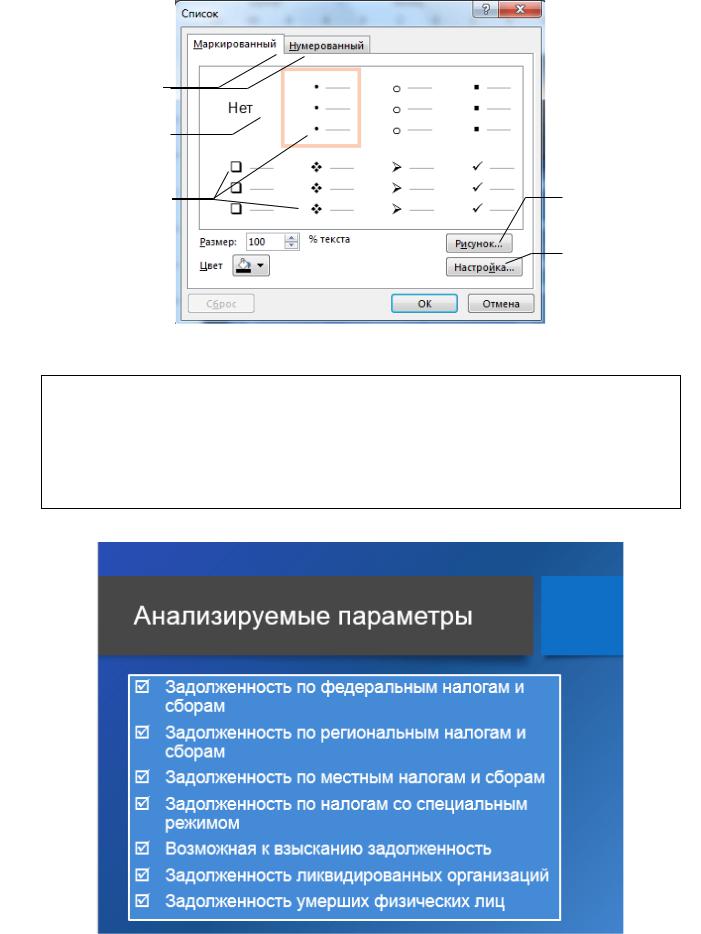
Часть 1 |
11 |
Тип списка
Отмена списка
Виды маркеров |
Рисованный |
|
маркер |
Текстовый
маркер
Рисунок 5 – Окно форматирования списка
8.Выделите введенный список. С помощью кнопки Настройка выберите в качестве маркера символ из шрифта Wingdings. Установите размер маркера 100 % от текста.
9.С помощью диалогового окна Абзац установите в абзацах списка
Отступ перед текстом и Выступ первой строки равные 1,5 см. Измените,
при необходимости, размер прототипа объекта.
Окончательный вид слайда показан на рисунке 6.
Рисунок 6 – Слайд 2
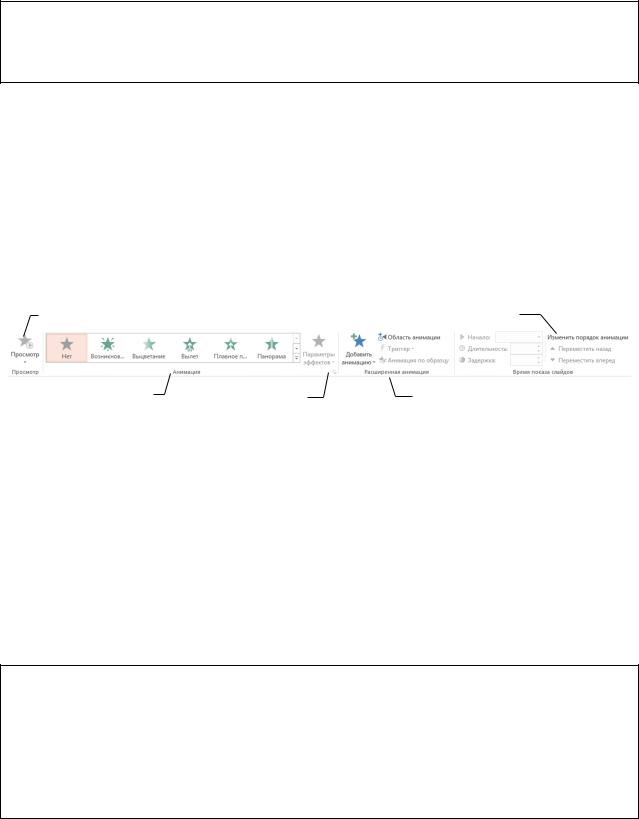
Часть 1 |
12 |
Задание 6. |
Просмотр презентации |
Презентация будет представлена зрителям в режиме показа. Запустить показ презентации можно командами вкладки Показ слайдов. В режиме показа управляющим инструментов служит мышь. Щелчок левой кнопки позволяет перейти к следующему событию (объекту на слайде или новому слайду).
1. Запустите показ презентации с помощью кнопки С начала 
группы Начать показ слайдов вкладки Показ слайдов.
Рекомендуется периодически просматривать проделанную работу в режиме показа.
Задание 7. Добавление анимации к объектам слайда На слайде 2 текст появляется целым блоком, в то время как более ло-
гично было бы его появление по абзацам, по желанию докладчика. Этого эффекта можно достичь с помощью средств анимации PowerPoint. Для добавления анимации служат команды вкладки Анимация.
‒ |
Сделайте активным слайд 2. |
Перейдите на вкладку Анимация. |
Изучите блоки команд этой вкладки, представленные на рисунке 7. |
||
|
|
|
Просмотр эффектов анимации |
Настройка показа анимации |
|
Назначение типовых |
Корректировка |
Назначение нестандартных |
|
|
|
эффектов |
параметров эффектов |
эффектов |
|
|
Рисунок 7 – Команды вкладки Анимация
PowerPoint поддерживает четыре вида эффектов:
−Вход – способ появления объекта на экране (значки зеленого цве-
та);
−Выделение – действия объекта при щелчке на нем указателем мыши (значки желтого цвета);
−Выход – способ исчезновения объекта (значки красного цвета);
−Пути перемещения – перемещение объекта по слайду при наступлении каких-либо событий (контурные черные значки).
Укаждого вида анимации можно настроить ряд параметров эффектов.
2.Выделите прототип заголовка на слайде 2.
3.С помощью команды Добавить анимацию – Дополнительные эффекты входа из группы Расширенная анимация вкладки Анимация
установите анимацию на появление (вход) заголовка. Для анимации заголовка используйте эффект Прямоугольник из группы Общие. С помощью команд группы Время показа слайдов установите следующие параметры по-
каза:
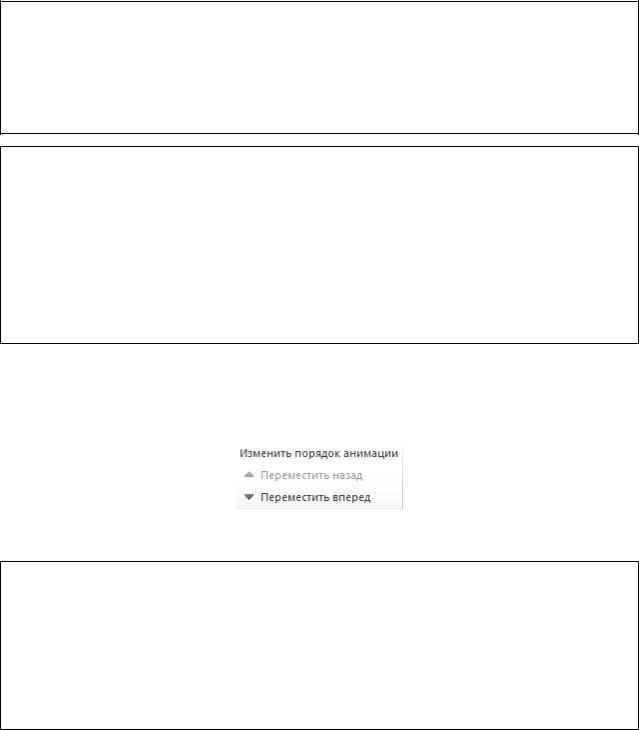
Часть 1 |
13 |
‒Начало – С предыдущим (заголовок будет автоматически
появляться при смене слайда)
‒Длительность – 5 секунд
‒Задержка – 0.
4.С помощью команды Параметры эффектов установите эффект направления Уменьшение.
5.Выделите прототип текстового объекта на слайде 2. Установите анимацию на его появление (вход). Для анимации текстового блока используйте эффект Выцветание из группы Простые с параметрами:
‒Начало – По щелчку
‒Длительность – 1 секунда
‒Задержка – 0.
6.С помощью команды Параметры эффектов установите для вы-
цветания параметр Последовательность – По абзацу.
7.Просмотрите анимацию в режиме показа слайдов.
После назначения анимации рядом с каждым блоком появится число, означающее номер его анимации в последовательности появления эффектов. Изменить порядок анимации можно с помощью кнопок вкладки Анимация, показанной на рисунке 8.
Рисунок 8 – Кнопки изменения порядка анимации
8. Щелчком на кнопке Область анимации 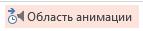 группы Расширенная анимация вкладки Анимация выведите в окно область анимации (Рисунок 9). В списке анимированных объектов вторым должен идти прямоугольник, внутри которого располагается текст. Раскройте список параметров анимации для этого объекта, расположенный в области анимации справа от названия объекта. Выставите в списке параметр Запус-
группы Расширенная анимация вкладки Анимация выведите в окно область анимации (Рисунок 9). В списке анимированных объектов вторым должен идти прямоугольник, внутри которого располагается текст. Раскройте список параметров анимации для этого объекта, расположенный в области анимации справа от названия объекта. Выставите в списке параметр Запус-
кать после предыдущего.

Часть 1 |
14 |
Список параметров анимации объекта
Рисунок 9 – Область анимации для слайда
Область анимации, настроенная для слайда 2, показана на рисунке 9. Обратите внимание, что полный список назначенной анимации отоб-
ражается на активном слайде в рабочей области при переключении на вклад-
ку Анимация.
Слайды с назначенной анимацией в области слайдов выделяются значком «звездочка» под номером слайда, как показано на рисунке 10.
Рисунок 10 – Миниатюра слайда с анимацией
Для изменения эффекта анимации следует выделить объект и выбрать новый эффект анимации. Для отмены анимации нужно выделить объект и
выбрать эффект Нет  .
.
Начать просмотр презентации можно с любого слайда. Для этого можно, например, выделить слайд, с которого нужно начать показ, и нажать ком-
бинацию клавиш Shift + F5 или щелкнуть кнопку  в строке состояния.
в строке состояния.
9.Просмотрите анимацию, начав показ со второго слайда.
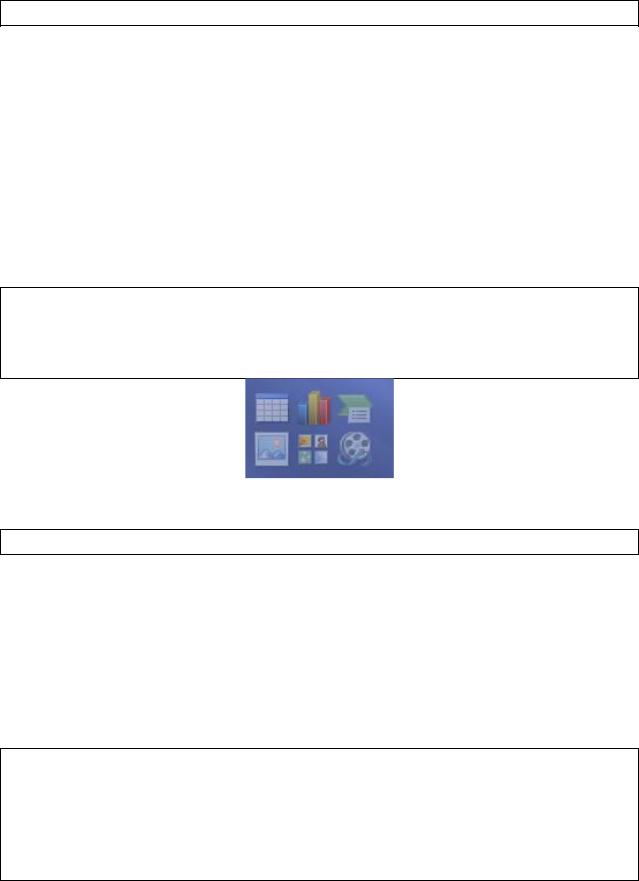
Часть 1 |
15 |
Следует помнить, что анимация объектов на слайде должна быть целесообразной, подчеркивать логику изложения материала.
Задание 8. Оформление таблиц на слайде
1.Создайте третий слайд презентации.
На этом слайде будет размещена характеристика областей, выбранных для исследования. Эта информация представлена в таблице 1.
Таблица 1 – Общая характеристика областей
Область |
Население, тыс. чел. |
Площадь, тыс. кв. км. |
Подробнее |
Владимирская |
1422 |
29,1 |
|
Липецкая |
1162 |
24,1 |
|
Рязанская |
1145 |
39,4 |
|
Тульская |
1533 |
25,7 |
|
Для реализации такой конструкции наиболее подходящим является разметка Заголовок и объект, в качестве объекта будет использована встроенная таблица.
2.Разметьте третий слайд, установив в нем разметку Заголовок и таблица. Введите заголовок слайда Характеристика
3.В блоке миниатюр в прототипе объекта щелкните значок таблицы (Рисунок 11).
Рисунок 11 – Выбор типа объекта в прототипе
4.Вставьте на слайд таблицу, содержащую 5 строк и 4 столбца.
Теперь при помещении курсора в область прототипа таблицы на экране автоматически будет появляться группа вкладок Работа с таблицами, состоящая из вкладок Конструктор и Макет. Работа с этими вкладками аналогична работе с таблицами в текстовом процессоре Word.
По умолчанию, все строки и столбцы таблицы имеют одинаковую ширину и высоту. Изменить размеры столбца или строки можно перетаскиванием их границ.
Для форматирования приведенной в задании таблицы воспользуемся встроенным набором стилей таблиц.
5.На вкладке Конструктор в списке стилей таблиц из стилей, рекомендуемых для документа, выберите Средний стиль 2 – акцент 2.
6.В группе флажков Параметры стилей таблиц установите флажки Строка заголовка, Чередующиеся строки, Первый столбец.
7.Введите текст таблицы, использовав для оформления шрифт гарнитуры Arial размера 24 пт.
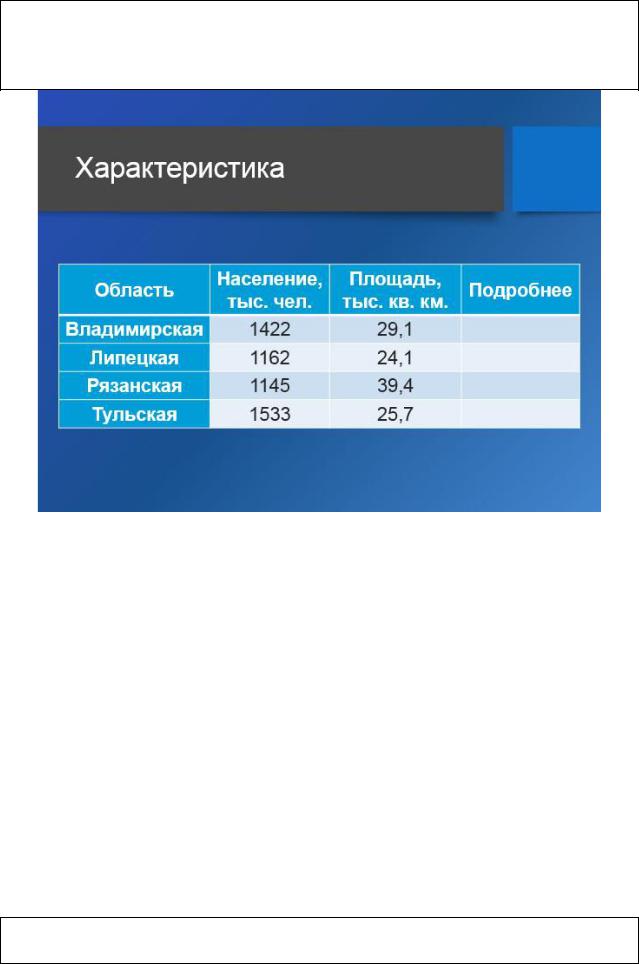
Часть 1 |
16 |
8.Переместите границы строк и столбцов таблицы так, чтобы максимально эффективно использовать пространство ячеек и слайда.
9.Установите выравнивание в ячейках в соответствии с образцом, приведенным на рисунке 12.
Рисунок 12 – Слайд 3
Задание 9. Добавление диаграмм
Программа PowerPoint поддерживает технологию вставки объектов OLE, поэтому на слайд можно внедрить диаграмму, созданную в MS Excel. Однако создать диаграмму на слайде можно и без помощи Excel. Для этого необходимо, чтобы слайд содержал специальный прототип диаграммы.
Следующий слайд презентации демонстрирует динамику задолженности по налогам и сборам. За основу взяты данные, представленные в таблице 2.
Таблица 2 – Данные о задолженности по налогам и сборам
Область |
|
|
Сумма, тыс. руб. |
|
|
||
2009 |
2010 |
2011 |
2012 |
2013 |
2014 |
||
|
|||||||
Владимирская |
3261028 |
3081362 |
3498128 |
3528713 |
3438781 |
3767971 |
|
Липецкая |
1251147 |
1216936 |
1264262 |
1111301 |
1523180 |
1620811 |
|
Рязанская |
3251434 |
4753533 |
4036014 |
3845097 |
3608823 |
3425586 |
|
Тульская |
7817660 |
7750161 |
6242616 |
6234746 |
6264367 |
4716555 |
|
1. Создайте Слайд 4, применив для него разметку Заголовок и объект.
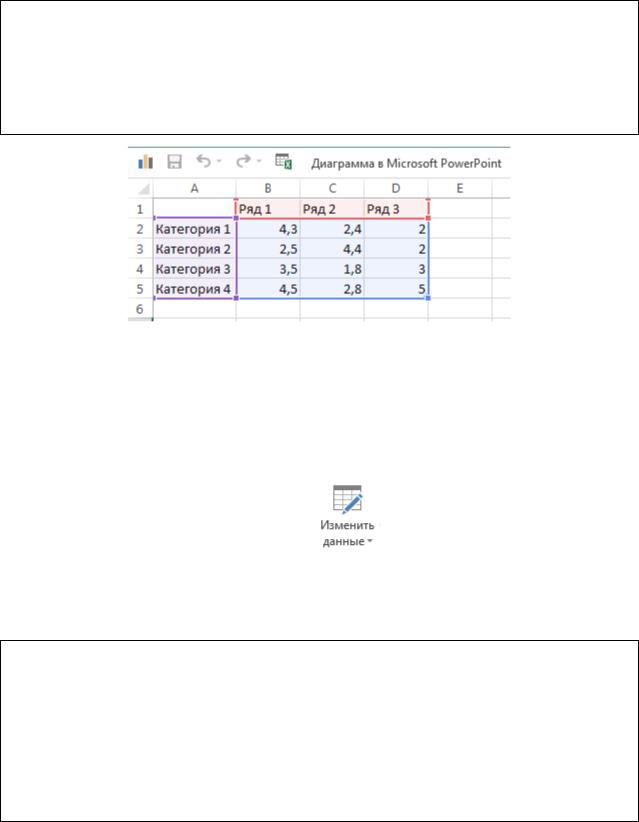
Часть 1 |
17 |
2.Введите заголовок слайда Задолженность по налогам и
сборам
3.Щелкните в прототипе значок диаграммы.
4.В появившемся диалоговом окне Вставка диаграммы выберите тип диаграммы Гистограмма с накоплением. Появится прототип диаграммы с таблицей данных, приведенной на рисунке 13.
Рисунок 13 – Шаблон данных для диаграммы
Для редактирования данных диаграммы PowerPoint использует среду табличного процессора Excel. Данные, на основе которых строится диаграмма, обведены прямоугольником с синим контуром. Изменение размера этого прямоугольника меняет количество данных для построения диаграммы.
Вызвать таблицу данных можно, выделив диаграмму на слайде и вы-
полнив команду Изменить данные в группе Данные на вкладке
Конструктор группы вкладок Работа с диаграммой.
Для того, чтобы диаграмма приняла нужный вид, необходимо изменить данные в таблице данных. По умолчанию ряды располагаются в столбцах, категории – в строках.
5.Замените названия рядов на 2009, 2010, 2011, 2012, 2013,
2014.
6.Замените названия категорий на Владимирская, Липецкая,
Рязанская, Тульская.
7.Растяните, при необходимости, прямоугольник данных так, чтобы он включал все созданные категории и ряды.
8.Заполните таблицу числами исходных данных из таблицы 2. Результат должен быть аналогичен рисунку 14.

Часть 1 |
18 |
Рисунок 14 – Данные для диаграммы
9. С помощью кнопки Строка/Столбец панели Конструк-
тор измените расположение рядов и категорий так, чтобы получилась гистограмма, подобная приведенной на рисунке 15.
Рисунок 15 – Примерный вид гистограммы после построения
Задание 10. Редактирование диаграмм Для редактирования диаграммы нужно щелкнуть соответствующий
прототип. При этом в строке вкладок появятся две вкладки Конструктор и Формат группы Работа с диаграммами, содержимое которых аналогично содержимому этих вкладок в Excel.

Часть 1 |
19 |
1. С помощью списка элементов диаграммы и кнопки Формат выделенного, расположенных на вкладке Формат в группе Текущий фрагмент (Рисунок 16), разместите легенду внизу диаграммы.
Рисунок 16 – Кнопки группы Текущий фрагмент
2.С помощью команды Добавить элемент диаграммы 
группы Макет диаграммы вкладки Конструктор добавьте на диаграмму подписи данных и разместите их в центре рядов.
3.При необходимости, по очереди выделяя подписи каждого ряда, установите размер подписей в 12 пунктов.
4.Выделите любой ряд на диаграмме, откройте панель форматирования ряда данных и установите зазор между рядами в 25 %.
5.Установите заливку области построения диаграммы цветом Бе-
лый, более темный оттенок 25%.
6.Установите заливку легенды цветом Белый, более темный от-
тенок 50%.
7.Удалите поле для названия диаграммы, если оно присутствует в области диаграммы.
8.Измените, если необходимо, размер прототипа объекта для лучшей визуализации данных.
9.Сравните получившуюся гистограмму с образцом, приведенным на рисунке 17.
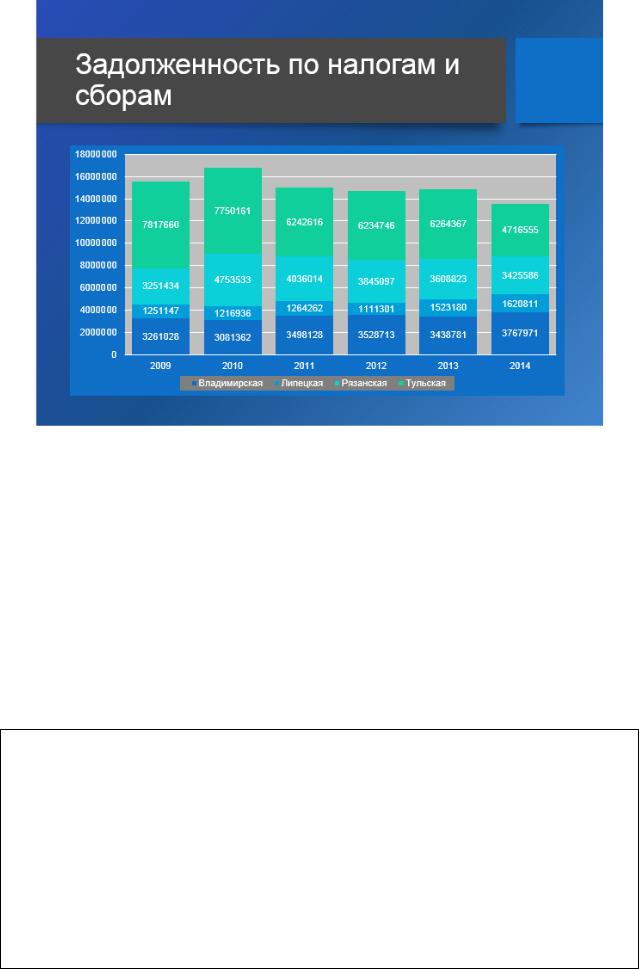
Часть 1 |
20 |
Рисунок 17 – Слайд 4
Задание 11. Самостоятельное построение диаграммы Основываясь на данных за 2014 год, приведенных в таблице 3, по-
стройте круговую диаграмму, иллюстрирующую процентное соотношение между различными видами налоговой задолженности по Рязанской области.
Таблица 3 – Данные о структуре налоговой задолженности за 2014 год
|
Тыс. руб. |
Федеральные налоги и сборы |
2337287 |
Региональные налоги |
460754 |
Местные налоги |
530861 |
Налоги со специальным режимом |
96684 |
1.Создайте слайд 5, примените к нему разметку Заголовок и объ-
ект.
2.Введите заголовок слайда, как показано на рисунке 18.
3.Добавьте в качестве объекта круговую объемную диаграмму в соответствии с образцом, приведенным на рисунке 18.
4.Введите представленные в таблице 3 данные для построения диа-
граммы.
5.Отформатируйте ряд данных, установив значение параметра
Разрезанная круговая диаграмма равным примерно 36 %.
6.Добавьте к диаграмме подписи данных, обозначив доли, и линии
выноски.
