
- •ВВЕДЕНИЕ
- •Раздел I. НАЧЕРТАТЕЛЬНАЯ ГЕОМЕТРИЯ
- •Введение
- •Рекомендуемая литература
- •Принятые обозначения
- •1.1. Центральное проецирование
- •1.2. Параллельное проецирование
- •1.3. Проецирование точки на две плоскости проекций. Метод Монжа
- •1.6. Определение натуральной величины отрезка прямой общего положения и углов наклона его к плоскостям проекций способом прямоугольного треугольника
- •1.7. Деление отрезка в пропорциональном отношении
- •1.8. Следы прямой линии
- •1.9. Взаимное расположение прямых линий
- •1.10. Проекции прямого плоского угла
- •Вопросы для самопроверки
- •2.2. Проекции плоскости
- •2.3. Условия принадлежности точки и прямой линии плоскости
- •2.4. Особые линии плоскости
- •Вопросы для самопроверки
- •3.1. Построение линии пересечения плоскостей
- •3.1.1. Общий способ построения линии пересечения плоскостей
- •3.1.2. Пересечение плоскости общего положения с плоскостями частного положения
- •3.2. Построение точки пересечения прямой и плоскости
- •3.2.1. Пересечение прямой общего положения с плоскостью общего положения
- •3.3. Перпендикулярность и параллельность прямой и плоскости
- •3.5. Параллельность двух плоскостей
- •Вопросы для самопроверки и задания
- •Глава 4. СПОСОБЫ ПРЕОБРАЗОВАНИЯ ЧЕРТЕЖА
- •4.2. Способ плоскопараллельного перемещения
- •4.3. Способ замены плоскостей проекций
- •4.4. Замена одной плоскости проекций
- •4.5. Замена двух и более плоскостей проекций
- •Вопросы для самопроверки
- •Глава 5. КРИВЫЕ ЛИНИИ И ПОВЕРХНОСТИ
- •5.1. Кривые линии
- •5.2. Кривые поверхности
- •5.4. Поверхности вращения
- •5.5. Циклические поверхности
- •5.6. Гранные поверхности
- •5.7. Нахождение точек на поверхностях
- •Вопросы для самопроверки
- •6.1. Сечение гранных поверхностей плоскостью
- •6.1.1. Сечение пирамиды плоскостью
- •6.1.2. Развертка боковой поверхности прямой усеченной призмы
- •6.2. Сечение кривых поверхностей плоскостью. Построение разверток
- •6.2.1. Сечение прямого кругового конуса плоскостью (конические сечения)
- •6.2.2. Сечение цилиндра плоскостью
- •6.2.3. Построение развертки наклонного цилиндра способом раскатки
- •6.2.4. Сечение сферы плоскостью
- •Вопросы для самопроверки
- •Вопросы для самопроверки
- •Глава 8. ВЗАИМНОЕ ПЕРЕСЕЧЕНИЕ ПОВЕРХНОСТЕЙ
- •8.1. Взаимное пересечение многогранников
- •8.2. Способ секущих плоскостей
- •8.3. Взаимное пересечение многогранника с поверхностью вращения
- •8.5. Некоторые особые случаи взаимного пересечения поверхностей вращения
- •8.6. Способ вспомогательных секущих сфер (концентрических)
- •Вопросы для самопроверки
- •9.1. Задача 1
- •9.2. Задача 2
- •9.3. Задача 3
- •9.4. Задача 4
- •9.5. Задача 5
- •9.6. Задача 6
- •Раздел II. ИЖЕНЕРНАЯ ГРАФИКА
- •Введение
- •Содержание курса по инженерной графике
- •Порядок изучения дисциплины
- •10.1. Форматы
- •10.2. Масштаб чертежа
- •10.3. Линии чертежа
- •10.4. Шрифты чертежные
- •10.5. Изображения – виды, разрезы, сечения
- •10.5.1. Виды
- •10.5.2. Разрезы
- •10.5.3. Сечения
- •10.5.4. Выносные элементы
- •10.7. Основные правила нанесения размеров
- •10.8. Аксонометрические проекции. Общие сведения
- •10.9. Компоновка чертежа
- •11.1. Графическая работа № 1
- •Вопросы для самопроверки и задания
- •11.2. Графическая работа № 2
- •11.3. Графическая работа № 3
- •11.4. Графическая работа № 4
- •12.2. Взаимное расположение двух плоскостей, прямой и плоскости
- •12.3. Поверхности в проекциях с числовыми отметками
- •12.4. Проекции топографической поверхности. Пересечение прямой и плоскости с топографической поверхностью
- •12.5. Построение поверхности и плоскости заданного уклона
- •13.1. Условие задачи
- •13.2. Исходные данные
- •13.3.2. Определение границы выемки и насыпи
- •13.3.3. Построение проектных горизонталей
- •13.3.4. Построение линий пересечения соседних откосов
- •13.3.5. Построение линий пересечения откосов сооружения с поверхностью земли (подошвы откосов сооружения)
- •13.3.6. Вычерчивание бергштрихов на откосах сооружения
- •13.3.8. Порядок оформления чертежа
- •Вопросы для самопроверки
- •Задачи для самопроверки
- •14.2. Конструктивные элементы здания
- •14.4. Правила графического оформления строительных чертежей
- •15.1. План первого этажа
- •15.2. Разрез 1-1
- •15.3. Главный фасад
- •15.4. Узел конструкции
- •Вопросы для самопроверки и задания
- •16.1. Конструкция круглых железобетонных труб
- •16.1.1. Конструкция средней части трубы
- •16.1.2. Конструкция оголовков
- •16.1.4. Армирование типовых конструкций
- •16.1.5. Гидроизоляция труб
- •17.2. Порядок оформления графической работы № 6
- •Вопросы для самопроверки и задания
- •18.1. Характеристики бетона
- •18.2. Виды арматуры
- •18.3. Правила графического оформления чертежей железобетонных конструкций
- •18.4. Примеры использования сварных форм армирования
- •18.5. Виды железобетонных конструкций и их армирование
- •18.5.1. Плиты перекрытий и покрытий
- •18.5.2. Балки
- •18.5.3. Колонны
- •18.5.4. Железобетонный фундамент
- •19.1. Содержание и оформление задания
- •Вопросы для самопроверки и задания
- •Раздел III. КОМПЬЮТЕРНАЯ ГРАФИКА
- •Глава 20. ОСНОВНЫЕ ПРИЕМЫ РАБОТЫ В СИСТЕМЕ AUTOCAD
- •20.1. Начало работы
- •20.2. Пользовательский интерфейс
- •20.3. Использование мыши
- •20.4. Управление изображением на экране
- •20.5. Общие приемы выполнения чертежа
- •20.6. Способы ввода команд
- •20.7. Способ ввода точек. Использование привязок
- •21.1. Отрезок
- •21.2. Окружность
- •21.3. Дуга
- •21.4. Прямая
- •21.5. Сплайн
- •21.6. Полилинии
- •21.6.1. Прямоугольник
- •21.6.2. Многоугольник
- •21.6.3. Полилиния
- •21.6.4. Штриховка
- •21.6.5. Текст
- •21.6.6. Размеры
- •22.2. Команды общего редактирования
- •22.2.2. Симметричное копирование объекта
- •22.2.3. Создание подобного объекта
- •22.2.4. Копирование массивом
- •22.2.5. Перемещение объекта
- •22.2.6. Поворот объекта
- •22.2.7. Деформация объекта масштабированием
- •22.2.8. Деформация объекта растяжением
- •22.2.9. Обрезка, удлинение и сопряжение объектов
- •22.3. Редактирование сложных примитивов
- •Глава 23. ПРАКТИКА СОЗДАНИЯ 2D-ЧЕРТЕЖЕЙ В СРЕДЕ AUTOCAD
- •23.1. Создание слоев
- •ЗАКЛЮЧЕНИЕ
- •Библиографический список
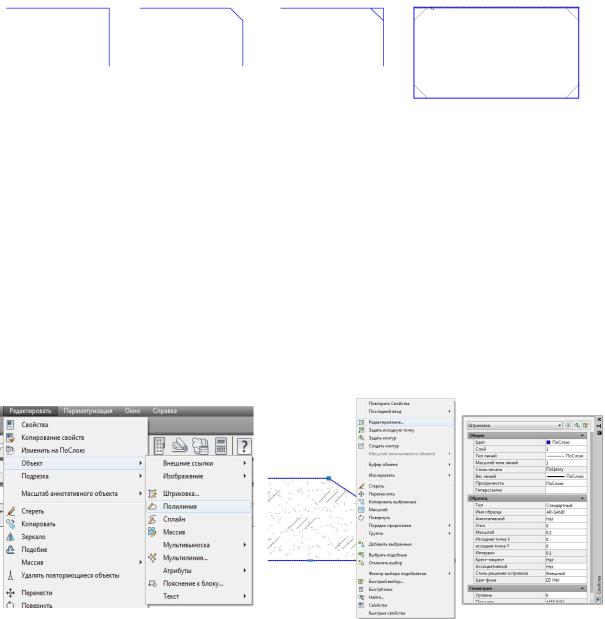
Нужно отметить первый и второй обрезаемые отрезки. На рис. 3.40 показан исходный угол для снятия фаски, построение фаски с режимом С обрезкой и восстановление сторон с помощью опции Угол, снятие фаски со всех углов полилинии с помощью опции полИлиния.
Рис. 3.40. Выполнение команды Фаска
Опция Метод позволяет изменить способ построения фаски по двум дли-
нам смежных сторон на способ построения по длине стороны и заданному углу |
||
снятия фаски. |
|
И |
|
|
|
22.3. Редактирование сложных примитивов |
||
|
Д |
|
Редактирование таких примитивов, как полилиния, шрифт, штриховка, |
||
|
А |
|
сплайн и др., выполняют с помощью команд падающего меню Редактировать (рис. 3.41). Также сложные примитивы редактируют с помощью контекстного
меню, которое вызывают на экран после указания редактируемого объекта |
||
|
б |
|
щелчком правой кнопки мыши или окна Свойства (рис. 3.42). |
||
и |
|
|
С |
|
|
Рис. 3.41. Редактирование сложных |
Рис. 3.42. Редактирование сложных примитивов. |
|
примитивов. Меню Редактировать |
Контекстное меню и окно Свойства |
|
Например, редактирование штриховки выполняют, обратившись к меню
Редактировать → Объект → Штриховка, или, выделив штриховку на черте-
же, открывают контекстное меню щелчком ПКМ или окно Свойства (см. рис. 3.42).
244
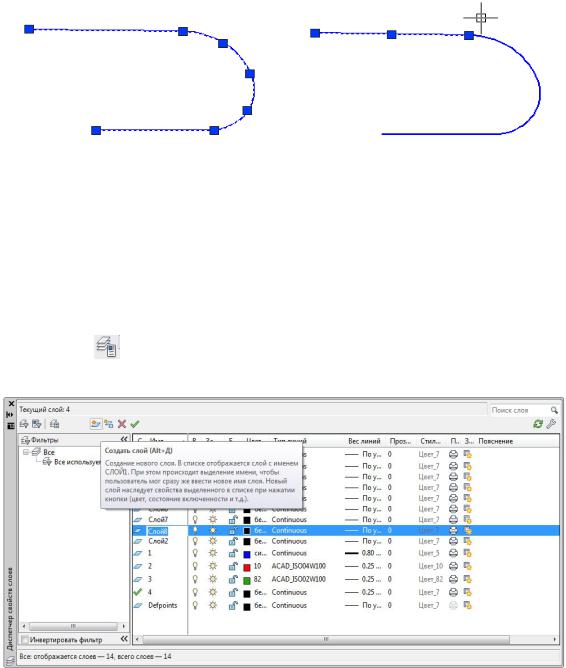
Разрушение сложных примитивов выполняют с помощью команды Расчленить  падающего меню или одноименной панели Редактировать. При обращении к этой команде такие сложные графические примитивы, как полилиния, мультилиния, многоугольник, блок, штриховка и т.п., состоящие из простых элементов (отрезков, дуг) и воспринимаемые системой как единый примитив, разрушают на эти простые примитивы-сегменты. На рис. 3.43 показан результат разрушения полилинии командой Расчленить.
падающего меню или одноименной панели Редактировать. При обращении к этой команде такие сложные графические примитивы, как полилиния, мультилиния, многоугольник, блок, штриховка и т.п., состоящие из простых элементов (отрезков, дуг) и воспринимаемые системой как единый примитив, разрушают на эти простые примитивы-сегменты. На рис. 3.43 показан результат разрушения полилинии командой Расчленить.
|
|
|
|
|
И |
|
Рис. 3.43. Использование команды Расчленить для |
||||
|
разрушения полилинии на отдельные простые примитивы |
||||
Глава 23. ПРАКТИКА СОЗДАНИЯ 2D-ЧЕРТЕЖЕЙ В СРЕДЕ AUTOCAD |
|||||
23.1. Создание слоев |
|
А |
|
||
|
|
|
|||
Для выполнения чертежей в среде AutoCAD создают слои с параметрами |
|||||
|
|
|
б |
|
|
линий, соответствующими ГОСТ 2.303−68*ДЕСКД. Для этого используют ко- |
|||||
манду Слой... |
падающего меню Формат. При этом активируется окно |
||||
|
и |
|
|
||
Диспетчер свойств слоев |
(рис. 3.44). |
|
|||
|
С |
|
|
|
|
Рис. 3.44. Окно создания и редактирования слоев
Все необходимые для чертежа слои создают с помощью пиктограммы Создать слой (см. рис. 3.44). Далее слою дают имя, редактируют его цвет, вы-
245
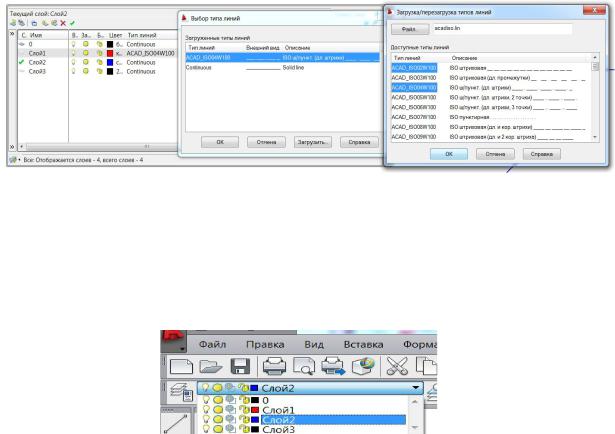
бирают тип линии и ее толщину (вес линии) щелчком ЛКМ в соответствующей колонке редактируемого слоя. Для выбора типа линии с помощью кнопки Загру-
зить открывают окно Загрузка/перезагрузка типов линий (рис. 3.45).
Рис. 3.45. Загрузка типов линий, необходимых для чертежа
Во время выполнения чертежа слой выбирают из списка панели Слои (рис. 3.46). Выбор слоя необходимо выполнять щелчком ЛКМ на названии в правой области списка, так как значки, расположенные с левой стороны, могут погасить, заморозить или заблокировать слой для его дальнейшего редактиро-
вания и работы в нем. |
|
|
|
|
И |
|
|
|
|
|
|
|
|
|
|
Д |
|
|
|
|
А |
|
|
|
Р с. 3.46. Сп сок слоев панели Слои |
||||
|
|
б |
|
|
|
23.2. Пример выполнен я графической работы |
|||||
|
и |
|
|
|
|
С |
|
|
|
|
|
В качестве практических рекомендаций к освоению программы AutoCAD предлагаем выполнить чертеж детали (рис. 3.47, 3.48). Для этого необходимо создать файл чертежа Вал.dwg и сохранить его на диске D в своей папке. Для освоения множества возможных операций программы рекомендуем придерживаться следующей последовательности:
1.Создать слои с помощью команды Формат → Слои…(подр. 23.1): Слой 1 для линий видимого контура: цвет – синий, тип линии – сплош-
ная (continuous), вес линии – 0.7;
Слой 2 для осевых линий: цвет – красный, тип – штрихпунктирная
(ISO04W100), вес линии – 0.25;
Слой 3 для линий штриховки и нанесения текста и размеров: цвет – черный, тип линии – сплошная (continuous), вес линии – 0.25.
2. Создать текстовый стиль, следуя указаниям подр. 21.6.5 с параметрами:
Стиль текста Simplex, Степень растяжения 0.8, Угол наклона 15.
246
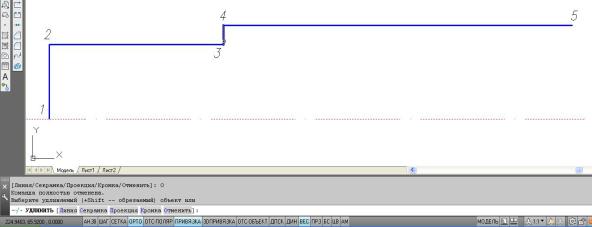
3.Создать размерный стиль, следуя указаниям подр. 21.6.6 с параметрами:
Стрелка Разомкнутая, размером 5; Удлинение за размерную 3; Текст: стиль 1, высотой 5; Глобальный масштаб 1; Точность 0.
4.Вычертить главный вид детали (см. рис. 3.47):
4.1.Включить режимы (подр. 20.2) ORTO, ПРИВЯЗКА, ВЕС.
4.2.Выбрать Слой 2 (подр. 23.1).
4.3.Вычертить осевую линию с помощью команды Рисование → Отрезок → щелчок ЛКМ в произвольной точке экрана → отвести курсор вправо,
160 .
4.4. Вычертить верхний контур вала (Слой 1) в последовательности, предложенной на рис. 3.47, используя команды Рисование → Отрезок → ЛКМ с привязкой Ближайшая (подр. 20.7) на выполненной оси (точка1) 20 50 5 100 . Выполняя отрезки по заданным точкам, отводить курсор в нужную сторону.
|
|
И |
|
Д |
|
А |
|
|
Р с. 3.47. Процесс выполнения чертежа |
||
б |
|
|
4.5. УдлинСтьиотрезок 3-4 до осевой линии с помощью команд Редактировать → Удлинить (подр. 22.2.9). При указании удлиняемого отрезка щелчок ЛКМ делать ближе к границе удлинения (см. рис. 3.47).
4.6. Скопировать выполненный контур относительно оси с помощью команд Редактировать → Зеркальное отражение (подр. 22.2.2).
4.7. Выполнить линию обрыва (Слой 3) с помощью операций Рисова-
ние → Сплайн (подр. 21.5).
4.8. Выполнить фаску (Слой 1) с помощью операций Редактирование → Фаска (подр. 22.2.9). Так как в начале сеанса AutoCADа в команде Фаска назначается режим С обрезкой, длина катетов фаски 0, угол 450, то для задания параметров фаски использовать опции Длина 1: 4 , Длина 2: 4 и затем щелчком ЛКМ указать отрезки для среза фаски.
4.9. Выполнить оси цилиндрических выемок для отверстия и шпоночного паза (Слой 2). Для этого использовать операции Рисование → Прямая → Отступ →25 ЛКМ на отрезке 1-2 → ЛКМ справа. Аналогично построить оси шпоночного паза с отступами 75 и 115 от отрезка 1-2.
247
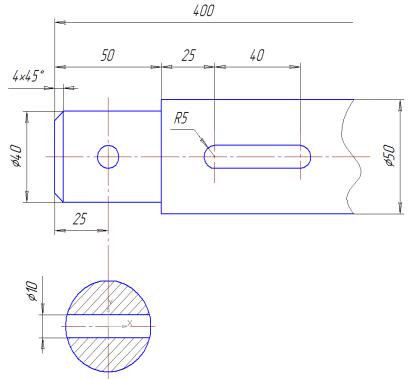
4.10.Выполнить окружность для сквозного отверстия радиусом 5 (Слой 1) с помощью операций Рисование → Круг → ЛКМ в точке пересечения осей (подр. 21.2).
4.11.Копировать окружность с базовой точкой в центре окружности, указывая центры новых положений щелчками ЛКМ в точках пересечения осей шпоночного паза (подр. 20.2).
4.12.Провести верхний и нижний отрезки шпоночного паза командой Отрезок. Обрезать внутренние части окружностей, используя операции Редак-
тирование → Обрезать (подр. 22.2.9).
4.13.Вычертить вынесенное сечение вала со сквозным отверстием:
4.13.1.Провести горизонтальную ось (Слой 2) сечения с помощью команды Отрезок.
4.13.2.Выполнить окружность (Слой 1) радиусом 20 с центром в
пересечении осей.
4.13.3.Выполнить отверстие (Слой 1) с помощью операций Ри-
сование → Прямая → Отступ → 5 ЛКМ на горизонтальной оси → ЛКМ сверху → ЛКМ снизу от оси.
4.13.4.Обрезать все лишниеДлинии с помощью команды Обрезать. Осевые линии вытянуть с помощью «ручек» за границы изображений на
1…5мм.
4.13.5.Выполнить штриховкуАсечения (Слой 3) с помощью опе-
раций Рисование → Штриховка (подр. 21.6.4).
4.14.Нанести размеры (Слой 3) в соответствии с рис. 3.48 (подр. 21.6.6). б Ии
С
Рис. 3.48. Пример выполнения чертежа «Вал»
248
