
- •ВВЕДЕНИЕ
- •Раздел I. НАЧЕРТАТЕЛЬНАЯ ГЕОМЕТРИЯ
- •Введение
- •Рекомендуемая литература
- •Принятые обозначения
- •1.1. Центральное проецирование
- •1.2. Параллельное проецирование
- •1.3. Проецирование точки на две плоскости проекций. Метод Монжа
- •1.6. Определение натуральной величины отрезка прямой общего положения и углов наклона его к плоскостям проекций способом прямоугольного треугольника
- •1.7. Деление отрезка в пропорциональном отношении
- •1.8. Следы прямой линии
- •1.9. Взаимное расположение прямых линий
- •1.10. Проекции прямого плоского угла
- •Вопросы для самопроверки
- •2.2. Проекции плоскости
- •2.3. Условия принадлежности точки и прямой линии плоскости
- •2.4. Особые линии плоскости
- •Вопросы для самопроверки
- •3.1. Построение линии пересечения плоскостей
- •3.1.1. Общий способ построения линии пересечения плоскостей
- •3.1.2. Пересечение плоскости общего положения с плоскостями частного положения
- •3.2. Построение точки пересечения прямой и плоскости
- •3.2.1. Пересечение прямой общего положения с плоскостью общего положения
- •3.3. Перпендикулярность и параллельность прямой и плоскости
- •3.5. Параллельность двух плоскостей
- •Вопросы для самопроверки и задания
- •Глава 4. СПОСОБЫ ПРЕОБРАЗОВАНИЯ ЧЕРТЕЖА
- •4.2. Способ плоскопараллельного перемещения
- •4.3. Способ замены плоскостей проекций
- •4.4. Замена одной плоскости проекций
- •4.5. Замена двух и более плоскостей проекций
- •Вопросы для самопроверки
- •Глава 5. КРИВЫЕ ЛИНИИ И ПОВЕРХНОСТИ
- •5.1. Кривые линии
- •5.2. Кривые поверхности
- •5.4. Поверхности вращения
- •5.5. Циклические поверхности
- •5.6. Гранные поверхности
- •5.7. Нахождение точек на поверхностях
- •Вопросы для самопроверки
- •6.1. Сечение гранных поверхностей плоскостью
- •6.1.1. Сечение пирамиды плоскостью
- •6.1.2. Развертка боковой поверхности прямой усеченной призмы
- •6.2. Сечение кривых поверхностей плоскостью. Построение разверток
- •6.2.1. Сечение прямого кругового конуса плоскостью (конические сечения)
- •6.2.2. Сечение цилиндра плоскостью
- •6.2.3. Построение развертки наклонного цилиндра способом раскатки
- •6.2.4. Сечение сферы плоскостью
- •Вопросы для самопроверки
- •Вопросы для самопроверки
- •Глава 8. ВЗАИМНОЕ ПЕРЕСЕЧЕНИЕ ПОВЕРХНОСТЕЙ
- •8.1. Взаимное пересечение многогранников
- •8.2. Способ секущих плоскостей
- •8.3. Взаимное пересечение многогранника с поверхностью вращения
- •8.5. Некоторые особые случаи взаимного пересечения поверхностей вращения
- •8.6. Способ вспомогательных секущих сфер (концентрических)
- •Вопросы для самопроверки
- •9.1. Задача 1
- •9.2. Задача 2
- •9.3. Задача 3
- •9.4. Задача 4
- •9.5. Задача 5
- •9.6. Задача 6
- •Раздел II. ИЖЕНЕРНАЯ ГРАФИКА
- •Введение
- •Содержание курса по инженерной графике
- •Порядок изучения дисциплины
- •10.1. Форматы
- •10.2. Масштаб чертежа
- •10.3. Линии чертежа
- •10.4. Шрифты чертежные
- •10.5. Изображения – виды, разрезы, сечения
- •10.5.1. Виды
- •10.5.2. Разрезы
- •10.5.3. Сечения
- •10.5.4. Выносные элементы
- •10.7. Основные правила нанесения размеров
- •10.8. Аксонометрические проекции. Общие сведения
- •10.9. Компоновка чертежа
- •11.1. Графическая работа № 1
- •Вопросы для самопроверки и задания
- •11.2. Графическая работа № 2
- •11.3. Графическая работа № 3
- •11.4. Графическая работа № 4
- •12.2. Взаимное расположение двух плоскостей, прямой и плоскости
- •12.3. Поверхности в проекциях с числовыми отметками
- •12.4. Проекции топографической поверхности. Пересечение прямой и плоскости с топографической поверхностью
- •12.5. Построение поверхности и плоскости заданного уклона
- •13.1. Условие задачи
- •13.2. Исходные данные
- •13.3.2. Определение границы выемки и насыпи
- •13.3.3. Построение проектных горизонталей
- •13.3.4. Построение линий пересечения соседних откосов
- •13.3.5. Построение линий пересечения откосов сооружения с поверхностью земли (подошвы откосов сооружения)
- •13.3.6. Вычерчивание бергштрихов на откосах сооружения
- •13.3.8. Порядок оформления чертежа
- •Вопросы для самопроверки
- •Задачи для самопроверки
- •14.2. Конструктивные элементы здания
- •14.4. Правила графического оформления строительных чертежей
- •15.1. План первого этажа
- •15.2. Разрез 1-1
- •15.3. Главный фасад
- •15.4. Узел конструкции
- •Вопросы для самопроверки и задания
- •16.1. Конструкция круглых железобетонных труб
- •16.1.1. Конструкция средней части трубы
- •16.1.2. Конструкция оголовков
- •16.1.4. Армирование типовых конструкций
- •16.1.5. Гидроизоляция труб
- •17.2. Порядок оформления графической работы № 6
- •Вопросы для самопроверки и задания
- •18.1. Характеристики бетона
- •18.2. Виды арматуры
- •18.3. Правила графического оформления чертежей железобетонных конструкций
- •18.4. Примеры использования сварных форм армирования
- •18.5. Виды железобетонных конструкций и их армирование
- •18.5.1. Плиты перекрытий и покрытий
- •18.5.2. Балки
- •18.5.3. Колонны
- •18.5.4. Железобетонный фундамент
- •19.1. Содержание и оформление задания
- •Вопросы для самопроверки и задания
- •Раздел III. КОМПЬЮТЕРНАЯ ГРАФИКА
- •Глава 20. ОСНОВНЫЕ ПРИЕМЫ РАБОТЫ В СИСТЕМЕ AUTOCAD
- •20.1. Начало работы
- •20.2. Пользовательский интерфейс
- •20.3. Использование мыши
- •20.4. Управление изображением на экране
- •20.5. Общие приемы выполнения чертежа
- •20.6. Способы ввода команд
- •20.7. Способ ввода точек. Использование привязок
- •21.1. Отрезок
- •21.2. Окружность
- •21.3. Дуга
- •21.4. Прямая
- •21.5. Сплайн
- •21.6. Полилинии
- •21.6.1. Прямоугольник
- •21.6.2. Многоугольник
- •21.6.3. Полилиния
- •21.6.4. Штриховка
- •21.6.5. Текст
- •21.6.6. Размеры
- •22.2. Команды общего редактирования
- •22.2.2. Симметричное копирование объекта
- •22.2.3. Создание подобного объекта
- •22.2.4. Копирование массивом
- •22.2.5. Перемещение объекта
- •22.2.6. Поворот объекта
- •22.2.7. Деформация объекта масштабированием
- •22.2.8. Деформация объекта растяжением
- •22.2.9. Обрезка, удлинение и сопряжение объектов
- •22.3. Редактирование сложных примитивов
- •Глава 23. ПРАКТИКА СОЗДАНИЯ 2D-ЧЕРТЕЖЕЙ В СРЕДЕ AUTOCAD
- •23.1. Создание слоев
- •ЗАКЛЮЧЕНИЕ
- •Библиографический список
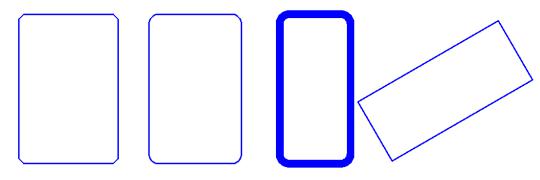
21.6. Полилинии
Система AutoCAD предлагает к использованию полилинии, такие как: прямоугольник, правильный многоугольник, полилиния и др. Полилинии воспринимаются системой как единый объект. Поэтому для редактирования элементов, принадлежащих полилиниям, этот сложный примитив следует разрушить с помощью команды Расчленить  панели (или падающего меню) Ре-
панели (или падающего меню) Ре-
дактирование.
21.6.1. Прямоугольник
Создание прямоугольников осуществляется с помощью команды Прямоугольник  панели (или падающего меню) Рисование. Первый запрос системы будет:
панели (или падающего меню) Рисование. Первый запрос системы будет:
Фаска – выбор величин сторон фаски, снимаемойИв каждом углу прямоугольника; Д
Уровень – задание уровня расположения прямоугольника по оси z трехмерного пространства; А
Сопряжение – задание радиуса скругления, выполняемого в каждом углу прямоугольника;
Высота – заданиебвысоты выдавливаемого прямоугольника при построениях в трехмерном пространстве;
Ширина – заданиеитолщины линии прямоугольника.С
Рис. 3.15. Прямоугольники, выполненные с помощью команды Прямоугольник
и опций Фаска, Сопряжение, Ширина, Поворот
Все параметры, измененные во время сеанса работы, сохраняют свои настройки до следующего изменения.
228
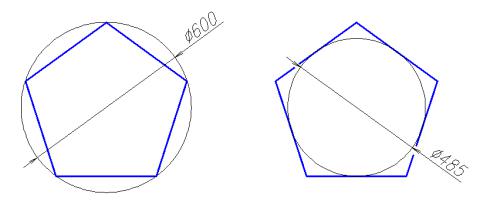
21.6.2. Многоугольник
Правильный многоугольник выполняют с помощью команды Многоугольник  падающего меню Рисование. Первый запрос системы после вызова команды будет:
падающего меню Рисование. Первый запрос системы после вызова команды будет:
Число сторон <4>:
Следующий запрос после ввода числа сторон многоугольника:
Укажите центр многоугольника или [Сторона]:
Если выбрать опцию Сторона, то система запросит положение вершин многоугольника, расположенных на одной стороне. В случае указания центра многоугольника последует запрос:
Задайте параметр размещения [Вписанный в окружность /Описанный вокруг
окружности] <В>: |
И |
|
Опция |
|
|
Вписанный в окружность соответствует размеру диаметра ок- |
||
ружности, описанной вокруг многоугольника (рис. 3.16, а); опция Описанный
вокруг окружности |
соответствует диаметру окружности, вписанной в много- |
|||
угольник (рис. 3.16, б). |
|
|
|
|
а |
|
|
|
б |
|
|
|
|
Д |
|
|
|
А |
|
|
|
б |
|
|
|
|
и |
|
|
Рис. 3.16.СОпции команды Многоугольник: а − Вписанный в окружность; б − Описанный вокруг окружности
21.6.3. Полилиния
При выполнении полилинии создается сложный примитив, состоящий из последовательно связанных участков прямых линий и дуг. Полилиния воспринимается системой при редактировании как единый объект.
Полилинию выполняют с помощью последовательности операций Рисование → Полилиния  . На первый запрос системы после вызова команды
. На первый запрос системы после вызова команды
Начальная точка:
следует указать положение первой точки полилинии. Следующий запрос будет:
Текущая ширина полилинии равна 0.0000
Следующая точка или [Дуга/Полуширина/длИна/Отменить/Ширина]:
229
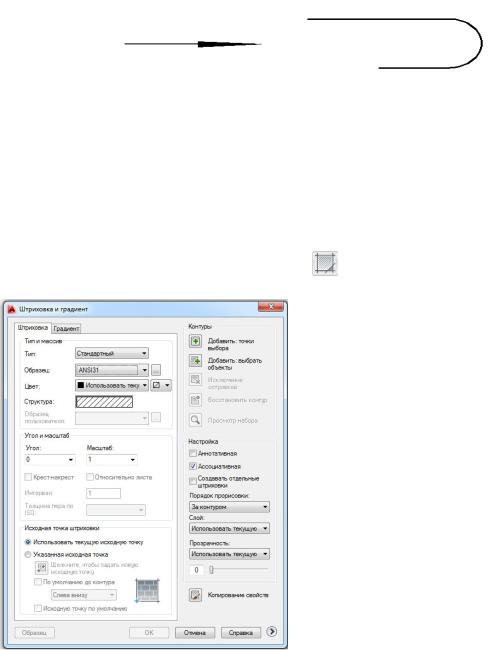
Если в этот момент указать положение следующей точки, то будет вычерчен отрезок. Для создания криволинейного участка полилинии необходимо выбрать опцию Дуга. При этом программа предлагает несколько способов выполнения дуги:
Конечная точка дуги или [Угол/ Центр/ Направление/ Полуширина/ Линейный/ Радиус/ Вторая/ Отменить/ Ширина]:
Полилиния – примитив, который может иметь ненулевую толщину. Выбор опций Ширина или Полуширина позволит чертить отрезки и дуги с изменяющейся толщиной линии, что удобно для выполнения стрелок и других графических эффектов (рис. 3.17).
Рис. 3.17. Выполнение полилинии с прямолинейными и дугообразными сегментами различной ширины
21.6.4. Штриховка |
|
|
|
|
И |
|
|
|
|
|
|
||
Команда Штриховка позволяет штриховать область, ограниченную |
||||||
|
|
А |
|
|
||
замкнутыми и разомкнутыми линиями, указывая точки внутри замкнутого кон- |
||||||
|
б |
|
|
|
|
|
тура или путем выбора объектов границыДштриховки. После активизации этой |
||||||
команды с помощью пункта Штриховка |
меню Рисование открывается диа- |
|||||
и |
|
|
|
|
|
|
логовое окно Штриховка и градиент c двумя вкладками (рис. 3.18). |
||||||
|
|
|
|
|
Левая часть вкладки задает пара- |
|
С |
|
|
метры штриховки, правая – заполняе- |
|||
|
|
мую штриховкой область. Система |
||||
|
|
предлагает набор стандартных штрихо- |
||||
|
|
вок, которые можно выбрать по образ- |
||||
|
|
цам и из списка штриховок. Увеличение |
||||
|
|
или уменьшение масштаба позволит из- |
||||
|
|
менить расстояние между линиями в |
||||
|
|
|
штриховке. Угол, отличный от нулевого, |
|||
|
|
|
изменяет наклон линий. |
|||
|
|
|
|
|
Чтобы перейти к выбору запол- |
|
|
|
|
няемой штриховкой области, можно об- |
|||
|
|
|
ратиться к кнопке Добавить: точки |
|||
|
|
|
выбора, что позволяет указать внутрен- |
|||
|
|
|
ние точки областей. Указание областей |
|||
|
|
|
штриховки завершают нажатием клави- |
|||
|
|
|
ши |
Enter. |
В этом случае область |
|
|
|
|
штриховки должна быть замкнутой. |
|||
Рис. 3.18. Окно Штриховка и градиент |
|
|
Кнопка |
Добавить: выбрать объ- |
||
|
|
|
|
|||
|
|
230 |
|
|
|
|
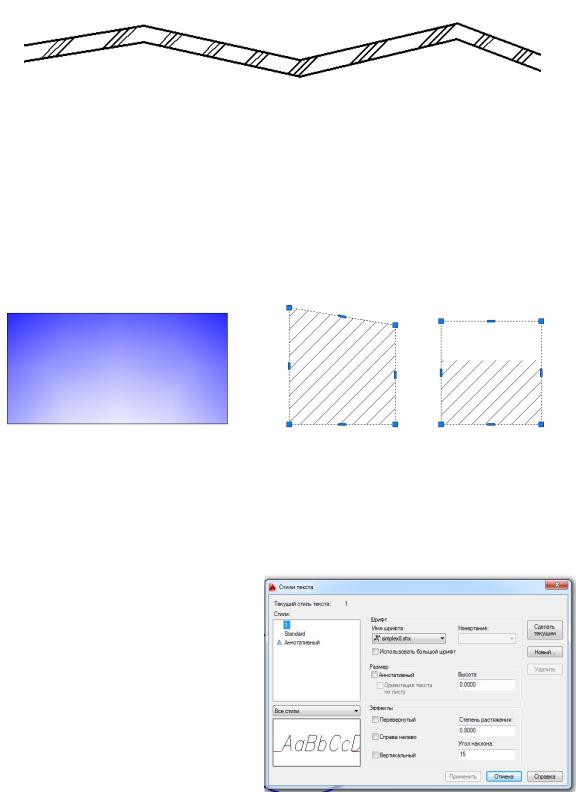
екты позволяет отметить объекты, пространство между которыми дает заполняемую штриховкой область (рис. 3.19).
Рис. 3.19. Штриховка области между двумя полилиниями с помощью кнопки
Добавить: выбрать объекты
Вторая вкладка Градиент позволяет выполнять одно- и двухцветную заливку контура. Настройка Ассоциативная (см. рис. 3.18) как для штриховки, так и для градиентной заливки при включенном состоянии влечет за изменением контура изменение и самой штриховки. Одноцветная градиентная заливка показана на рис. 3.20, а, ассоциативная штриховка – на рис. 3.20, б, неассоциативная штриховка – на рис. 3.20, в.
Создание стиля текста, удобного для выполнения чертежей в AutoCADе, начинают с помощью команды Стиль текста… меню Формат. В открыв-
а |
|
|
б |
|
|
в |
|
|
|
|
|
И |
|
|
|
|
|
Д |
|
|
Рис. 3.20. Стили штриховки: а − градиентная заливка; б − ассоциативная штриховка; |
||||||
|
|
|
А |
|
|
|
|
в − неассоциативная штриховка |
|
||||
21.6.5. Текст |
|
б |
|
|
|
|
|
и |
|
|
|
|
|
С |
|
|
|
|
|
|
шемся окне тили текста на базе стиля Standart (рис. 3.21) создают новый стиль текста нажатием кнопки Новый…. На запрос программы дают имя новому стилю, например,
1. |
Выбирают наиболее близкий |
по |
начертанию к требованиям |
ГОСТ ЕСКД 2.304–81 стиль Simplex, |
|
с параметрами: Степень растяже- |
|
ния 0.8, Угол наклона 15. Значение |
|
высоты стиля оставляют 0.0000 для |
|
назначения этого параметра при вы- |
Рис. 3.21. Окно Стили текста |
полнении текста на чертеже. |
231
