
- •ВВЕДЕНИЕ
- •Раздел I. НАЧЕРТАТЕЛЬНАЯ ГЕОМЕТРИЯ
- •Введение
- •Рекомендуемая литература
- •Принятые обозначения
- •1.1. Центральное проецирование
- •1.2. Параллельное проецирование
- •1.3. Проецирование точки на две плоскости проекций. Метод Монжа
- •1.6. Определение натуральной величины отрезка прямой общего положения и углов наклона его к плоскостям проекций способом прямоугольного треугольника
- •1.7. Деление отрезка в пропорциональном отношении
- •1.8. Следы прямой линии
- •1.9. Взаимное расположение прямых линий
- •1.10. Проекции прямого плоского угла
- •Вопросы для самопроверки
- •2.2. Проекции плоскости
- •2.3. Условия принадлежности точки и прямой линии плоскости
- •2.4. Особые линии плоскости
- •Вопросы для самопроверки
- •3.1. Построение линии пересечения плоскостей
- •3.1.1. Общий способ построения линии пересечения плоскостей
- •3.1.2. Пересечение плоскости общего положения с плоскостями частного положения
- •3.2. Построение точки пересечения прямой и плоскости
- •3.2.1. Пересечение прямой общего положения с плоскостью общего положения
- •3.3. Перпендикулярность и параллельность прямой и плоскости
- •3.5. Параллельность двух плоскостей
- •Вопросы для самопроверки и задания
- •Глава 4. СПОСОБЫ ПРЕОБРАЗОВАНИЯ ЧЕРТЕЖА
- •4.2. Способ плоскопараллельного перемещения
- •4.3. Способ замены плоскостей проекций
- •4.4. Замена одной плоскости проекций
- •4.5. Замена двух и более плоскостей проекций
- •Вопросы для самопроверки
- •Глава 5. КРИВЫЕ ЛИНИИ И ПОВЕРХНОСТИ
- •5.1. Кривые линии
- •5.2. Кривые поверхности
- •5.4. Поверхности вращения
- •5.5. Циклические поверхности
- •5.6. Гранные поверхности
- •5.7. Нахождение точек на поверхностях
- •Вопросы для самопроверки
- •6.1. Сечение гранных поверхностей плоскостью
- •6.1.1. Сечение пирамиды плоскостью
- •6.1.2. Развертка боковой поверхности прямой усеченной призмы
- •6.2. Сечение кривых поверхностей плоскостью. Построение разверток
- •6.2.1. Сечение прямого кругового конуса плоскостью (конические сечения)
- •6.2.2. Сечение цилиндра плоскостью
- •6.2.3. Построение развертки наклонного цилиндра способом раскатки
- •6.2.4. Сечение сферы плоскостью
- •Вопросы для самопроверки
- •Вопросы для самопроверки
- •Глава 8. ВЗАИМНОЕ ПЕРЕСЕЧЕНИЕ ПОВЕРХНОСТЕЙ
- •8.1. Взаимное пересечение многогранников
- •8.2. Способ секущих плоскостей
- •8.3. Взаимное пересечение многогранника с поверхностью вращения
- •8.5. Некоторые особые случаи взаимного пересечения поверхностей вращения
- •8.6. Способ вспомогательных секущих сфер (концентрических)
- •Вопросы для самопроверки
- •9.1. Задача 1
- •9.2. Задача 2
- •9.3. Задача 3
- •9.4. Задача 4
- •9.5. Задача 5
- •9.6. Задача 6
- •Раздел II. ИЖЕНЕРНАЯ ГРАФИКА
- •Введение
- •Содержание курса по инженерной графике
- •Порядок изучения дисциплины
- •10.1. Форматы
- •10.2. Масштаб чертежа
- •10.3. Линии чертежа
- •10.4. Шрифты чертежные
- •10.5. Изображения – виды, разрезы, сечения
- •10.5.1. Виды
- •10.5.2. Разрезы
- •10.5.3. Сечения
- •10.5.4. Выносные элементы
- •10.7. Основные правила нанесения размеров
- •10.8. Аксонометрические проекции. Общие сведения
- •10.9. Компоновка чертежа
- •11.1. Графическая работа № 1
- •Вопросы для самопроверки и задания
- •11.2. Графическая работа № 2
- •11.3. Графическая работа № 3
- •11.4. Графическая работа № 4
- •12.2. Взаимное расположение двух плоскостей, прямой и плоскости
- •12.3. Поверхности в проекциях с числовыми отметками
- •12.4. Проекции топографической поверхности. Пересечение прямой и плоскости с топографической поверхностью
- •12.5. Построение поверхности и плоскости заданного уклона
- •13.1. Условие задачи
- •13.2. Исходные данные
- •13.3.2. Определение границы выемки и насыпи
- •13.3.3. Построение проектных горизонталей
- •13.3.4. Построение линий пересечения соседних откосов
- •13.3.5. Построение линий пересечения откосов сооружения с поверхностью земли (подошвы откосов сооружения)
- •13.3.6. Вычерчивание бергштрихов на откосах сооружения
- •13.3.8. Порядок оформления чертежа
- •Вопросы для самопроверки
- •Задачи для самопроверки
- •14.2. Конструктивные элементы здания
- •14.4. Правила графического оформления строительных чертежей
- •15.1. План первого этажа
- •15.2. Разрез 1-1
- •15.3. Главный фасад
- •15.4. Узел конструкции
- •Вопросы для самопроверки и задания
- •16.1. Конструкция круглых железобетонных труб
- •16.1.1. Конструкция средней части трубы
- •16.1.2. Конструкция оголовков
- •16.1.4. Армирование типовых конструкций
- •16.1.5. Гидроизоляция труб
- •17.2. Порядок оформления графической работы № 6
- •Вопросы для самопроверки и задания
- •18.1. Характеристики бетона
- •18.2. Виды арматуры
- •18.3. Правила графического оформления чертежей железобетонных конструкций
- •18.4. Примеры использования сварных форм армирования
- •18.5. Виды железобетонных конструкций и их армирование
- •18.5.1. Плиты перекрытий и покрытий
- •18.5.2. Балки
- •18.5.3. Колонны
- •18.5.4. Железобетонный фундамент
- •19.1. Содержание и оформление задания
- •Вопросы для самопроверки и задания
- •Раздел III. КОМПЬЮТЕРНАЯ ГРАФИКА
- •Глава 20. ОСНОВНЫЕ ПРИЕМЫ РАБОТЫ В СИСТЕМЕ AUTOCAD
- •20.1. Начало работы
- •20.2. Пользовательский интерфейс
- •20.3. Использование мыши
- •20.4. Управление изображением на экране
- •20.5. Общие приемы выполнения чертежа
- •20.6. Способы ввода команд
- •20.7. Способ ввода точек. Использование привязок
- •21.1. Отрезок
- •21.2. Окружность
- •21.3. Дуга
- •21.4. Прямая
- •21.5. Сплайн
- •21.6. Полилинии
- •21.6.1. Прямоугольник
- •21.6.2. Многоугольник
- •21.6.3. Полилиния
- •21.6.4. Штриховка
- •21.6.5. Текст
- •21.6.6. Размеры
- •22.2. Команды общего редактирования
- •22.2.2. Симметричное копирование объекта
- •22.2.3. Создание подобного объекта
- •22.2.4. Копирование массивом
- •22.2.5. Перемещение объекта
- •22.2.6. Поворот объекта
- •22.2.7. Деформация объекта масштабированием
- •22.2.8. Деформация объекта растяжением
- •22.2.9. Обрезка, удлинение и сопряжение объектов
- •22.3. Редактирование сложных примитивов
- •Глава 23. ПРАКТИКА СОЗДАНИЯ 2D-ЧЕРТЕЖЕЙ В СРЕДЕ AUTOCAD
- •23.1. Создание слоев
- •ЗАКЛЮЧЕНИЕ
- •Библиографический список

Временные привязки, действующие на один щелчок мыши, выбираются либо на панели Объектные привязки, либо в контекстном меню, которое открывается щелчком ПКМ + Shift в графическом поле экрана (рис. 3.11).
Выбор большого количества глобальных привязок часто мешает использованию конкретной привязки. В этом случае выбор нужной привязки достигается нажатием клавиши Tab на клавиатуре.
Наиболее удобно сочетание глобальных привязок, показанных на рис. 3.10, и включение при необходимости временных привязок, таких как Нормаль, Параллельно, От, Координат-
ные фильтры и др. Их подробное использование рассмотрено в последующем описании гра-
Рис. 3.11. Панель и контекстное меню Объектные привязки
Глава 21. СОЗДАНИЕ ГЕОМЕТРИЧЕСКИХИОБЪЕКТОВ
фической работы.
Для выполнения чертежей необходимоАДуметь выполнять геометрические элементы, в компьютерной графикебназываемые примитивами. К простым при-
митивам относят такие элементы чертежа, как точка, отрезок, окружность, дуга, прямая, луч, эллипс, сплайни, текст и др.
К сложным пр м т вам относятся: полилиния, мультилиния, мульти-
текст, размер, выноска, допуск, вхождение блока и внешней ссылки и т.д. В этом пособии рассмотрены на более часто употребляемые примитивы.
Для построенияСотрезка на чертеже, как и всех рассматриваемых далее команд, необходимо вызвать данную команду одним из перечисленных способов: выбором команды Отрезок в падающем меню Рисование, на панели инст-
21.1. Отрезок
рументов выбором пиктограммы  или набором команды Отрезок в командной строке. Для дальнейшего изучения команд будем указывать только такое описание последовательности, как Рисование → Отрезок.
или набором команды Отрезок в командной строке. Для дальнейшего изучения команд будем указывать только такое описание последовательности, как Рисование → Отрезок.
После вызова команды в командной строке появляется первый запрос:
Первая точка:
Точку указывают щелчком мыши в графической зоне экрана (для этого используют привязки) или набором координат (X, Y, Z) в командной строке.
После указания первой точки система выводит очередной запрос:
Следующая точка или [Отменить]:
224

Система предлагает выбор. Его можно осуществить с помощью контекстного меню, вызванного правой кнопкой мыши в графической зоне экрана. Это избавит пользователя от набора команды на клавиатуре. Содержание контекстного меню зависит от команды, выполняемой в данный момент. Для продолжения работы команды Отрезок в контекстном меню будут такие варианты:
Ввод, Отмена, Последний ввод, Отменить, Панорамирование, Зумирование.
Пункты Ввод, Отмена заканчивают работу команды (в данный момент они равносильны), команда Отменить отменяет последнюю введенную точку. Пункты Панорамирование, Зумирование вызывают прозрачные команды, т.е. прерывающие на время действие работающей команды. Эти команды позволяют изменить масштаб отображения на экране.
Если последовательно указать вторую и третью точки, на экране появится запрос:
Следующая точка или [Замкнуть /Отменить]:
После построения ломаной линии, состоящей из двух отрезков, система предлагает на выбор завершение команды, ввод следующей точки или возмож-
следовательностью Рисование → Круг. При вызове команды появляется запрос:
ность замкнуть линию, выбрав начальную точку. |
И |
|
|
21.2. Окружность |
|
|
|
|
|
по- |
|
Рисование окружностей выполняется с помощью команды Круг |
|||
|
Д |
|
|
|
А |
|
|
Центр круга или [3Т/2Т/ККРб(кас кас радиус)]:,
где центр круга нужно вы рать по умолчанию, а пункты, данные внутри квадратных скобок, означают построение окружности соответственно:
3Т – по 3 точкам, задающ м ок- |
|
ружность; |
и |
2Т – по 2 диаметрально противо- |
|
положным точкам; |
|
ККР – |
поСрадиусу касательно к |
двум указанным объектам (рис. 3.12). Если будет указана точка центра,
система предложит следующий запрос:
Радиус круга или [Диаметр]:
радиус можно указать щелчком ЛКМ непосредственно в графической зоне. Можно ввести число в командной стро-
ке, закончив ввод клавишей Enter. Рис. 3.12. Выполнение окружности с помощью опции ККР
225
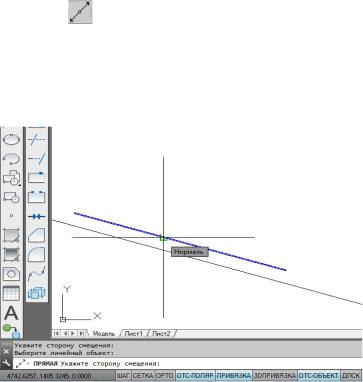
21.3. Дуга
Команда Дуга  может быть введена с помощью последовательности
может быть введена с помощью последовательности
Рисование → Дуга.
Первый запрос системы после ввода команды будет:
Начальная точка дуги или [Центр]:
Далее можно выбрать центр дуги или по умолчанию задать начальную точку дуги. Если в данный момент нажать клавишу Enter, то в качестве начальной будет принята конечная точка последнего объекта и система построит дугу, касательную к этому примитиву (это касается только отрезков и дуг).
Если на запрос будет введена начальная точка, то последует запрос:
Вторая точка дуги или [Центр/Конец]:
Если указать вторую точку, то система запрашивает:
Конечная точка дуги:
Конструкционная прямая, в отличие от отрезкаИ, бесконечная в обе сторо-
После ввода точки дуга будет построена.
21.4. Прямая |
Д |
|
А |
ны линия. Вызов команды осуществляется последовательностью Рисование →
Прямая |
б |
. После вызова команды появляется первый запрос: |
|
Укажите точку или [Гор/Вер/Угол/Биссект/Отступ]: |
|
|
и |
Сделав выбор, можно провести горизонтальную, вертикальную, расположенную под заданным углом, ссекторную прямую или линию, параллельную другой прямой. По умолчан ю прямую задают вводом двух точек. Для горизонтальной и вертикальной ли-
С |
ний |
достаточно ввода одной |
||
точки. При построении бис- |
||||
сектрисы система |
запросит |
|||
последовательно вершину уг- |
||||
ла, |
точку на первом луче и |
|||
|
точку на втором луче. Опция |
|||
|
Отступ строит прямые ли- |
|||
|
нии, параллельные отрезкам, |
|||
|
лучам и другим прямым (рис. |
|||
|
3.13). Ее первый запрос бу- |
|||
|
дет: |
|
|
|
|
Величина смещения или [Точ- |
|||
Рис. 3.13. Построение прямой с помощью команды |
ка] <1.0000>: |
|
||
|
Указав величину сме- |
|||
Рисование → Прямая →Отступ |
|
|||
щения числом в |
командной |
|||
|
||||
226
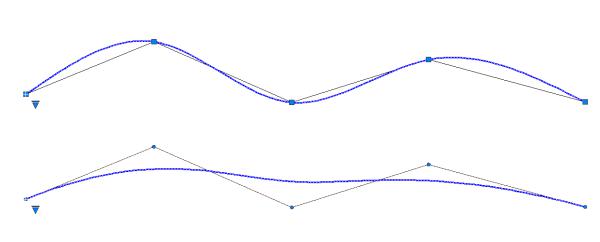
строке или щелчком ЛКМ после выбора опции Точка, пользователь получит следующий запрос:
Выберите линейный объект:
Необходимо указать прямую, отрезок или луч. И далее ответить на запрос:
Укажите сторону смещения:
На этот запрос указывают сторону относительно базового объекта, в которой строят параллельную прямую.
21.5. Сплайн
Команда Сплайн  , позволяющая чертить линию, которая проходит через заданные точки, осуществляется последовательностью Рисование →
, позволяющая чертить линию, которая проходит через заданные точки, осуществляется последовательностью Рисование →
Сплайн. После вызова команды система указывает текущие настройки (напри- |
||||||
|
|
|
|
|
|
И |
мер: Способ = Определяющие Узлы = Хорда) (рис. 3.14, а) и дает первый запрос: |
||||||
Первая точка или [Способ/Узлы/Объект]: |
Д |
|||||
можно ввести точку, затем вторую, после которой следующие запросы для дан- |
||||||
ного способа будут: |
|
А |
|
|||
а |
|
|
|
|
||
Следующая точка или [Касание в конце / опуск/ Отменить/ Замкнуть]: |
||||||
Способ УВ |
позволяет строить линию более гладкой и проводить ее на |
|||||
|
|
|
б |
|
б). |
|
расстоянии допуска от указанных точек (рис. 3.14, |
||||||
|
|
и |
|
|
|
|
б |
С |
|
|
|
|
|
|
|
|
|
|
|
|
Рис. 3.14. Выполнение сплайна способами: а − Определяющие; б − УВ
Если на первый запрос выбрать опцию Объект, то система переходит в режим преобразования ранее построенных и сглаженных с помощью опции Сплайн полилиний. По окончании выбора объектов (полилиний) они преобразуются в примитивы «сплайны».
227
