
- •ВВЕДЕНИЕ
- •Раздел I. НАЧЕРТАТЕЛЬНАЯ ГЕОМЕТРИЯ
- •Введение
- •Рекомендуемая литература
- •Принятые обозначения
- •1.1. Центральное проецирование
- •1.2. Параллельное проецирование
- •1.3. Проецирование точки на две плоскости проекций. Метод Монжа
- •1.6. Определение натуральной величины отрезка прямой общего положения и углов наклона его к плоскостям проекций способом прямоугольного треугольника
- •1.7. Деление отрезка в пропорциональном отношении
- •1.8. Следы прямой линии
- •1.9. Взаимное расположение прямых линий
- •1.10. Проекции прямого плоского угла
- •Вопросы для самопроверки
- •2.2. Проекции плоскости
- •2.3. Условия принадлежности точки и прямой линии плоскости
- •2.4. Особые линии плоскости
- •Вопросы для самопроверки
- •3.1. Построение линии пересечения плоскостей
- •3.1.1. Общий способ построения линии пересечения плоскостей
- •3.1.2. Пересечение плоскости общего положения с плоскостями частного положения
- •3.2. Построение точки пересечения прямой и плоскости
- •3.2.1. Пересечение прямой общего положения с плоскостью общего положения
- •3.3. Перпендикулярность и параллельность прямой и плоскости
- •3.5. Параллельность двух плоскостей
- •Вопросы для самопроверки и задания
- •Глава 4. СПОСОБЫ ПРЕОБРАЗОВАНИЯ ЧЕРТЕЖА
- •4.2. Способ плоскопараллельного перемещения
- •4.3. Способ замены плоскостей проекций
- •4.4. Замена одной плоскости проекций
- •4.5. Замена двух и более плоскостей проекций
- •Вопросы для самопроверки
- •Глава 5. КРИВЫЕ ЛИНИИ И ПОВЕРХНОСТИ
- •5.1. Кривые линии
- •5.2. Кривые поверхности
- •5.4. Поверхности вращения
- •5.5. Циклические поверхности
- •5.6. Гранные поверхности
- •5.7. Нахождение точек на поверхностях
- •Вопросы для самопроверки
- •6.1. Сечение гранных поверхностей плоскостью
- •6.1.1. Сечение пирамиды плоскостью
- •6.1.2. Развертка боковой поверхности прямой усеченной призмы
- •6.2. Сечение кривых поверхностей плоскостью. Построение разверток
- •6.2.1. Сечение прямого кругового конуса плоскостью (конические сечения)
- •6.2.2. Сечение цилиндра плоскостью
- •6.2.3. Построение развертки наклонного цилиндра способом раскатки
- •6.2.4. Сечение сферы плоскостью
- •Вопросы для самопроверки
- •Вопросы для самопроверки
- •Глава 8. ВЗАИМНОЕ ПЕРЕСЕЧЕНИЕ ПОВЕРХНОСТЕЙ
- •8.1. Взаимное пересечение многогранников
- •8.2. Способ секущих плоскостей
- •8.3. Взаимное пересечение многогранника с поверхностью вращения
- •8.5. Некоторые особые случаи взаимного пересечения поверхностей вращения
- •8.6. Способ вспомогательных секущих сфер (концентрических)
- •Вопросы для самопроверки
- •9.1. Задача 1
- •9.2. Задача 2
- •9.3. Задача 3
- •9.4. Задача 4
- •9.5. Задача 5
- •9.6. Задача 6
- •Раздел II. ИЖЕНЕРНАЯ ГРАФИКА
- •Введение
- •Содержание курса по инженерной графике
- •Порядок изучения дисциплины
- •10.1. Форматы
- •10.2. Масштаб чертежа
- •10.3. Линии чертежа
- •10.4. Шрифты чертежные
- •10.5. Изображения – виды, разрезы, сечения
- •10.5.1. Виды
- •10.5.2. Разрезы
- •10.5.3. Сечения
- •10.5.4. Выносные элементы
- •10.7. Основные правила нанесения размеров
- •10.8. Аксонометрические проекции. Общие сведения
- •10.9. Компоновка чертежа
- •11.1. Графическая работа № 1
- •Вопросы для самопроверки и задания
- •11.2. Графическая работа № 2
- •11.3. Графическая работа № 3
- •11.4. Графическая работа № 4
- •12.2. Взаимное расположение двух плоскостей, прямой и плоскости
- •12.3. Поверхности в проекциях с числовыми отметками
- •12.4. Проекции топографической поверхности. Пересечение прямой и плоскости с топографической поверхностью
- •12.5. Построение поверхности и плоскости заданного уклона
- •13.1. Условие задачи
- •13.2. Исходные данные
- •13.3.2. Определение границы выемки и насыпи
- •13.3.3. Построение проектных горизонталей
- •13.3.4. Построение линий пересечения соседних откосов
- •13.3.5. Построение линий пересечения откосов сооружения с поверхностью земли (подошвы откосов сооружения)
- •13.3.6. Вычерчивание бергштрихов на откосах сооружения
- •13.3.8. Порядок оформления чертежа
- •Вопросы для самопроверки
- •Задачи для самопроверки
- •14.2. Конструктивные элементы здания
- •14.4. Правила графического оформления строительных чертежей
- •15.1. План первого этажа
- •15.2. Разрез 1-1
- •15.3. Главный фасад
- •15.4. Узел конструкции
- •Вопросы для самопроверки и задания
- •16.1. Конструкция круглых железобетонных труб
- •16.1.1. Конструкция средней части трубы
- •16.1.2. Конструкция оголовков
- •16.1.4. Армирование типовых конструкций
- •16.1.5. Гидроизоляция труб
- •17.2. Порядок оформления графической работы № 6
- •Вопросы для самопроверки и задания
- •18.1. Характеристики бетона
- •18.2. Виды арматуры
- •18.3. Правила графического оформления чертежей железобетонных конструкций
- •18.4. Примеры использования сварных форм армирования
- •18.5. Виды железобетонных конструкций и их армирование
- •18.5.1. Плиты перекрытий и покрытий
- •18.5.2. Балки
- •18.5.3. Колонны
- •18.5.4. Железобетонный фундамент
- •19.1. Содержание и оформление задания
- •Вопросы для самопроверки и задания
- •Раздел III. КОМПЬЮТЕРНАЯ ГРАФИКА
- •Глава 20. ОСНОВНЫЕ ПРИЕМЫ РАБОТЫ В СИСТЕМЕ AUTOCAD
- •20.1. Начало работы
- •20.2. Пользовательский интерфейс
- •20.3. Использование мыши
- •20.4. Управление изображением на экране
- •20.5. Общие приемы выполнения чертежа
- •20.6. Способы ввода команд
- •20.7. Способ ввода точек. Использование привязок
- •21.1. Отрезок
- •21.2. Окружность
- •21.3. Дуга
- •21.4. Прямая
- •21.5. Сплайн
- •21.6. Полилинии
- •21.6.1. Прямоугольник
- •21.6.2. Многоугольник
- •21.6.3. Полилиния
- •21.6.4. Штриховка
- •21.6.5. Текст
- •21.6.6. Размеры
- •22.2. Команды общего редактирования
- •22.2.2. Симметричное копирование объекта
- •22.2.3. Создание подобного объекта
- •22.2.4. Копирование массивом
- •22.2.5. Перемещение объекта
- •22.2.6. Поворот объекта
- •22.2.7. Деформация объекта масштабированием
- •22.2.8. Деформация объекта растяжением
- •22.2.9. Обрезка, удлинение и сопряжение объектов
- •22.3. Редактирование сложных примитивов
- •Глава 23. ПРАКТИКА СОЗДАНИЯ 2D-ЧЕРТЕЖЕЙ В СРЕДЕ AUTOCAD
- •23.1. Создание слоев
- •ЗАКЛЮЧЕНИЕ
- •Библиографический список
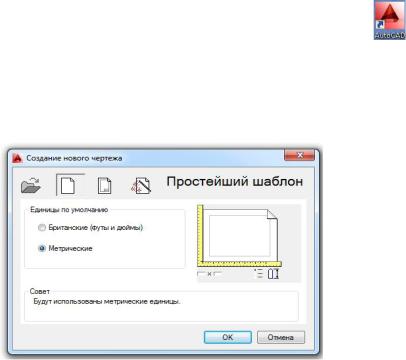
Раздел III. КОМПЬЮТЕРНАЯ ГРАФИКА
Впоследние десятилетия обязательным условием выполнения чертежей при проектировании зданий и транспортных сооружений стало оформление их с помощью компьютера. AutoCAD является одной из самых мощных современных программ, позволяющих создавать сложнейшие чертежи строительных и машиностроительных конструкций.
Вданном разделе предлагается изучение графического редактора AutoCAD
спомощью методического комплекса, состоящего из практических рекомендаций и теоретического материала. Результатом освоения материала каждой главы данного раздела является выполнение графической работы. Для оптимального изучения программы из всего разнообразия команд, режимов и других инструментов AutoCAD предлагаются к ознакомлению лишь самые необходимые.
Глава 20. ОСНОВНЫЕ ПРИЕМЫ РАБОТЫ В СИСТЕМЕ AUTOCAD
Для использования AutoCAD 2014 необходимИкомпьютер с двухъядерным процессором 2,2 ГГц (с поддержкой SSE2), с оперативной памятью 2 Гбайт, на
Система AutoCAD разработана американской фирмой Autodesk в начале 80-х гг. Каждый год на рынке появляются новые версии программы. С 1999 г. после нескольких первых версий программы, работавших в DOS, была разрабо-
тана 15-я версия AutoCAD (AutoCAD 2000) под Windows 95.
винчестере необходимо иметь 250 Гбайт под программное обеспечение и не ме- |
||
нее 2 Гбайт для временных файлов, появляющихсяДво время сеансов работы. |
||
Также необходимо оставить место для хранения создаваемых файлов. |
||
20.1. Начало работы |
А |
|
б |
|
|
|
или кнопку Пуск → Все |
|
При запуске программы спользуют ярлык |
||
программы → Autodeskи→ AutoCAD 2014. После загрузки программа предлагает выбрать режим работы с помощью окна Создание нового чертежа (рис. 3.1).
При создании нового чертежа можно выбрать один из возможных режимов ра-
боты: Открытие чертежа; Простейший шаблон; По шаблону; Вызов мас- |
||
тера. |
С |
|
|
Не имея шаблона чертежа, |
|
|
соответствующего ГОСТам ЕСКД, |
|
|
начинающий пользователь может |
|
|
создать свой первый чертеж в ре- |
|
|
жиме Создание нового чертежа, |
|
|
выбрав метрические единицы изме- |
|
|
рения и задав границы чертежа. |
|
|
При необходимости это окно будет |
|
|
появляться при |
создании нового |
|
чертежа после |
задания команды |
Startup 1 .
Рис. 3.1. Начальное окно
216
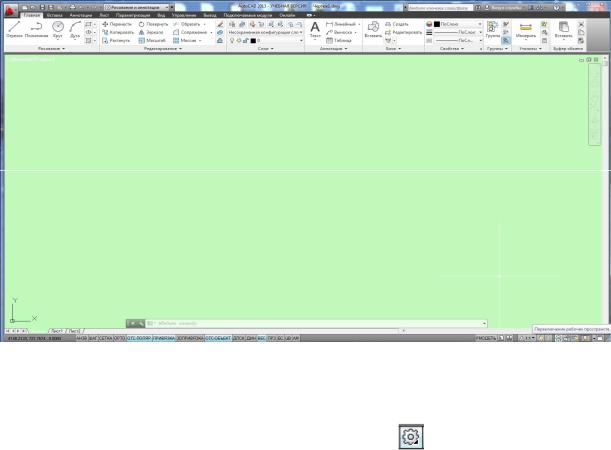
20.2. Пользовательский интерфейс
Начав свой первый чертеж с простейшего шаблона, пользователь оказывается перед главным экраном программы (рис. 3.2). Последние версии программы AutoCAD предлагают интерфейс с лентами команд.
|
|
И |
|
|
Д |
|
|
Рис. 3.2. Интерфейс графического редактора AutoCAD 2014 |
|||
Однако можно создать свой со ственный интерфейс с удобным для рабо- |
|||
А |
|
|
|
ты набором панелей (р с. 3.3). Для этого в нижней части интерфейса можно вы- |
|||
звать переключение рабоч х пространств кнопкой |
. Затем, выбрав из поя- |
||
б |
|
|
|
вившегося списка поз ц ю Класс ческий AutoCAD, можно удалить лишнее и |
|||
выбрать панели тандартнаяи, Слои, Свойства, Рисование, Редактирование, Сведения, Рабочие пространства, Объектные привязки. Список панелей по-
является при нажатии правой кнопки мыши на любой из панелей. Дальнейшее
объяснение будет обращаться к классическому интерфейсу, созданному и сохра- |
|
ненному последовательностьюС |
команд Сервис → Рабочие пространства → |
Сохранить текущее как... Рассмотрим элементы созданного классического интерфейса.
Всвободной области (в середине экрана) – в графической зоне – наносят элементы чертежа.
Верхняя строка экрана – падающее командное меню: Файл, Правка, Вид,
Вставка, Формат, Сервис, Рисование, Размеры, Редактировать, Параметри-
зация, Окно, Справка. Для вызова необходимой команды щелчком левой кнопки мыши открывают падающее меню, выбрав соответствующую страницу из указанных выше.
Внижней части экрана расположены кнопки вкладок Модель, Лист 1, Лист 2. Они используются при переключении между пространствами модели и листа.
217

|
|
|
И |
|
|
Д |
|
|
А |
|
|
Рис. 3.3. Классический интерфейс |
|||
б |
|
|
|
Ниже строки вкладок расположена область, через которую происходит |
|||
и |
|
|
|
диалог пользователя с системой. В последних версиях программы ее можно удалить или восстановить командами Сервис → Командная строка (Ctrl+9).
Ниже зоны командных строк находится строка режимов, в которой расположены счетчикСкоорд нат кнопки режимов. Из всего разнообразия, щелкнув правой кнопкой мыши в реж мной строке, можно отобразить на интерфейсе только необходимые для работы режимы (рис. 3.4):
ШАГ – привязка к сетке (F9);
СЕТКА – отображение сетки на экране (F7);
Рис. 3.4. Настройка режимной строки
218

ОРТО – прямоугольная привязка (F8);
ОТС-ПОЛЯР – полярное отслеживание (F10);
ПРИВЯЗКА – объектная глобальная привязка (F3);
3D ПРИВЯЗКА – объектная глобальная привязка 3D (F4);
ОТС-ОБЪЕКТ – объектное отслеживание (F11);
ДПСК – динамическая пользовательская система координат (F6);
ДИН – динамический ввод данных (F12);
ВЕС – вес (толщина) линий.
Настройку шага сетки, величины угла трассировки линий, выбор глобальных привязок можно выполнить, выбрав окно Настройка… щелчком правой кнопки мыши в режимной строке (см. рис. 3.4). Наиболее удобным для дальнейшего выполнения графических работ является сочетание режимов, показанное активным на рисунке. Масштаб отображения толщины (веса) линии корректируют в окне Параметры весов линий, которое открывают с помощью опера-
ций Формат Веса линий... |
|
И |
||
20.3. Использование мыши |
|
|||
Левая кнопка мыши в AutoCAD, так же |
||||
как и в других современных программах, яв- |
||||
ляется кнопкой выбора. То есть если нужно |
||||
|
||||
выбрать команду в падающем меню, нужную |
|
|||
пиктограмму, указать точки при выполненииД |
||||
графического объекта или выделить прими- |
|
|||
тив для редактирования, |
то используют ле- |
|
||
вую кнопку мыши (такое |
|
А |
|
|
спользование в ли- |
|
|||
|
б |
|
||
и |
|
|
||
С |
|
|
|
|
тературе часто называют щелчком мыши, а в данном пособии будет обозначаться ЛКМ).
Правую кнопку мыши часто используют для обращения к контекстному меню. Контекстное меню при щелчке правой кнопкой мыши (в дальнейшем изложении ПКМ) в различных областях интерфейса отличается по содержанию:
на любой панели интерфейса вызывает список панелей программы AutoCAD (рис. 3.5);
в командной строке щелчок ПКМ позволяет вызвать окно Параметры… программы AutoCAD. В этом окне, открыв вкладку Экран, можно изменить цвет экрана, величину курсора и
мишени (рис. 3.6); |
Рис. 3.5. Список панелей |
в графической зоне содержание кон-
219
