
- •1. ОСНОВНЫЕ ПРИЕМЫ РАБОТЫ В СИСТЕМЕ AUTOCAD
- •1.1. Начало работы
- •1.2. Пользовательский интерфейс
- •1.3. Использование мыши
- •1.4. Управление изображением на экране
- •1.5. Общие приемы выполнения чертежа
- •1.6. Способы ввода команд
- •1.7. Способ ввода точек. Использование привязок
- •2. СОЗДАНИЕ ГЕОМЕТРИЧЕСКИХ ОБЪЕКТОВ
- •2.1. Отрезок
- •2.2. Окружность
- •2.3. Дуга
- •2.4. Прямая
- •2.5. Сплайн
- •2.6. Полилинии
- •2.6.1. Прямоугольник
- •2.6.2. Многоугольник
- •2.6.3. Полилиния
- •2.6.4. Штриховка
- •2.6.5. Текст
- •2.6.6. Размеры
- •3.2. Команды общего редактирования
- •3.2.2. Симметричное копирование объекта
- •3.2.3. Создание подобного объекта
- •3.2.4. Копирование массивом
- •3.2.5. Перемещение объекта
- •3.2.6. Поворот объекта
- •3.2.7. Деформация объекта масштабированием
- •3.2.8. Деформация объекта растяжением
- •3.2.9. Обрезка, удлинение и сопряжение объектов
- •3.3. Редактирование сложных примитивов
- •4.2. Создание динамических блоков
- •5. ПРАКТИКА СОЗДАНИЯ 2D-ЧЕРТЕЖЕЙ В СРЕДЕ AUTOCAD
- •5.1. Создание слоев
- •5.2. Использование Центра управления
- •5.3. Пример выполнения графической работы №1 «Вал»
- •5.4. Пример выполнения графической работы №2 «Сопряжение»
- •6. СОЗДАНИЕ И КОМПОНОВКА ЛИСТА. ВЫВОД НА ПЕЧАТЬ
- •6.1. Создание шаблона для нового Листа
- •6.2. Создание и компоновка Листа
- •6.3. Вывод на печать из пространства Листа
- •7. ПРАКТИКА СОЗДАНИЯ 3D-МОДЕЛЕЙ В СРЕДЕ AUTOCAD
- •7.1. Твердотельное моделирование
- •7.2. Пример выполнения графической работы №4 «3D-модель призмы с отверстием»
- •7.3. Пример выполнения графической работы №5 «3D-модель детали с использованием трех видовых экранов»
- •Вопросы и задания для самопроверки

|
|
|
|
И |
Рис. 50. Выполнение операции Растянуть при создании динамического блока |
||||
|
|
А |
|
|
|
б |
ДВизуальное различие между |
||
и |
|
выделенными на чертеже статиче- |
||
|
ским и динамическим блоками пока- |
|||
|
|
|
||
С |
|
|
зано на рис. 51. Стрелка на чертеже |
|
|
|
блока определяет изменяющийся па- |
||
|
|
|
||
раметр динамического блока.
Рис. 51. Различие между статическим и динамическим блоками на чертеже
5. ПРАКТИКА СОЗДАНИЯ 2D-ЧЕРТЕЖЕЙ В СРЕДЕ AUTOCAD
В практике работы с файлом чертежа необходимо выполнить несколько подготовительных действий: создание слоев, использованиеЦентра управлениядля переноса слоев, стилей размеров итекстов ит. д. вовновь созданный файл.
5.1. Создание слоев
Для выполнения чертежей в среде AutoCAD создают слои с параметрами линий, соответствующими ГОСТ 2.303−68 ЕСКД. Для этого используют команду Слой...  падающего меню Формат. При этом активируется окно Дис-
падающего меню Формат. При этом активируется окно Дис-
петчер свойств слоев (рис. 52).
36
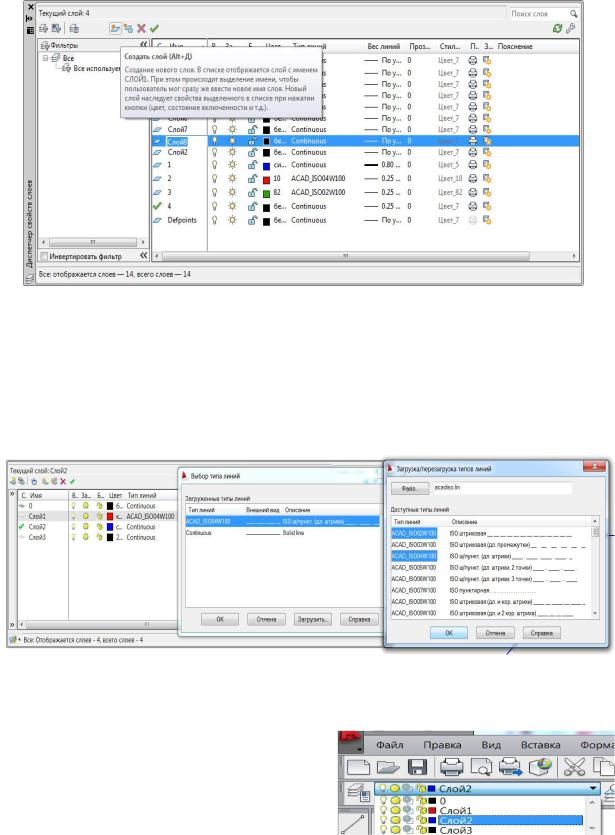
Рис. 52. Окно создания и редактирования слоев
Все необходимые для чертежа слои создают с помощью пиктограммы Создать слой (см. рис. 52). Далее слою дают имя, редактируют его цвет, выбирают тип линии и ее толщину (вес линии) щелчком ЛКМ в соответствующей ко-
лонке редактируемого слоя. Для выбора типа линии с помощью кнопки Загру- |
||||
зить открывают окно Загрузка/перезагрузка типовИлиний (рис. 53). |
||||
|
|
|
Д |
|
|
|
А |
|
|
|
б |
|
|
|
и |
|
|
|
|
Рис. 53. Загрузка типов линий, необходимых для чертежа |
||||
С |
|
|
|
|
Во время выполнения чертежа слой |
|
|||
выбирают из списка панели Слои (рис. 54). |
|
|||
Выбор слоя необходимо выполнять щелч- |
|
|||
ком ЛКМ на названии в правой области |
|
|||
списка, так как значки, расположенные с |
|
|||
левой стороны, могут погасить, заморозить |
|
|||
или заблокировать слой для его дальней- |
Рис. 54. Список слоев панели Слои |
|||
шего редактирования и работы в нем. |
|
|||
37
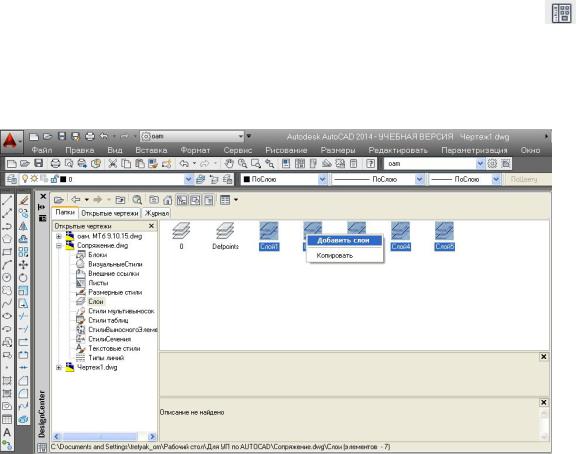
5.2. Использование Центра управления
Центр управления программы AutoCAD является инструментом переноса созданных в других файлах слоев, стилей размеров, текстов, мультилиний и пр. во вновь созданный файл чертежа. Активация центра управления выполняется последовательностью команд Сервис → Палитры → Центр управления .
Также для активации окна центра управления (DesignCenter) можно использовать горячие клавиши Ctrl+2.
В этом окне из выбранного файла можно выделить необходимые слои, стили и пр. для последующего переноса их во вновь созданный файл чертежа
(рис. 55).
|
|
|
И |
|
|
Д |
|
|
А |
|
|
б |
|
|
|
Р с. 55. Окно центра управления DesignCenter |
|||
и |
|
|
|
5.3. Пример выполнения графической работы №1 «Вал» |
|||
В качествеСпрактических рекомендаций к освоению программы AutoCAD предлагаем выполнить чертеж детали (рис. 56, 57). Для этого необходимо создать файл чертежа Вал.dwg и сохранить его на диске D в своей папке. Для освоения множества возможных инструментов программы рекомендуем придерживаться последовательности операций:
1.Создать слои с помощью команды Формат → Слои…(см. подр. 5.1): Слой 1 для линий видимого контура: цвет – синий, тип линии – сплош-
ная (continuous), вес линии – 0.7;
Слой 2 для осевых линий: цвет – красный, тип – штрихпунктирная
(ISO04W100), вес линии – 0.25;
Слой 3 для линий штриховки и нанесения текста и размеров: цвет – черный, тип линии – сплошная (continuous), вес линии – 0.25.
2. Создать текстовый стиль, следуя указаниям подр. 2.6.5, с параметрами:
38
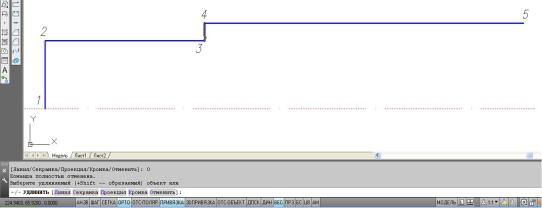
Стиль текста Simplex, Степень растяжения 0.8, Угол наклона 15.
3.Создать размерный стиль, следуя указаниям подр. 2.6.6, с параметрами:
Стрелка Разомкнутая, размером 5; Удлинение за размерную 3; Текст: стиль 1, высотой 5; Глобальный масштаб 1; Точность 0.
4.Вычертить главный вид детали (см. рис. 57):
4.1.Включить режимы (см. подр. 1.2) ORTO, ПРИВЯЗКА, ВЕС.
4.2.Выбрать Слой 2 (см. подр. 5.1).
4.3.Вычертить осевую линию с помощью команды Рисование → Отрезок → щелчок ЛКМ в произвольной точке экрана → отвести курсор вправо,
160 .
4.4. Вычертить верхний контур вала (Слой 1) в последовательности, предложенной на рис. 56, используя команды Рисование → Отрезок → ЛКМ с привязкой Ближайшая (см. подр. 1.7) на выполненной оси (точка1) 20 50 5 100 . Выполняя отрезкипо заданнымточкам,отводитькурсорвнужнуюсторону.
|
|
И |
|
Д |
|
А |
|
|
Р с. 56. Процесс выполнения чертежа |
||
б |
|
|
4.5. Удлин ть отрезок 3-4 до осевой линии с помощью команд Редак- |
||
тировать → Удлинитьи(см. подр. 3.2.9). При указании удлиняемого отрезка |
||
щелчок ЛКМ делать ближе к границе удлинения (см. рис. 56). |
||
4.6. копироватьСвыполненный контур относительно оси с помощью команд Редактировать → Зеркальное отражение (см. подр. 3.2.2).
4.7. Выполнить линию обрыва (Слой 3) с помощью операций Рисова-
ние → Сплайн (см. подр. 2.5).
4.8. Выполнить фаску (Слой 1) с помощью операций Редактирование → Фаска (см. подр. 3.2.9). Так как в начале сеанса AutoCADа в команде Фаска назначается режим С обрезкой, длина катетов фаски 0, угол 450, то для задания параметров фаски использовать опции Длина 1: 4 , Длина 2: 4 и затем щелчком ЛКМ указать отрезки для создания фаски.
4.9. Выполнить оси цилиндрических выемок для отверстия и шпоночного паза (Слой 2). Для этого использовать операции Рисование → Прямая → Отступ →25 → ЛКМ на отрезке 1-2 → ЛКМ справа. Аналогично построить оси шпоночного паза с отступами 75 и 115 от отрезка 1-2.
39
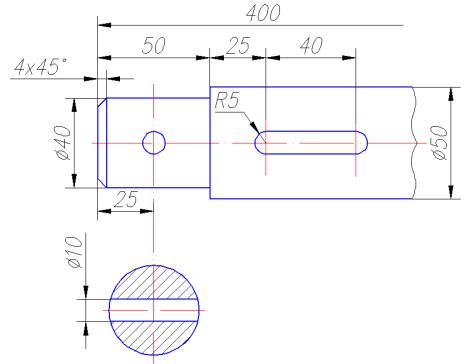
4.10.Выполнить окружность для сквозного отверстия радиусом 5 (Слой 1) с помощью операций Рисование → Круг → ЛКМ в точке пересечения осей (см. подр. 2.2).
4.11.Копировать окружность с базовой точкой в центре окружности, указывая центры новых положений щелчками ЛКМ в точках пересечения осей шпоночного паза (см. подр. 3.2.1).
4.12.Провести верхний и нижний отрезки шпоночного паза командой Отрезок. Обрезать внутренние части окружностей, используя операции Редак-
тирование → Обрезать (см. подр. 3.2.9).
|
|
|
|
И |
|
|
|
Д |
|
|
|
А |
|
|
|
б |
|
|
|
и |
|
|
|
|
С |
|
|
|
|
Р с. 57. Пр мер выполнения чертежа «Вал»
4.13. Вычертить вынесенное сечение вала со сквозным отверстием: 4.13.1. Провести горизонтальную ось (Слой 2) сечения с помо-
щью команды Отрезок.
4.13.2. Выполнить окружность (Слой 1) радиусом 20 с центром в пересечении осей.
4.13.3. Выполнить отверстие (Слой 1) с помощью операций Рисование → Прямая → Отступ → 5 ЛКМ на горизонтальной оси → ЛКМ сверху → ЛКМ снизу от оси.
4.13.4.Обрезать все лишние линии с помощью команды Обрезать. Осевые линии вытянуть с помощью «ручек» за границы изображений на
1…5 мм.
4.13.5.Выполнить штриховку сечения (Слой 3) с помощью опе-
раций Рисование → Штриховка (см. подр. 2.6.4).
4.14.Нанести размеры (Слой 3) в соответствии с рис. 57 (см. подр.
2.6.6).
40
