
- •1. ОСНОВНЫЕ ПРИЕМЫ РАБОТЫ В СИСТЕМЕ AUTOCAD
- •1.1. Начало работы
- •1.2. Пользовательский интерфейс
- •1.3. Использование мыши
- •1.4. Управление изображением на экране
- •1.5. Общие приемы выполнения чертежа
- •1.6. Способы ввода команд
- •1.7. Способ ввода точек. Использование привязок
- •2. СОЗДАНИЕ ГЕОМЕТРИЧЕСКИХ ОБЪЕКТОВ
- •2.1. Отрезок
- •2.2. Окружность
- •2.3. Дуга
- •2.4. Прямая
- •2.5. Сплайн
- •2.6. Полилинии
- •2.6.1. Прямоугольник
- •2.6.2. Многоугольник
- •2.6.3. Полилиния
- •2.6.4. Штриховка
- •2.6.5. Текст
- •2.6.6. Размеры
- •3.2. Команды общего редактирования
- •3.2.2. Симметричное копирование объекта
- •3.2.3. Создание подобного объекта
- •3.2.4. Копирование массивом
- •3.2.5. Перемещение объекта
- •3.2.6. Поворот объекта
- •3.2.7. Деформация объекта масштабированием
- •3.2.8. Деформация объекта растяжением
- •3.2.9. Обрезка, удлинение и сопряжение объектов
- •3.3. Редактирование сложных примитивов
- •4.2. Создание динамических блоков
- •5. ПРАКТИКА СОЗДАНИЯ 2D-ЧЕРТЕЖЕЙ В СРЕДЕ AUTOCAD
- •5.1. Создание слоев
- •5.2. Использование Центра управления
- •5.3. Пример выполнения графической работы №1 «Вал»
- •5.4. Пример выполнения графической работы №2 «Сопряжение»
- •6. СОЗДАНИЕ И КОМПОНОВКА ЛИСТА. ВЫВОД НА ПЕЧАТЬ
- •6.1. Создание шаблона для нового Листа
- •6.2. Создание и компоновка Листа
- •6.3. Вывод на печать из пространства Листа
- •7. ПРАКТИКА СОЗДАНИЯ 3D-МОДЕЛЕЙ В СРЕДЕ AUTOCAD
- •7.1. Твердотельное моделирование
- •7.2. Пример выполнения графической работы №4 «3D-модель призмы с отверстием»
- •7.3. Пример выполнения графической работы №5 «3D-модель детали с использованием трех видовых экранов»
- •Вопросы и задания для самопроверки
указывают двумя щелчками мыши отрезок 12. Далее на запрос
Новый угол:
вводят величину угла 0 или курсором поворачивают его в нужное горизонтальное положение.
3.2.7. Деформация объекта масштабированием
Масштабирование объекта выполняют с помощью команды  Масштаб падающего меню Редактирование. После вызова команды и выбора объекта масштабирования операцию увеличения или уменьшения производят, отвечая на следующие запросы:
Масштаб падающего меню Редактирование. После вызова команды и выбора объекта масштабирования операцию увеличения или уменьшения производят, отвечая на следующие запросы:
Базовая точка:
указывают базовую точку, относительно которой произойдет уменьшение или увеличение объекта;
мо изменение величины объекта в дробное количествоИраз, то используют опцию Опорный отрезок. Так, при измененииАобъекта в 5/9 раз на запросы системы
Коэффициент масштабирования или [Копия/Опорный отрезок] <1>:
уменьшении его значение должно быть в промежутке от 0 до 1. Если необходи-
при увеличении объекта вводят коэффициентДмасштабирования больше 1, при
после выбора опции Опорный отрезок вводят числовые значения в такой последовательности: на запрос б
Длина опорного отрезка <1>:
вводят число 9, на запроси
Новая длина или [Точки] <1>:
вводят значениеС5. Вместо ц фрового значения при использовании опции Точки величину можно указать двумя щелчками ЛКМ в графической зоне экрана.
Опция Копия позволяет оставить и исходный объект, и измененный масштабированием. По умолчанию исходный объект удаляется.
3.2.8. Деформация объекта растяжением
Деформация растяжением объекта достигается с помощью команды Растянуть  падающего меню Редактирование. Изменение геометрической формы объекта с помощью этой команды выполняется обычно над полилинией без предварительного выбора объекта. Чтобы растянуть или сжать часть объекта относительно другой части, деформируемую часть выделяют с помощью секущей рамки или секущего многоугольника после вызова команды. Следуют запросы системы:
падающего меню Редактирование. Изменение геометрической формы объекта с помощью этой команды выполняется обычно над полилинией без предварительного выбора объекта. Чтобы растянуть или сжать часть объекта относительно другой части, деформируемую часть выделяют с помощью секущей рамки или секущего многоугольника после вызова команды. Следуют запросы системы:
Выберите растягиваемые объекты секущей рамкой или секущим многоугольником… Выберите объекты:
27
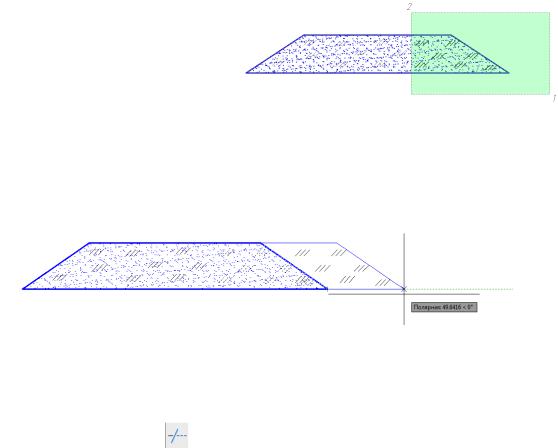
На рис. 35 показан пример выбора объектов растяжения секущей рамкой (щелчками ЛКМ в точках 1 и 2). Далее на запрос
Базовая |
точка или [Смещение] |
|
<Смещение >: |
|
|
указывают базовую точку. Затем на |
|
|
последний запрос системы |
|
|
Вторая |
точка или <считать сме- |
Рис. 35. Выбор объектов деформации |
щением первую точку> : |
растяжением с помощью секущей рамки |
|
указывают вторую точку вектора смещения или показывают направление смещения курсором и набирают численное значение деформации на клавиатуре
(рис. 36).
|
|
|
|
|
И |
|
|
|
|
|
Д |
|
|
Рис. 36. Определение второй точкой направления |
|
|||||
|
вектора деформации объекта |
|
||||
3.2.9. Обрезка, удлинение и сопряжение объектов |
|
|||||
Команда Обрезать |
|
б |
|
|
позволяет |
|
|
|
падающего меню Редактирование |
||||
и |
|
|
|
|
||
обрезать объект по границам, которыми могут служить другие объекты. На пер- |
||||||
вый запрос после вызова команды |
А |
|
|
|||
С |
|
|
|
|
|
|
Текущие установки: Проекц я = ПСК, Кромки = Без продолжения Выберите режущие кромки...
Выберите объекты или <Выбрать все>:
отвечают выбором границ обрезки. Выбор элементов, являющихся границами обрезки, заканчивают нажатием клавиши Enter или щелчком правой кнопки мыши. Ответом на следующий запрос
Выберите обрезаемый (+Shift – удлиняемый) объект или [Линия/Секрамка/
Проекция/Кромка/уДалить/Отменить]:
будет выбор объектов (по умолчанию), которые должны быть обрезаны по указанным границам. Объект указывают в той его части, которую необходимо обрезать. На рис. 37, а проиллюстрирован выбор границ обрезки, а на рис. 37, б – результат обрезки. Опция Отменить позволяет отменить только что выполненную обрезку; опция Кромка – изменить режим продолжения кромки до вообра-
жаемого пересечения (С продолжением/Без продолжения); опции Линия, Се-
крамка дополняют инструменты выбора объектов обрезки временной ломаной
28
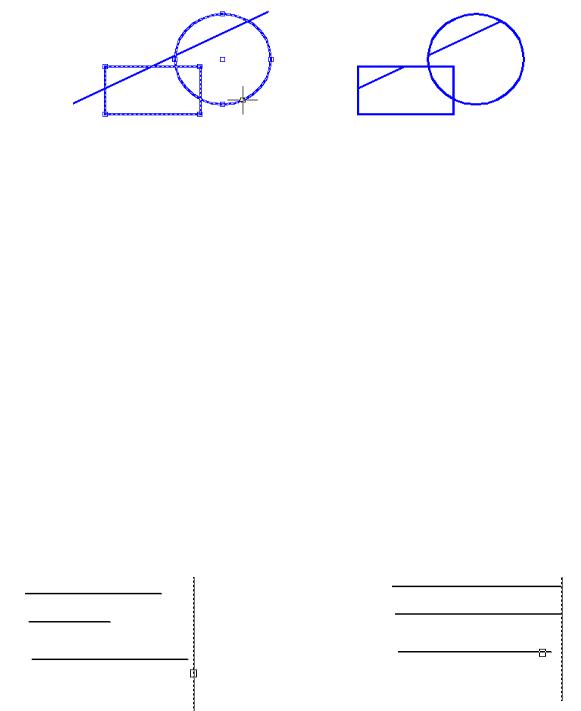
линией или секущей рамкой, опция Проекция удобна в 3D-проекциях, так как позволяет резать объекты не только указанными кромками, но и их проекциями.
а |
б |
Рис. 37. Использование команды Обрезать
Команда Удлинить  падающего меню или одноименной панели Ре-
падающего меню или одноименной панели Ре-
дактирование позволяет удлинить объект до границ, которыми могут служить |
||
другие объекты. На первый запрос системы после предъявления установок |
||
Текущие установки: Проекция = ПСК, Кромки = Без продолжения |
||
Выберите граничные кромки… |
|
Д |
|
|
|
Выберите объекты или <Выбрать все>: |
|
|
|
А |
|
необходимо указать графические примитивы, которыеИявятся границами, до ко-
торых необходимо довести данные линии (рис. 38, а). Выбор элементов, являющихся границами удлинения, заканчивают нажатием клавиши Enter или щелчком правой кнопки мыши. Ответом на следующий запрос
|
|
и |
о резаемый) объект или [Линия/Секрамка/ |
Выберите удлиняемый (+Shift – |
|||
Проекция/Кромка/ Отмен ть]: |
|
||
|
С |
|
|
будет выбор объектов (по умолчанбю), которые должны быть удлинены до ука- |
|||
занных границ (рис. 38, б). Опц |
данной команды работают аналогично опциям |
||
команды Обрезать. |
|
|
|
а |
|
|
б |
Рис. 38. Выполнение операции удлинения линий до выбранных границ: а – выбор границ; б – удлинение линий до выбранных границ
Команда Разорвать  падающего меню Редактирование позволяет разорвать объект двумя указанными точками.
падающего меню Редактирование позволяет разорвать объект двумя указанными точками.
29
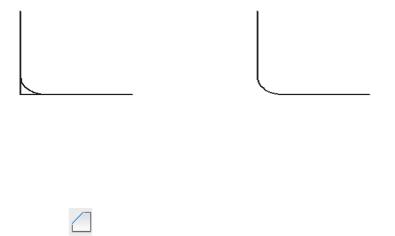
С помощью команды Сопряжение  падающего меню Редактирование выполняют сопряжение объектов. После вызова команды система предлагает информацию о текущих настройках и запрос первого сопрягаемого объекта:
падающего меню Редактирование выполняют сопряжение объектов. После вызова команды система предлагает информацию о текущих настройках и запрос первого сопрягаемого объекта:
Текущие настройки: Режим = С ОБРЕЗКОЙ, Радиус сопряжения = 0.0000
Выберите первый объект или [Отменить/полИлиния/раДиус/оБрезка /Несколько]:
Чтобы задать новые установки режима обрезки и радиуса сопряжения, выбирают опции Обрезка и Радиус. После установки другого режима обрезки и радиуса система повторяет запрос
Выберите первый объект или [Отменить/полИлиния/раДиус/оБрезка |
|
/Несколько]:) |
|
Отвечая на этот запрос, указывают первый объект сопряжения и на запрос |
|
|
И |
Выберите второй объект или нажмите клавишу Shift при выборе, чтобы соз- |
|
дать угол, или [Радиус]: |
Д |
─ второй объект. На рис. 39 показано выполнение сопряжения двух ортогональ- |
|
ных отрезков: а − с установкой режима обрезки Без обрезки; б − в режиме С об- |
|||
резкой. |
|
А |
|
|
|
|
|
а |
|
|
б |
|
б |
|
|
и |
|
|
|
Р с. 39. Выполнение команды Сопряжение: |
|||
а − в реж ме обрезки Без обрезки; б − в режиме С обрезкой |
|||
При нажатии клавиши Shift выбирают уже сопряженные стороны для вос- |
|||
становления угла. |
|
|
|
Команда ФаскаС |
падающего меню Редактирование работает анало- |
||
гично команде Сопряжение. После вызова команды система предлагает информацию о текущих настройках и запрос первого отрезка для выполняемой фаски:
Текущие настройки: Режим = С ОБРЕЗКОЙ, Параметры фаски: Длина1= 0.0000, Длина2= 0.0000
Выберите первый отрезок или [оТменить/полИлиния/Длина/Угол/оБрезка/ Метод/Несколько]:
После установки другого режима обрезки с помощью опции оБрезка и длины катетов фаски с помощью опции Длина система повторяет запрос
Выберите второй отрезок или нажмите клавишу Shift при выборе, чтобы соз-
дать угол, или [Расстояние/Угол/Метод]:
30
