
- •1. ОСНОВНЫЕ ПРИЕМЫ РАБОТЫ В СИСТЕМЕ AUTOCAD
- •1.1. Начало работы
- •1.2. Пользовательский интерфейс
- •1.3. Использование мыши
- •1.4. Управление изображением на экране
- •1.5. Общие приемы выполнения чертежа
- •1.6. Способы ввода команд
- •1.7. Способ ввода точек. Использование привязок
- •2. СОЗДАНИЕ ГЕОМЕТРИЧЕСКИХ ОБЪЕКТОВ
- •2.1. Отрезок
- •2.2. Окружность
- •2.3. Дуга
- •2.4. Прямая
- •2.5. Сплайн
- •2.6. Полилинии
- •2.6.1. Прямоугольник
- •2.6.2. Многоугольник
- •2.6.3. Полилиния
- •2.6.4. Штриховка
- •2.6.5. Текст
- •2.6.6. Размеры
- •3.2. Команды общего редактирования
- •3.2.2. Симметричное копирование объекта
- •3.2.3. Создание подобного объекта
- •3.2.4. Копирование массивом
- •3.2.5. Перемещение объекта
- •3.2.6. Поворот объекта
- •3.2.7. Деформация объекта масштабированием
- •3.2.8. Деформация объекта растяжением
- •3.2.9. Обрезка, удлинение и сопряжение объектов
- •3.3. Редактирование сложных примитивов
- •4.2. Создание динамических блоков
- •5. ПРАКТИКА СОЗДАНИЯ 2D-ЧЕРТЕЖЕЙ В СРЕДЕ AUTOCAD
- •5.1. Создание слоев
- •5.2. Использование Центра управления
- •5.3. Пример выполнения графической работы №1 «Вал»
- •5.4. Пример выполнения графической работы №2 «Сопряжение»
- •6. СОЗДАНИЕ И КОМПОНОВКА ЛИСТА. ВЫВОД НА ПЕЧАТЬ
- •6.1. Создание шаблона для нового Листа
- •6.2. Создание и компоновка Листа
- •6.3. Вывод на печать из пространства Листа
- •7. ПРАКТИКА СОЗДАНИЯ 3D-МОДЕЛЕЙ В СРЕДЕ AUTOCAD
- •7.1. Твердотельное моделирование
- •7.2. Пример выполнения графической работы №4 «3D-модель призмы с отверстием»
- •7.3. Пример выполнения графической работы №5 «3D-модель детали с использованием трех видовых экранов»
- •Вопросы и задания для самопроверки
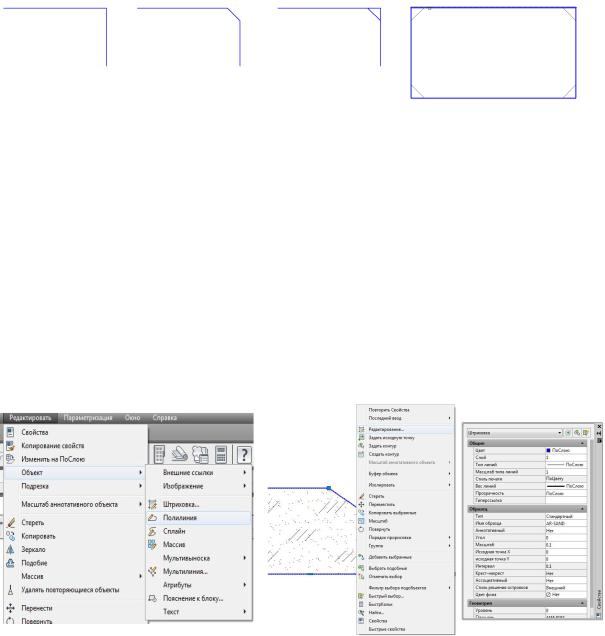
Нужно отметить первый и второй обрезаемые отрезки. На рис. 40 показаны исходный угол для снятия фаски, построение фаски с режимом С обрезкой и восстановление сторон с помощью опции Угол, снятие фаски со всех углов полилинии с помощью опции полИлиния.
Рис. 40. Выполнение команды Фаска
Опция Метод позволяет изменить способ построения фаски по двум длинам смежных сторон на способ построения по длине стороны и заданному углу
снятия фаски. |
И |
|
|
3.3. Редактирование сложных примитивов |
|
|
Д |
Редактирование таких примитивов, как полилиния, шрифт, штриховка, |
|
сплайн и др., выполняют с помощью команд падающего меню Редактировать (рис. 41). Также сложные примитивы редактируют с помощью контекстного ме-
ню, которое вызывают на экран после указания редактируемого объекта щелч- |
||
ком правой кнопки мыши или окна Свойства (рис. 42). |
||
|
|
А |
|
б |
|
и |
|
|
С |
|
|
Рис. 41. Редактирование сложных |
Рис. 42. Редактирование сложных примитивов. |
|
примитивов. Меню Редактировать |
Контекстное меню и окно Свойства |
|
Например, редактирование штриховки выполняют, обратившись к меню
Редактировать → Объект → Штриховка (см. рис. 41), или, выделив штри-
ховку на чертеже, открывают контекстное меню щелчком ПКМ или окно Свой-
ства (см. рис. 42).
31
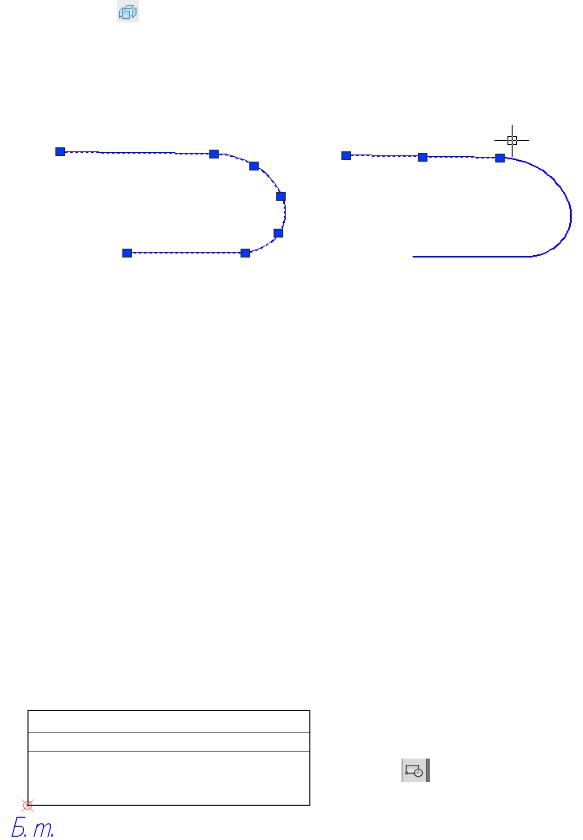
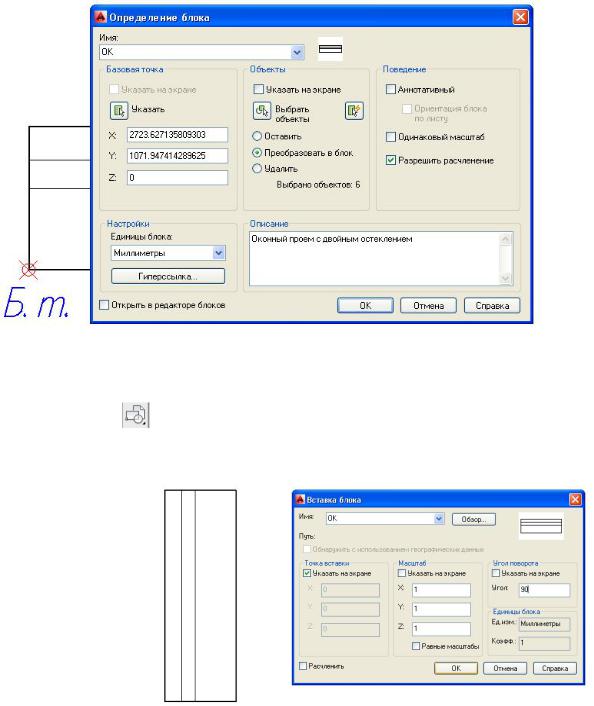
-с помощью кнопки Указать выбрать базовую точку (Б.т.) блока щелчком мыши (см. рис. 44);
-выбрать одну из опций режима сохранения блока в области Объек-
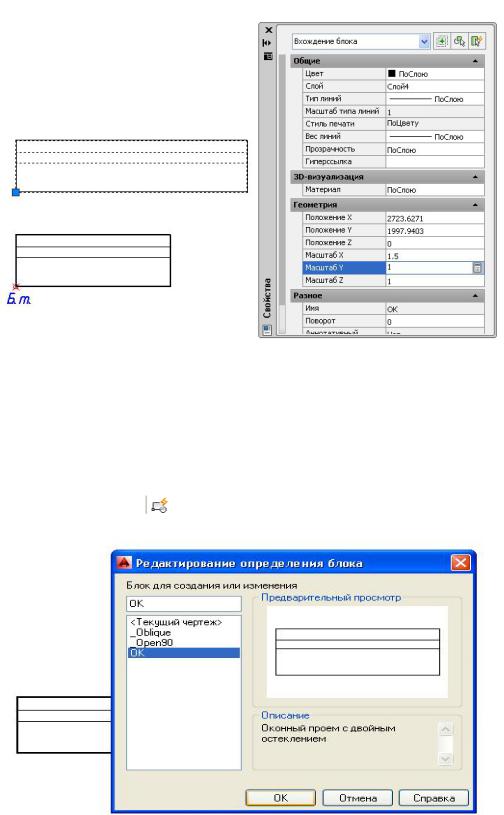
На рис. 47 показано редактирование одного из параметров блока. С помощью окна Свойства изменен масштаб блока ОК по оси х.
Рис. 47. РедактированиеДИблока ОК
4.2. Создание динамических блоков
Динамический блок в данном посо ии будет создан на примере рассмот-
ренного выше блока ОК с введением одного параметра и операции Растяже- |
||
|
|
А |
ние. Для создания д нам ческого лока используют последовательность команд |
||
Сервис → Редактор блоков |
. При этом открывается диалоговое окно Редак- |
|
тирование определен я блоковб(р с. 48). |
||
и |
|
|
С |
|
|
Рис. 48. Диалоговое окно Редактирование определения блоков
34
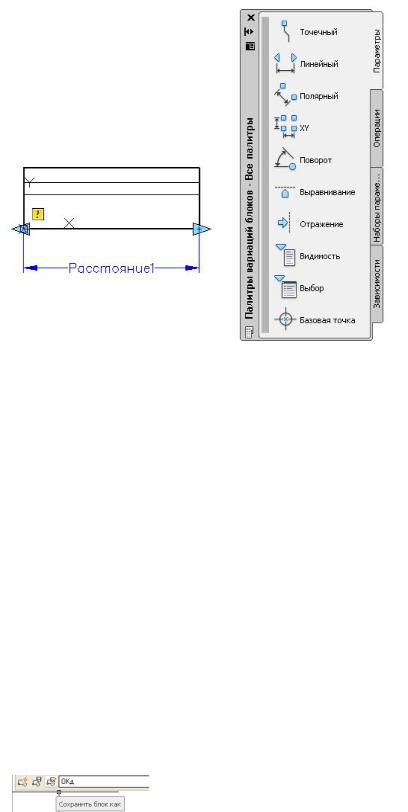
После выбора блока для его редактирования в этом окне программа переходит в режим работы с Палитрой вариаций блоков. Для создания динамического блока ОК, способного к растяжению по оси х, в этой палитре необходимо выбрать вкладку Параметры, позицию Линейный и указать на чертеже блока линейное расстояние для изменяющегося параметра (рис. 49).
|
|
|
|
|
И |
Рис. 49. Выбор изменяющегося параметра для блока ОК |
|||||
|
|
|
|
Д |
|
Выполняя операцию Растянуть (рис. 50), необходимо ответить на сле- |
|||||
дующие запросы программы: |
|
А |
|
||
Выберите параметр: |
|
б |
|
|
|
|
|
|
|
||
Указать параметр Расстоян е 1 на чертеже. |
|
||||
|
и |
|
|
|
|
Укажите точкуСпараметры которой необходимо связать с операцией или вве-
дите [Начальная точка/Вторая] < Вторая >:
Указать правую стрелку на блоке выбранного параметра. На два запроса
Укажите первый угол рамки растягивания [Смн-угол]: Противоположный угол:
секущей рамкой выбрать правую часть блока.
Выберите объект:
Секущей рамкой выбрать объект для растяжения .
Измененный блок можно сохранить с тем же именем ОК при закрытии редактора блоков или присвоить новое имя с помощью команды Сохранить
блок как… |
(см. рис. 50) . |
|
35 |
