
- •1. ОСНОВНЫЕ ПРИЕМЫ РАБОТЫ В СИСТЕМЕ AUTOCAD
- •1.1. Начало работы
- •1.2. Пользовательский интерфейс
- •1.3. Использование мыши
- •1.4. Управление изображением на экране
- •1.5. Общие приемы выполнения чертежа
- •1.6. Способы ввода команд
- •1.7. Способ ввода точек. Использование привязок
- •2. СОЗДАНИЕ ГЕОМЕТРИЧЕСКИХ ОБЪЕКТОВ
- •2.1. Отрезок
- •2.2. Окружность
- •2.3. Дуга
- •2.4. Прямая
- •2.5. Сплайн
- •2.6. Полилинии
- •2.6.1. Прямоугольник
- •2.6.2. Многоугольник
- •2.6.3. Полилиния
- •2.6.4. Штриховка
- •2.6.5. Текст
- •2.6.6. Размеры
- •3.2. Команды общего редактирования
- •3.2.2. Симметричное копирование объекта
- •3.2.3. Создание подобного объекта
- •3.2.4. Копирование массивом
- •3.2.5. Перемещение объекта
- •3.2.6. Поворот объекта
- •3.2.7. Деформация объекта масштабированием
- •3.2.8. Деформация объекта растяжением
- •3.2.9. Обрезка, удлинение и сопряжение объектов
- •3.3. Редактирование сложных примитивов
- •4.2. Создание динамических блоков
- •5. ПРАКТИКА СОЗДАНИЯ 2D-ЧЕРТЕЖЕЙ В СРЕДЕ AUTOCAD
- •5.1. Создание слоев
- •5.2. Использование Центра управления
- •5.3. Пример выполнения графической работы №1 «Вал»
- •5.4. Пример выполнения графической работы №2 «Сопряжение»
- •6. СОЗДАНИЕ И КОМПОНОВКА ЛИСТА. ВЫВОД НА ПЕЧАТЬ
- •6.1. Создание шаблона для нового Листа
- •6.2. Создание и компоновка Листа
- •6.3. Вывод на печать из пространства Листа
- •7. ПРАКТИКА СОЗДАНИЯ 3D-МОДЕЛЕЙ В СРЕДЕ AUTOCAD
- •7.1. Твердотельное моделирование
- •7.2. Пример выполнения графической работы №4 «3D-модель призмы с отверстием»
- •7.3. Пример выполнения графической работы №5 «3D-модель детали с использованием трех видовых экранов»
- •Вопросы и задания для самопроверки
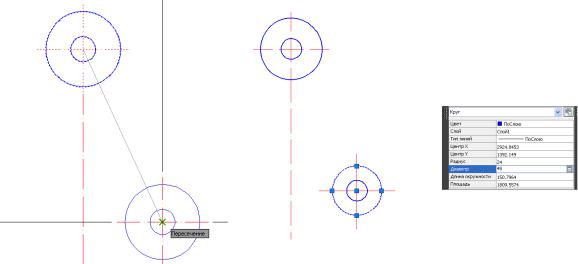
5.4. Пример выполнения графической работы №2 «Сопряжение»
С помощью данной работы осваиваются операции точного черчения в программе AutoCAD. В данном пособии предлагается следующая последовательность выполнения чертежа, проиллюстрированная на рис. 58 − 64:
1. Создать файл чертежа Сопряжение.dwg и сохранить его на диске D. 2. Используя Центр управления, перенести в данный файл слои, тексто-
вый и размерные стили (см. подр. 5.2).
3. Выполнить чертеж «Сопряжение» (см. рис. 64):
3.1. Включить режимы (см. подр. 1.2) ORTO, ПРИВЯЗКА, ВЕС.
3.2. Вычертить осевые линии (вертикальную и горизонтальную) длиной по 70 мм (Слой 2) с помощью команды Рисование → Отрезок (см. подр. 2.1).
3.3. Выполнить окружности (Слой 1) радиусами 30 и 10 с одним цен-
тром в пересечении осей. |
И |
3.4. Выполнить осевые для окружностей с правой стороны чертежа с помощью команд Рисование → Прямая → Отступ: от вертикальной – на 64 мм,
от горизонтальной – на 138 (см. подр. 2.4). |
Д |
3.5. Скопировать окружности с осями с базовой точкой в центре ок-
ружностей с помощью команд Редактирование → Копирование объекта
|
|
А |
(см. подр. 3.2.1 и рис. 58). Удалить лишние прямые линии. |
||
3.6. Используя окно Свойства, изменить радиус большей окружности |
||
на 24 мм (см. рис. 59). |
б |
|
|
||
и |
|
|
С |
|
|
Рис. 58. Копирование окружностей |
Рис. 59. Редактирование параметра окружности |
3.7.Построить касательную прямую к двум окружностям с помощью последовательности команд Рисование → Отрезок, используя привязку Касательная на каждой из окружностей (см. рис. 60).
3.8.Выполнить симметричное копирование объекта с помощью последо-
вательности команд Редактирование → Зеркальное отражение (см. подр. 3.2.2).
41
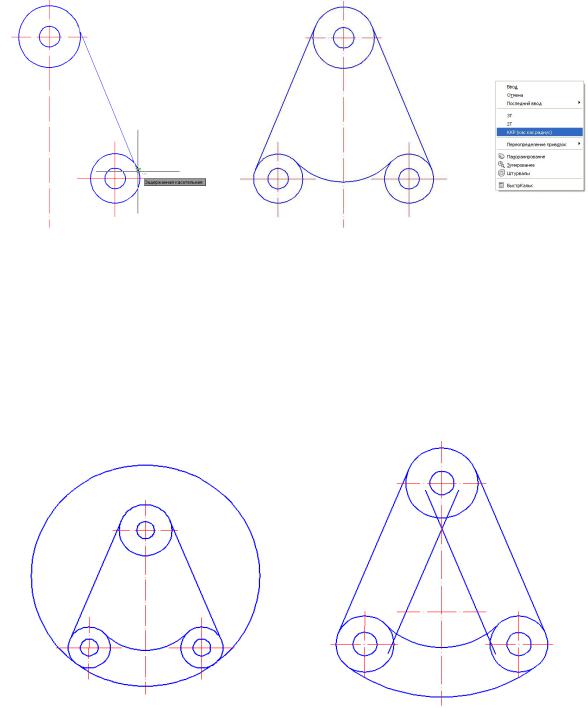
3.9.Выполнить сопряжение радиусом 65 мм двух нижних окружностей
спомощью команд Рисование → Сопряжение. При этом изменить радиус и режим обрезки с помощью опций команды (см. подр. 3.2.9 и рис. 61).
3.10.Выполнить сопряжение радиусомД130Имм двух окружностей с по-
мощью команд Рисование → Круг → ККР (кас кас радиус) (см. подр. 2.2) и об-
резать верхнюю часть окружности, Аиспользуя операции Редактирование → Об-
резать (см. рис. 62).
3.11.Выполнить построениебвнутренней части чертежа с помощью операций Редактирование → Смещение (см. подр. 3.2.3) с отступом от двух касательных на расстояниеи45 мм и от горизонтальной оси верхней окружности на 110 мм (см. рис. 63).С
Рис. 62. Построение касательной |
Рис. 63. Построение подобных |
окружности |
объектов |
42
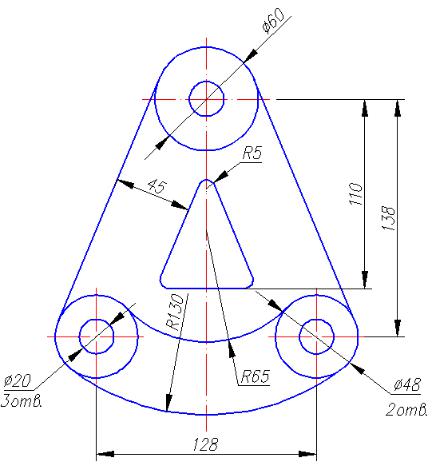
3.12.Для построенных прямых выполнить сопряжение радиусом 5 мм
спомощью команды Рисование → Сопряжение.
2.13.Нанести размеры (Слой 3) в соответствии с рис. 64 и подр. 2.6.6.
|
|
|
И |
|
|
Д |
|
|
А |
|
|
б |
|
|
|
Р с. 64. Пр мер выполнения чертежа «Сопряжение» |
|||
и |
|
|
|
5.5. Пример выполнения графическойработы №3«Проекционноечерчение» |
|||
В данной Сработе рассматриваются способы ввода координат, различные |
|||
операции копирования объектов, оптимальное использование различных режимов и привязок в программе AutoCAD. Предлагается следующая последовательность выполнения чертежа, проиллюстрированная на рис. 64 − 68:
1.Создать файл чертежа Проекционное черчение.dwg и сохранить его на
диске D.
2.Используя Центр управления, перенести в данный файл слои, текстовый и размерные стили (см. подр. 5.2).
3.Выполнить чертеж «Проекционное черчение» (см. рис. 68):
3.1. Включить режимы (см. подр. 1.2) ORTO, ПРИВЯЗКА, ОТС-
ОБЪЕКТ, ВЕС.
43

3.2.Вычертить прямоугольник 420х360 мм (Слой 1) с помощью ко-
манд Рисование → Прямоугольник (см. подр. 2.6.1).
3.3.Вычертить осевые линии (Слой 2) с помощью команд Рисование
→Отрезок с привязкой к середине противоположных сторон прямоугольника.
3.4.Вычертить окружность радиусом 55 мм с центром в пересечении осей (Слой 1). Выполнить правильный шестиугольник с помощью команд Рисование → Многоугольник (см. подр. 2.6.2). При выборе опции данной команды
Вписанный в окружность указать радиус 105 мм.
3.5.Выполнить крайнюю окружность радиусом 25 мм, как элемент будущего массива, с помощью команд Рисование → Круг → временная привязка
Смещение  → ЛКМ на базовой точке (см. рис. 65) → @50,40 → 25 .
→ ЛКМ на базовой точке (см. рис. 65) → @50,40 → 25 .
|
|
|
|
И |
|
|
|
Д |
|
|
|
А |
|
|
|
б |
|
|
|
и |
|
|
|
|
С |
|
|
|
|
Рис. 65. Использование привязки Смещение
3.6. Перед построением массива окружностей дорисовать центровые оси (Слой 2).
3.7. Выполнить копирование окружности с помощью команд Редак-
тирование → Массив → Прямоугольный (см. подр. 3.2.4). В процессе построе-
ния можно выбрать объекты копирования до обращения к команде Массив, затем необходимо выбрать опции и ответить на запросы программы (см. рис. 66):
− Ассоциативный − нет; − стоЛбцы − 3, расстояние между столбцами − 160;
− сТроки − 2, расстояние между строками − 140.
3.8. Достроить ребра жесткости (Слой 1) и невидимые линии (Слой 4). При необходимости создать Слой 4 для линии невидимого контура: цвет – зеленый, тип штрихования – ISO02W100, вес линии – 0,3.
44
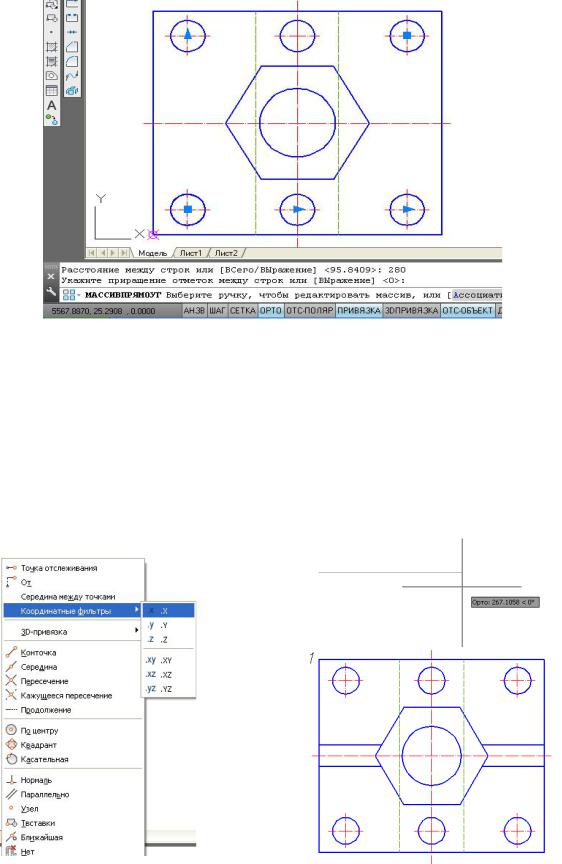
−вызвать команду ОтрезокА; ДИ
−с помощью сочетания Shift+ПКМ открыть список временных привязок, выбрать в нем координатныйбфильтр точек по оси х (см. рис. 67);
−щелчком ЛКМ указать точку 1 на виде сверху и еще одним щелчком ЛКМ указать примерноеиначало отрезка на главном виде. Далее вычертить главный вид и разрезы детали. Нанести размеры в соответствии с рис. 68.С
Рис. 67. Использование привязки Координатные фильтры
45
