
- •1. ОСНОВНЫЕ ПРИЕМЫ РАБОТЫ В СИСТЕМЕ AUTOCAD
- •1.1. Начало работы
- •1.2. Пользовательский интерфейс
- •1.3. Использование мыши
- •1.4. Управление изображением на экране
- •1.5. Общие приемы выполнения чертежа
- •1.6. Способы ввода команд
- •1.7. Способ ввода точек. Использование привязок
- •2. СОЗДАНИЕ ГЕОМЕТРИЧЕСКИХ ОБЪЕКТОВ
- •2.1. Отрезок
- •2.2. Окружность
- •2.3. Дуга
- •2.4. Прямая
- •2.5. Сплайн
- •2.6. Полилинии
- •2.6.1. Прямоугольник
- •2.6.2. Многоугольник
- •2.6.3. Полилиния
- •2.6.4. Штриховка
- •2.6.5. Текст
- •2.6.6. Размеры
- •3.2. Команды общего редактирования
- •3.2.2. Симметричное копирование объекта
- •3.2.3. Создание подобного объекта
- •3.2.4. Копирование массивом
- •3.2.5. Перемещение объекта
- •3.2.6. Поворот объекта
- •3.2.7. Деформация объекта масштабированием
- •3.2.8. Деформация объекта растяжением
- •3.2.9. Обрезка, удлинение и сопряжение объектов
- •3.3. Редактирование сложных примитивов
- •4.2. Создание динамических блоков
- •5. ПРАКТИКА СОЗДАНИЯ 2D-ЧЕРТЕЖЕЙ В СРЕДЕ AUTOCAD
- •5.1. Создание слоев
- •5.2. Использование Центра управления
- •5.3. Пример выполнения графической работы №1 «Вал»
- •5.4. Пример выполнения графической работы №2 «Сопряжение»
- •6. СОЗДАНИЕ И КОМПОНОВКА ЛИСТА. ВЫВОД НА ПЕЧАТЬ
- •6.1. Создание шаблона для нового Листа
- •6.2. Создание и компоновка Листа
- •6.3. Вывод на печать из пространства Листа
- •7. ПРАКТИКА СОЗДАНИЯ 3D-МОДЕЛЕЙ В СРЕДЕ AUTOCAD
- •7.1. Твердотельное моделирование
- •7.2. Пример выполнения графической работы №4 «3D-модель призмы с отверстием»
- •7.3. Пример выполнения графической работы №5 «3D-модель детали с использованием трех видовых экранов»
- •Вопросы и задания для самопроверки
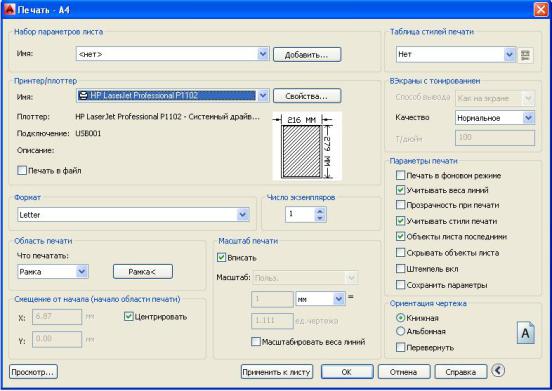
2. Развернуть окно печати, щелкнув кнопку со стрелкой в нижнем правом углу окна (рис. 72).
|
|
|
|
|
И |
|
|
|
|
Д |
|
|
|
|
А |
|
|
|
|
б |
|
|
|
|
|
Рис. 72. Окно вывода на печать |
|||
3. Выбрать плоттер, ориентацию чертежа, опции печати в соответствии с |
|||||
|
и |
|
|
|
|
текущими требованиями к оформлению чертежа: |
|
||||
область печати вы рать с помощью параметра Что печатать: Рамка и |
|||||
кнопки Рамка<; |
С |
|
|
|
|
|
|
|
|
|
|
при выборе пр нтера с форматом А4 необходимо использовать масштаб печати Пользов., появляющийся при активизации параметра Вписать;
при неоднократном использовании этих параметров печати для данного файла необходимо нажать кнопку Применить к Листу.
7. ПРАКТИКА СОЗДАНИЯ 3D-МОДЕЛЕЙ В СРЕДЕ AUTOCAD
Плоскость, в которой производятся 2D-построения, называется мировой системой координат (МСК). Она задается осями x и y и совпадает с плоскостью графического экрана. Третья ось z расположена перпендикулярно данной плоскости и направлена от экрана к зрителю.
Многие команды, изученные в прежних разделах, допускают ввод трехмерных координат. В 2D-построениях обычно вводятся две координаты точек X и Y, при этом по умолчанию координата Z приравнивается нулю. В 3D-построениях ввод координат @10,20,30 определяет точку, сдвинутую по осям x, y, z относительно последней введенной на чертеже точки на 10, 20 и 30 единиц соответственно.
50
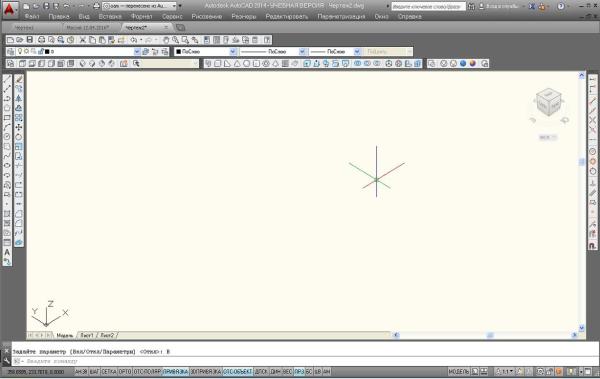
7.1. Твердотельное моделирование
Программа позволяет строить как поверхности, так и тела. Построение тел выполняется с помощью «выдавливания» и называется твердотельным моделированием.
Для удобства построения 3D-объектов в данном пособии рекомендуется дополнить интерфейс следующими панелями Моделирование, Визуальные стили, Вид (рис. 73). На этом рисунке отображен 3D-интерфейс с включенной юго-западной изометрией. В правом верхнем углу рабочего экрана расположен куб, позволяющий изменить направление взгляда на построенный 3D-объект.
|
|
|
И |
|
|
Д |
|
|
А |
|
|
б |
|
|
|
и |
|
|
|
С |
|
|
|
Рис. 73. 3D-интерфейс |
|
||
7.2. Пример выполнения графической работы №4 «3D-модель призмы с отверстием»
Выполнить 3D-объект шестигранной призмы со сквозным цилиндрическим отверстием, используя следующие операции твердотельного моделирования:
1.Создать файл с именем «Модель призмы». Установить несколько слоев
сразличными цветами.
2.Задать на рабочем экране юго-западную изометрию с помощью опера-
ций Вид ЮЗ изометрия.
3. Выполнить основание прямой шестигранной призмы с помощью операций Рисование Многоугольник. Принять центр шестиугольника в точке (0,0,0), радиус вписанной окружности 150.
51
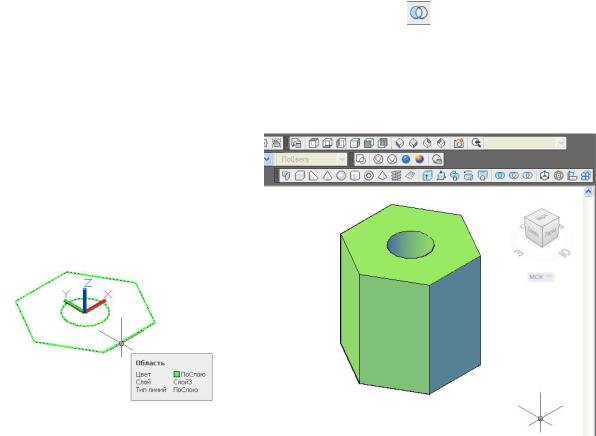
4.Для выполнения цилиндрического отверстия в теле призмы вычертить окружность с центром в точке (0,0,0) и радиусом 50.
5.Чтобы произвести операции с телами, создать области (область шести-
угольника А и область круга В) с помощью операций Рисование Область . 6. Выполнить вычитание двух множеств (область А область В) с помо-
. 6. Выполнить вычитание двух множеств (область А область В) с помо-
щью панели Моделирование и операции Вычитание рис. 74).
7.Выполнить шестигранное тело с отверстием с помощью операций Мо-
делирование Выдавить  .
.
8.Тонирование 3D-модели выполнить с помощью операций Визуальные
стили Визуальный стиль «Концептуальный»  (рис. 75).
(рис. 75).
|
|
|
|
И |
|
|
|
Д |
|
и |
А |
|
||
|
|
|
||
С |
б |
|
|
|
Рис. 74. Создание областей |
Рис. 75. Создание 3D-модели |
|||
и операция Выч тан е |
|
|
|
|
7.3. Пример выполнения графической работы №5 «3D-модель детали с использованием трех видовых экранов»
Выполнить 3D-модель по заданию, приведенному на рис. 76, используя следующие операции твердотельного моделирования:
1.Создать файл с именем Деталь.dwg. Установить несколько слоев с различными цветами.
2.При работе с моделью 3D-объекта AutoCAD позволяет делить графический экран на части, в каждой из которых можно установить свою точку зрения или проекцию. Конфигурация, показанная на рис. 77, назначается с помо-
щью операций: Вид Видовые экраны 3 ВЭкрана. В командной строке выбрать расположение конфигурации: Правее.
52
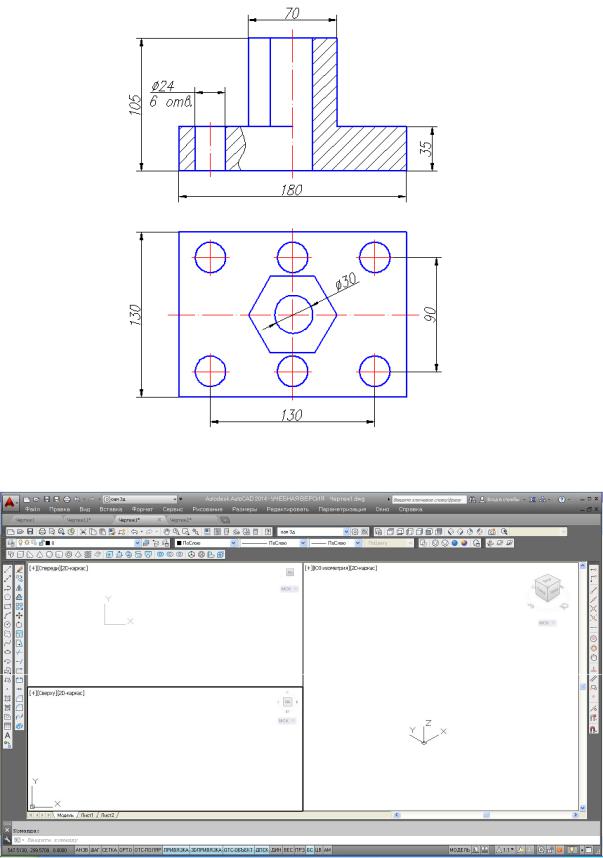
|
|
|
И |
|
|
Д |
|
|
|
А |
|
Рис. 76. Задание для выполнения |
|||
|
б |
|
|
|
графической работы №5 |
||
и |
|
|
|
С |
|
|
|
Рис. 77. Конфигурация 3 ВЭкрана
53

3. Задать виды в каждом видовом экране с помощью панели Вид (при задании нужного вида соответствующий экран активизируют щелчком мыши):
верхний левый экран – вид Спереди;
нижний левый экран – вид Сверху;
правый экран – ЮЗ изометрия.
4.Активизировать нижний левый экран и вычертить в нем прямоугольник длиной 180 мм, шириной 130 мм и 6 окружностей диаметром 24 мм с помощью изученных ранее команд.
5.Создать семь областей (область прямоугольника А и области окруж-
ностей В). Выполнить вычитание двух множеств (область А области В) с помощью панели Моделирование и операции Вычитание (рис. 78).
|
|
|
|
И |
|
|
|
Д |
|
|
|
А |
|
|
|
б |
|
|
|
и |
|
|
|
|
С |
|
|
|
|
Рис. 78. Операция Вычитание
6. Активизировать экран ЮЗ изометрия. Создать призму основания с шестью отверстиями с помощью выдавливания полученной области на 35 мм вверх: Моделирование Выдавить.
7.Активизировать нижний левый экран и вычертить правильный шестиугольник с помощью операций Рисование Многоугольник. Разместить центр шестиугольника в центре верхней грани призмы, задать радиус вписанной окружности 70 мм. Создать область шестиугольника.
8.Активизировать экран ЮЗ изометрия. Выполнить выдавливание области шестиугольника вверх на 105 мм.
9.Выполнить объединение двух тел (3D-тело = Тело шестиугольника +
Тело призмы с отверстиями) с помощью операций Моделирование Объеди-
нение  (рис. 79).
(рис. 79).
54
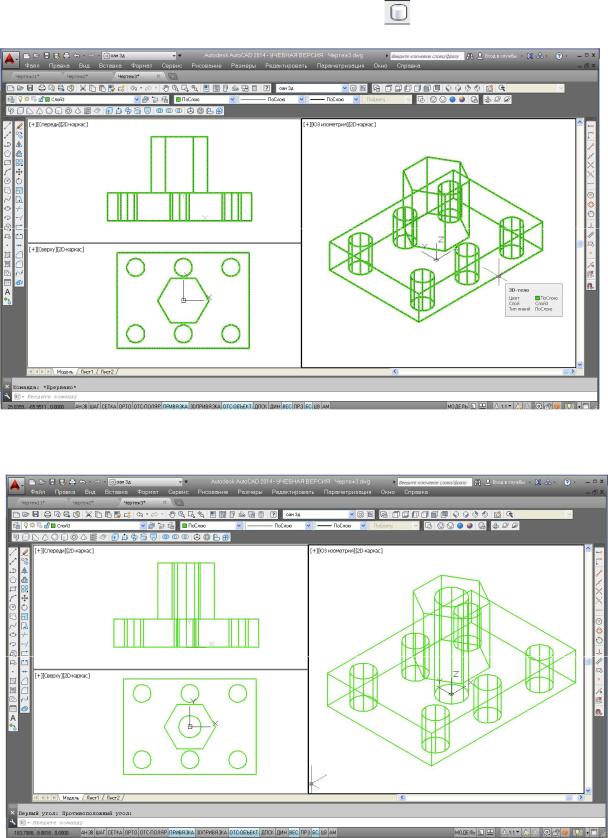
10.Построить цилиндр радиусом 12 мм и высотой 105 мм с помощью опе-
раций Рисование Моделирование Цилиндр |
. Задать центр основания |
цилиндра в центре основания призмы (рис. 80). |
|
|
|
|
|
И |
|
|
|
Д |
|
|
|
А |
|
|
|
б |
|
|
|
Рис. 79. Операция Объединение 3D-тел |
||||
и |
|
|
|
|
С |
|
|
|
|
Рис. 80. Построение цилиндра
55
