
- •1. ОСНОВНЫЕ ПРИЕМЫ РАБОТЫ В СИСТЕМЕ AUTOCAD
- •1.1. Начало работы
- •1.2. Пользовательский интерфейс
- •1.3. Использование мыши
- •1.4. Управление изображением на экране
- •1.5. Общие приемы выполнения чертежа
- •1.6. Способы ввода команд
- •1.7. Способ ввода точек. Использование привязок
- •2. СОЗДАНИЕ ГЕОМЕТРИЧЕСКИХ ОБЪЕКТОВ
- •2.1. Отрезок
- •2.2. Окружность
- •2.3. Дуга
- •2.4. Прямая
- •2.5. Сплайн
- •2.6. Полилинии
- •2.6.1. Прямоугольник
- •2.6.2. Многоугольник
- •2.6.3. Полилиния
- •2.6.4. Штриховка
- •2.6.5. Текст
- •2.6.6. Размеры
- •3.2. Команды общего редактирования
- •3.2.2. Симметричное копирование объекта
- •3.2.3. Создание подобного объекта
- •3.2.4. Копирование массивом
- •3.2.5. Перемещение объекта
- •3.2.6. Поворот объекта
- •3.2.7. Деформация объекта масштабированием
- •3.2.8. Деформация объекта растяжением
- •3.2.9. Обрезка, удлинение и сопряжение объектов
- •3.3. Редактирование сложных примитивов
- •4.2. Создание динамических блоков
- •5. ПРАКТИКА СОЗДАНИЯ 2D-ЧЕРТЕЖЕЙ В СРЕДЕ AUTOCAD
- •5.1. Создание слоев
- •5.2. Использование Центра управления
- •5.3. Пример выполнения графической работы №1 «Вал»
- •5.4. Пример выполнения графической работы №2 «Сопряжение»
- •6. СОЗДАНИЕ И КОМПОНОВКА ЛИСТА. ВЫВОД НА ПЕЧАТЬ
- •6.1. Создание шаблона для нового Листа
- •6.2. Создание и компоновка Листа
- •6.3. Вывод на печать из пространства Листа
- •7. ПРАКТИКА СОЗДАНИЯ 3D-МОДЕЛЕЙ В СРЕДЕ AUTOCAD
- •7.1. Твердотельное моделирование
- •7.2. Пример выполнения графической работы №4 «3D-модель призмы с отверстием»
- •7.3. Пример выполнения графической работы №5 «3D-модель детали с использованием трех видовых экранов»
- •Вопросы и задания для самопроверки
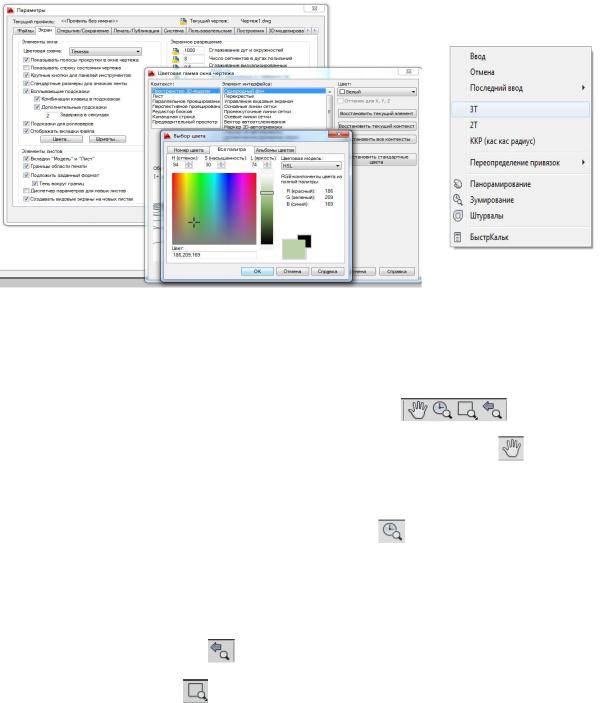
момент операции. Например, при выполнении команды Круг щелчок ПКМ в
графической зоне откроет контекст данной команды (рис. 7), что позволит вы-
брать нужную опцию в этом контекстном меню щелчком ЛКМ.
|
|
И |
Рис. 7. |
Контекстное |
Рис. 6. Окно Параметры… |
|
меню команды Круг |
||
|
|
|
|
|
1.4. Управление изображением на экране |
|
|
||
|
Д |
|
|
|
Для перемещения и изменения величины изображения на экране исполь- |
||||
зуют кнопки, расположенные на стандартной панели |
|
, а также го- |
||
А |
|
|
|
|
ризонтальную и верт кальную л нейки прокрутки. |
|
|
||
С помощью кнопки Панорам рование в реальном времени |
изображе- |
|||
б |
|
|
|
|
ние передвигают по экрану. После активизации данной команды курсор изменяет |
||||
уменьшать изображениеСна экране. Для этого щелчком мыши на данной кнопке активизируют команду и затем перемещают курсор в поле чертежа. Величина изображения будет увеличиваться и уменьшаться при диагональных движениях нажатой и удержанной ЛКМ.
свой вид и его перемещают по экрану нажатием и удержанием ЛКМ. При этом |
|
и |
|
вместе с курсором передвигается все изображение. |
|
Кнопка Зумирование в реальном времени |
позволяет увеличивать и |
Возврат к предыдущему окну просмотра осуществляется с помощью кноп-
ки Показать предыдущий |
панели Стандартная. |
Третьей кнопкой в ряду кнопок зумирования и панорамирования располо- |
|
жена групповая кнопка |
. Если нажать и удержать на ней ЛКМ, то появится |
панель с девятью опциями (рис. 8). Эти команды, как и все команды панорамирования и зумирования, являются прозрачными, то есть их использование не требует прерывания выполнения других команд.
Опция Показать рамкой позволяет двумя щелчками ЛКМ показать диагональные углы рамки, которая будет увеличена до размеров графической зоны.
7

Показать рамкой |
→ |
Показать в динамике |
→ |
Показать с заданием масштаба |
→ |
Показать с заданием центра |
→ |
Показать объект |
→ |
Увеличить |
→ |
Уменьшить |
→ |
Показать Все |
→ |
Показать до границ |
И |
→ |
|
Д |
|
Рис. 8. Меню зумирования экрана
Опция Показать в динамике позволяет в динамическом режиме выбирать новое окно просмотра.
Опция Показать с заданием масштаба позволяет изменять масштаб изображения на экране в соответствии с масштабом, выбранным самим пользо-
вателем. |
и |
|
При выборе опции Показать с заданием центра система запрашивает |
||
центр и затем вертикальный размерАудущего окна. |
||
Опция Показать объект позволяет увеличить выбранный объект до гра- |
||
ниц экрана. |
С |
б |
С помощью опц Увел ч ть происходит увеличение изображения на |
||
экране в 2 раза (по умолчанию). |
||
С помощью опции Уменьшить происходит уменьшение изображения на |
||
экране в 2 раза (по умолчанию). |
||
Опция Показать Все |
позволяет показать все выполненные объекты и |
|
границы чертежа.
Опция Показать до границ позволяет показать все выполненные на данном чертеже объекты, выбирая прямоугольник окна просмотра по границам этих объектов.
1.5. Общие приемы выполнения чертежа
Операции выделения объектов для редактирования выполняют:
с помощью рамки: щелчком ЛКМ указывают 2 точки на экране, выполняя рамку слева направо, при этом выделяются объекты, попавшие внутрь рамки;
8

с помощью секущей рамки: щелчком ЛКМ указывают 2 точки на экране, выполняя рамку справа налево. При этом выделяются все объекты, пересечен ные рамкой и попавшие в нее;
с помощью щелчка мыши на данном объекте.
Существуют и другие приемы выбора объектов.
Во время выполнения какой-нибудь операции редактирования выбор объектов можно осуществлять после запроса системы в командной строке Выбрать объекты. Выбор объектов завершается нажатием клавиши Enter.
Нажатие, удерживание ролика мыши и одновременное смещение курсора помогает двигать весь чертеж по экрану. Простое вращение ролика мыши увеличивает или уменьшает размер отображения чертежа на экране.
1.6. Способы ввода команд
выбором соответствующего пункта падающегоИменю;
щелчком мыши на пиктограмме соответствующейД панели команд;
выбором нужного пункта экранного (контекстного) меню;
набором на клавиатуре названия команды в командной строке (в ответ на запрос программы Команда:). НазваниеАкоманды можно набирать как на рус--б
и |
рые в нужной опции в ко- |
С |
мандной строке выделены |
|
прописными (большими) |
|
буквами. |
|
Если в ответ на за- |
|
прос программы Коман- |
|
да: сразу нажать клавишу |
|
Enter, то AutoCAD по- |
|
вторит вызов предыдущей |
|
команды. Прервать вы- |
|
полнение команды можно, |
|
нажав на клавишу Esc или |
|
Enter. |
Рис. 9. Выбор опции команды Полилиния |
|
9

1.7. Способ ввода точек. Использование привязок
Выполнение чертежей по размерам как «от руки», так и в среде AutoCAD требует обеспечения точности. Для этого система AutoCAD предлагает различные способы ввода точек, использование объектных привязок, пользовательской системы координат и др.
Кроме непосредственного ввода точек на экране с помощью щелчка мыши можно использовать иные способы ввода координат точек. При вводе точек с клавиатуры необходимо последовательно указать координаты X,Y на запрос системы в командной строке, например,
|
43.3,55.7 |
|
|
В этом случае числовые значения X и Y разделены запятой. |
|
туры |
При необходимости используют относительный ввод координат с клавиа- |
|
|
И |
|
|
@25.5,33.2 |
|
|
|
|
|
При этом новая точка будет введена относительно предыдущей со сдви- |
|
|
|
Д |
гом по оси x на 25,5 мм и по оси y на 33,2 мм. Относительный ввод обеспечивает знак @. Числа могут быть как положительными, так и отрицательными.
Если известна длина прямой и угол ее наклона к оси x, то используют относительный ввод в полярных координатах с клавиатуры
@44.2<30 |
|
б |
||
|
|
|
||
В этой строке @ − знак относительного ввода, далее вводится длина от- |
||||
|
|
и |
|
|
резка и после знака < (угол наклона) этого отрезка относительно положительно- |
||||
го направления оси x. |
|
|
А |
|
Возможен также ввод точек с помощью объектной привязки. Привязкой в |
||||
|
С |
|
|
|
компьютерной граф ке называют перемещение курсора в одну из характерных |
||||
точек уже построенных объектов (на- |
||||
пример, в центр окружности, к концу |
||||
отрезка, в точку пересечения объектов |
||||
и т.д.). |
|
|
|
|
Доступ |
к различным |
функциям |
||
привязок осуществляют разными спо- |
||||
собами. Если необходимо длительное |
||||
использование |
определенного набора |
|||
привязок, то |
нажимают кнопку При- |
|||
вязка в строке режимов. Выбор необходимых привязок выполняют в диало-
говом окне Режимы рисования вкладка Объектные привязки (рис. 10). Диа-
логовое окно открывают щелчком правой кнопкой мыши в области одной из кнопок режимов рисования.
Рис. 10. Окно Режимы рисования
10
