
- •1. История фирмы
- •История фирмы:
- •2. Описание “1с:Предприятие”
- •3. История программы История создания Версии для dos
- •Версия 6.0
- •Версия 7.Х
- •Версии 8.X
- •Версия 8.2
- •4. Прикладные решения
- •1С:Бухгалтерия 8
- •1С:Управление небольшой фирмой 8 (унф)
- •1С:Управление торговлей 8 (ут)
- •1. Системные требования
- •2. Варианты работы 1с:Предприятия
- •Файловый вариант
- •Клиент-серверный вариант
- •2.1 Ограничения использования субд
- •3. Выбор языка интерфейса
- •Сервисные режимы Калькулятор
- •Календарь
- •Добавление существующей информационной базы
- •03. Режимы запуска 1с:Предприятия
- •1. Режим запуска “1с:Предприятие”.
- •2. Режим запуска “Конфигуратор”.
- •Так же хочу предложить альтернативный способ запуска.
- •04. Описание конфигуратора Назначение:
- •Первый запуск
- •05. Список пользователей: Добавление пользователя
- •Добавление пользователя.
- •06. Список пользователей: Копирование, редактирование и удаление пользователя
- •2. Просмотр активных пользователей в режиме Конфигуратор
- •3. Просмотр действий пользователей
- •4. Просмотр действий активного пользователя
- •5. Обработка которая показывает активных пользователей (для 1с версии 8.1)
- •08. Блокировка сеансов пользователей
- •Программный способ блокировки сеанса в 1с
- •Обход блокировки с помощью кода
- •09. Региональные установки
- •10. Параметры информационной базы
- •Описание параметров:
- •11. Загрузка и выгрузка информационной базы. Резервное копирование 1с.
- •13. Резервное копирование информационной базы для файлового варианта
- •Существует несколько способов резервного копирования:
- •Скрипт для автоматического копирования (более подробно):
- •14. Тестирование и исправление информационной базы
- •15. Удаление помеченных объектов
- •17. Управление полнотекстовым поиском
- •02 Группировка конструкций и ее настройка
- •03 Оформление кода в модуле
- •Стандартное оформление:
- •Изменение оформления:
- •Форматирование кода
- •04 Использование шаблонов или автозамена
- •05 Создание своего шаблона для автозамены
- •Встроенный язык 1с
- •Структуру модуля, принято делить на 3 раздела:
- •1.Определение переменных.
- •2. Раздел процедур и функций.
- •Формат операторов
- •Имена переменных, название процедур и функций.
- •Зарезервированные слова
- •Специальные слова
- •Примитивные типы данных
- •Конкатенация
- •Логические операции
- •Пример 1. Простое условие без Иначе
- •Пример 2. С выполнением при ложном результате условия
- •Пример 3. Условие с использованием ИначеЕсли
- •Структура короткого условия:
- •Структура простого условия:
- •Цикл Для (For)
- •Цикл Для каждого (For each)
- •Цикл Пока (While)
- •Пример 1. Цикл Для
- •Пример 2. Цикл Для каждого
- •Пример 3. Цикл Пока
- •Пример процедуры
- •Пример функции
- •Сообщить
- •ПоказатьОповещениеПользователя
- •Пример с использованием всех описанных уведомлений.
- •Допустимые директивы:
- •Создание подсистем:
- •Создаем роли:
- •Создаем пользователей:
- •Результат:
- •Объекты конфигурации Общие объекты
- •Объекты конфигурации
- •2.0. Подсистемы
- •Создание подсистемы:
- •2.1. Константы
- •Создание подсистемы:
- •2.3. Документы
- •2.4. Журналы документов
- •2.5. Планы видов характеристик
- •2.6. Регистры сведений
- •2.7. Отчеты
- •2.8. Бизнес процессы, задачи.
- •Взаимосвязь объектов
- •Справочники
- •01 Описание объекта конфигурации “Справочник”
- •Описание окна редактирования справочника
- •1 Закладка «Основные»:
- •2 Закладка «Подсистемы»:
- •12 Закладка «Ввод на основании»:
- •02 Создание справочника
- •03 Создаем справочник Отделы
- •Создаем справочник
- •Создаем форму
- •Проверка
- •Доработка
- •04 Справочник преподаватели и редактирование формы.
- •Создание
- •Данные. Создадим реквизиты и таблицу.
- •Создадим формы
- •1. Форма Элемента
- •2. Создадим форму Списка
- •Проверка и заполнение
- •05 Создадим печатную форму для справочника Преподаватели
- •06 Справочник Курсы и создание печатной формы без конструктора
- •Создадим печатную форму.
- •07 Справочник Клиенты
- •Данные (рис.1)
Добавление существующей информационной базы
Задача:
Добавитьв список базу расположенную в папке “D:\\ИБКурсы\” и дать ей название “Курсы”.
Нажмем на кнопку “Добавить” (рис.2)

Рисунок 2.
Появится окно добавления новой ИБ, выбираем пункт “Добавление в список существующей информационной базы ” (рис.3).

Рисунок 3.
Нажимаем кнопку “Далее”, вводим в поле наименование “Курсы”.

Рисунок 4.
В следующем пункте выберем путь где хранится информационная база, в данном случае D:\\ИБКурсы\
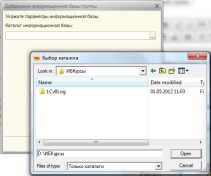
Рисунок 5.
Параметры информационной базы я оставляю такими же.
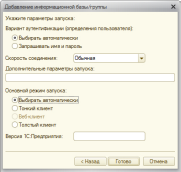
Рисунок 6.
Добавление существующей информационной базы завершено.
Результат:
Добавлена существующая локальная информационная база с именем «Курсы» которая хранится в папке: «D:\\ИБКурсы\».
03. Режимы запуска 1с:Предприятия
1. Режим запуска “1с:Предприятие”.
Данный режим предназначен для использования ИБ и предназначена для пользователя.
Для входа, необходимо запустить 1С, выбрать необходимую информационную базу и нажать кнопку “1С:Предприятие” (рис.1).

Рисунок 1.
В результате у вас должна загрузится “пользовательская часть” (рис. 2). Т.к. ИБ “Курсы” пустая появится пустое окно.
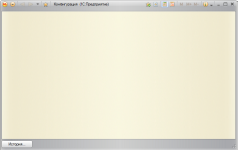
Рисунок 2.
2. Режим запуска “Конфигуратор”.
Данный режим предназначен для редактирования конфигурации и различных административных действий (управление пользователями, создание резервной копии, восстановление и т.д.).
Для входа, необходимо запустить 1С, выбрать необходимую информационную базу и нажать кнопку “Конфигуратор” (рис.3).
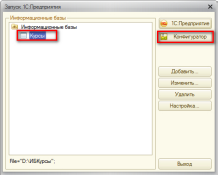
Рисунок 3.
В результате у вас должен загрузится конфигуратор (рис. 4).
\
Рисунок 4.
Так же хочу предложить альтернативный способ запуска.
1. Открытие в режиме “1С:Предприятие”:
“C:\Program Files (x86)\1cv82\8.2.14.519\bin\1cv8.exe” ENTERPRISE /F D:\ИБКурсы
2. Открытие в режиме “Конфигуратор”:
“C:\Program Files (x86)\1cv82\8.2.14.519\bin\1cv8.exe” DESIGNER /F D:\ИБКурсы
Небольшое описание:
“C:\Program Files (x86)\1cv82\8.2.14.519\bin\1cv8c.exe” - расположение исполняемого файла 1С
ENTERPRISE – выбрали режим запуска “1С:Предприятие”
/F D:\ИБКурсы – расположение ИБ
DESIGNER -выбрали режим запуска “Конфигуратор”
Примечания:
Если вы хотите использовать bat файл для запуска могут возникнуть проблемы с русской кириллицей, лучше используйте англоязычные названия папок.
Так же, хочу обратить внимание что у меня 64-разрядная система и поэтому папка Program Filesимеет названиеProgram Files (x86).
04. Описание конфигуратора Назначение:
Конфигуратор системы 1С:Предприятие предназначен для разработчиков, программистов и администраторам. В данном режиме можно создавать, изменять конфигурацию, производит административные работы: резервное копирование, управление пользователями и т.д..
В режиме Конфигуратора нет возможности вводить информацию в базу данных, за исключением загрузки базы данных из архивов. Обычные пользователи работают в другом режиме “Предприятие”. В режиме Предприятие нельзя редактировать конфигурации.
Первый запуск
Запустив ИБ в режиме конфигуратор вы увидите пустое окно (рис.1), в принципе его хватит для работы с пользователями, загрузки и выгрузки ИБ. Но если вы хотите изменять структуру или создать новую конфигурацию вам потребуется “Окно конфигурации”.

Рисунок 1. Окно конфигуратора
Конфигуратор, так же как и другие программы имеет главное меню, панель инструментов и статусную строку. В главном меню находится доступ ко всем функциям конфигуратора, а на панели инструментов быстрый доступ к функциям и не только. При работе со специфичными объектами, типа Табличный документ появится дополнительная панель для форматирования и управления данным объектом.
Для открытия “Окна конфигурации”, необходимо выполнить одно из действий:
Нажать сочетание клавиш “CTRL+SHIFT+C”, в результате откроется Окно конфигурации, но не конфигурация
Пункт меню “Конфигурация”->”Окно конфигурации”. Опять же это откроет только окно конфигурвции.
Пункт меню “Конфигурация”->”Открыть конфигурацию”.
Открыть с помощью пиктограммы на панели инструментов (рис. 2).
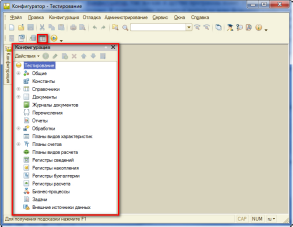
Рисунок 2. Окно конфигурации
С помощью данного окна вы можете просматривать и изменять структуру конфигурации.
