
- •1. История фирмы
- •История фирмы:
- •2. Описание “1с:Предприятие”
- •3. История программы История создания Версии для dos
- •Версия 6.0
- •Версия 7.Х
- •Версии 8.X
- •Версия 8.2
- •4. Прикладные решения
- •1С:Бухгалтерия 8
- •1С:Управление небольшой фирмой 8 (унф)
- •1С:Управление торговлей 8 (ут)
- •1. Системные требования
- •2. Варианты работы 1с:Предприятия
- •Файловый вариант
- •Клиент-серверный вариант
- •2.1 Ограничения использования субд
- •3. Выбор языка интерфейса
- •Сервисные режимы Калькулятор
- •Календарь
- •Добавление существующей информационной базы
- •03. Режимы запуска 1с:Предприятия
- •1. Режим запуска “1с:Предприятие”.
- •2. Режим запуска “Конфигуратор”.
- •Так же хочу предложить альтернативный способ запуска.
- •04. Описание конфигуратора Назначение:
- •Первый запуск
- •05. Список пользователей: Добавление пользователя
- •Добавление пользователя.
- •06. Список пользователей: Копирование, редактирование и удаление пользователя
- •2. Просмотр активных пользователей в режиме Конфигуратор
- •3. Просмотр действий пользователей
- •4. Просмотр действий активного пользователя
- •5. Обработка которая показывает активных пользователей (для 1с версии 8.1)
- •08. Блокировка сеансов пользователей
- •Программный способ блокировки сеанса в 1с
- •Обход блокировки с помощью кода
- •09. Региональные установки
- •10. Параметры информационной базы
- •Описание параметров:
- •11. Загрузка и выгрузка информационной базы. Резервное копирование 1с.
- •13. Резервное копирование информационной базы для файлового варианта
- •Существует несколько способов резервного копирования:
- •Скрипт для автоматического копирования (более подробно):
- •14. Тестирование и исправление информационной базы
- •15. Удаление помеченных объектов
- •17. Управление полнотекстовым поиском
- •02 Группировка конструкций и ее настройка
- •03 Оформление кода в модуле
- •Стандартное оформление:
- •Изменение оформления:
- •Форматирование кода
- •04 Использование шаблонов или автозамена
- •05 Создание своего шаблона для автозамены
- •Встроенный язык 1с
- •Структуру модуля, принято делить на 3 раздела:
- •1.Определение переменных.
- •2. Раздел процедур и функций.
- •Формат операторов
- •Имена переменных, название процедур и функций.
- •Зарезервированные слова
- •Специальные слова
- •Примитивные типы данных
- •Конкатенация
- •Логические операции
- •Пример 1. Простое условие без Иначе
- •Пример 2. С выполнением при ложном результате условия
- •Пример 3. Условие с использованием ИначеЕсли
- •Структура короткого условия:
- •Структура простого условия:
- •Цикл Для (For)
- •Цикл Для каждого (For each)
- •Цикл Пока (While)
- •Пример 1. Цикл Для
- •Пример 2. Цикл Для каждого
- •Пример 3. Цикл Пока
- •Пример процедуры
- •Пример функции
- •Сообщить
- •ПоказатьОповещениеПользователя
- •Пример с использованием всех описанных уведомлений.
- •Допустимые директивы:
- •Создание подсистем:
- •Создаем роли:
- •Создаем пользователей:
- •Результат:
- •Объекты конфигурации Общие объекты
- •Объекты конфигурации
- •2.0. Подсистемы
- •Создание подсистемы:
- •2.1. Константы
- •Создание подсистемы:
- •2.3. Документы
- •2.4. Журналы документов
- •2.5. Планы видов характеристик
- •2.6. Регистры сведений
- •2.7. Отчеты
- •2.8. Бизнес процессы, задачи.
- •Взаимосвязь объектов
- •Справочники
- •01 Описание объекта конфигурации “Справочник”
- •Описание окна редактирования справочника
- •1 Закладка «Основные»:
- •2 Закладка «Подсистемы»:
- •12 Закладка «Ввод на основании»:
- •02 Создание справочника
- •03 Создаем справочник Отделы
- •Создаем справочник
- •Создаем форму
- •Проверка
- •Доработка
- •04 Справочник преподаватели и редактирование формы.
- •Создание
- •Данные. Создадим реквизиты и таблицу.
- •Создадим формы
- •1. Форма Элемента
- •2. Создадим форму Списка
- •Проверка и заполнение
- •05 Создадим печатную форму для справочника Преподаватели
- •06 Справочник Курсы и создание печатной формы без конструктора
- •Создадим печатную форму.
- •07 Справочник Клиенты
- •Данные (рис.1)
Сервисные режимы Калькулятор
Калькуляторпозволяет выполнять все арифметические действия, вычислять проценты и обратные значения, запоминать числа и выполнять сложение и вычитание с запомненными значениями.
Калькуляторнапоминает стандартный и работа скалькулятороминтуитивно понятна.
Калькулятор может работать в следующих режимах:
Микрокалькулятор, при котором операнды и действия вводятся в табло. Результат каждого действия показывается сразу после ввода очередного действия.
Формульный калькулятор, при котором все действия записываются в табло последовательно. Перевести калькулятор в этот режим можно нажав кнопку “Меню” и выбрав “Формульный калькулятор”. Для организации определенной последовательности действий и ввода сложных выражений допускается использование скобок.
Календарь
Запускается из меню “Сервис – Календарь”.
Используется при вводе данных в реквизиты с типом “Дата”.
Работа с ИБ
01. Создание пустой информационной базы
Задача:
Создать новую локальнуюинформационную базу и дать ейназвание “Курсы”
1. Добавление ИБ
Как запускать можно прочитать в данной статье.
Для начала запустим 1С. После нажимаем кнопку “Добавить” (рис.1), данная кнопка служит для создания новой и добавления существующей.
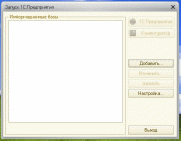
Рисунок 1.
Так как мы создаем ИБ, выбираем пункт “Создание новой информационной базы” (рис.2). Данный пункт необходимо выбрать если вы ставите в первый раз приобретенную конфигурацию.

Рисунок 2.
2. Создание
Я создаю новую ИБ с чистой конфигурацией для разработки, поэтому выбираю пункт “Создание информационной базы без конфигурации …“. Если же вы ставите из шаблона необходимо выбрать пункт 1 и затем в списке выбрать необходимую конфигурацию, но перед этим вы должны установить данную конфигурацию или скопировать в папку указанную в настройках.

Рисунок 3.
3. Настройка ИБ
В данном окне вводим название ИБ, название не для конфигурации, а для “списка”1С.
Выбираем тип информационной базы, я выбираю “На данном компьютере или на компьютере в локальной сети”
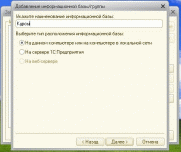
Рисунок 4.
3.1 Локальная установка
В поле каталог выбираем, то где она будет хранится. Я создам на диске Dпапку “ИБКурсы” и выберу ее.
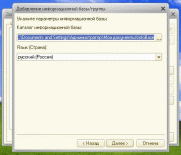
Рисунок 5.
4. Параметры запуска
В данном окне можно выбрать вариант аутентификации, скорость соединения, параметры запуска, режим запуска и версию 1с.
Я менять ничего не буду

Рисунок 6.
5. Завершение
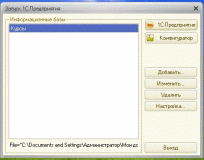
В итоге, после проделанных пунктов у нас в окне списка ИБ появится наша с названием “Курсы”
02. Добавление и удаление существующей информационной базы
Удаление информационной базы
Задача:
Удалитьсозданную нами информационную базу “Курсы”.
Запустим 1С, если еще не запущенна.
Выберем из списка базу которую хотим удалить, в данном случае выбираем “Курсы” и нажмем на кнопку “Удалить” (рис.1)
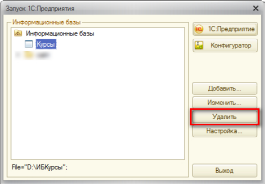
Рисунок 1.
В результате у вас появится сообщение с подтверждением удаления, на которое отвечаем “Да”.
На этом удаление информационной базы из списказавершено. Но мы удалилитолько из списка, если вы хотите удалить полностьюнеобходимо удалить папку с диска в которой находится информационная база. В данном случае я удалять не буду, т.к. в ней мы будем создавать свою конфигурацию.
Результат:
Мы удалилиинформационную базу из списка.
