
- •1. История фирмы
- •История фирмы:
- •2. Описание “1с:Предприятие”
- •3. История программы История создания Версии для dos
- •Версия 6.0
- •Версия 7.Х
- •Версии 8.X
- •Версия 8.2
- •4. Прикладные решения
- •1С:Бухгалтерия 8
- •1С:Управление небольшой фирмой 8 (унф)
- •1С:Управление торговлей 8 (ут)
- •1. Системные требования
- •2. Варианты работы 1с:Предприятия
- •Файловый вариант
- •Клиент-серверный вариант
- •2.1 Ограничения использования субд
- •3. Выбор языка интерфейса
- •Сервисные режимы Калькулятор
- •Календарь
- •Добавление существующей информационной базы
- •03. Режимы запуска 1с:Предприятия
- •1. Режим запуска “1с:Предприятие”.
- •2. Режим запуска “Конфигуратор”.
- •Так же хочу предложить альтернативный способ запуска.
- •04. Описание конфигуратора Назначение:
- •Первый запуск
- •05. Список пользователей: Добавление пользователя
- •Добавление пользователя.
- •06. Список пользователей: Копирование, редактирование и удаление пользователя
- •2. Просмотр активных пользователей в режиме Конфигуратор
- •3. Просмотр действий пользователей
- •4. Просмотр действий активного пользователя
- •5. Обработка которая показывает активных пользователей (для 1с версии 8.1)
- •08. Блокировка сеансов пользователей
- •Программный способ блокировки сеанса в 1с
- •Обход блокировки с помощью кода
- •09. Региональные установки
- •10. Параметры информационной базы
- •Описание параметров:
- •11. Загрузка и выгрузка информационной базы. Резервное копирование 1с.
- •13. Резервное копирование информационной базы для файлового варианта
- •Существует несколько способов резервного копирования:
- •Скрипт для автоматического копирования (более подробно):
- •14. Тестирование и исправление информационной базы
- •15. Удаление помеченных объектов
- •17. Управление полнотекстовым поиском
- •02 Группировка конструкций и ее настройка
- •03 Оформление кода в модуле
- •Стандартное оформление:
- •Изменение оформления:
- •Форматирование кода
- •04 Использование шаблонов или автозамена
- •05 Создание своего шаблона для автозамены
- •Встроенный язык 1с
- •Структуру модуля, принято делить на 3 раздела:
- •1.Определение переменных.
- •2. Раздел процедур и функций.
- •Формат операторов
- •Имена переменных, название процедур и функций.
- •Зарезервированные слова
- •Специальные слова
- •Примитивные типы данных
- •Конкатенация
- •Логические операции
- •Пример 1. Простое условие без Иначе
- •Пример 2. С выполнением при ложном результате условия
- •Пример 3. Условие с использованием ИначеЕсли
- •Структура короткого условия:
- •Структура простого условия:
- •Цикл Для (For)
- •Цикл Для каждого (For each)
- •Цикл Пока (While)
- •Пример 1. Цикл Для
- •Пример 2. Цикл Для каждого
- •Пример 3. Цикл Пока
- •Пример процедуры
- •Пример функции
- •Сообщить
- •ПоказатьОповещениеПользователя
- •Пример с использованием всех описанных уведомлений.
- •Допустимые директивы:
- •Создание подсистем:
- •Создаем роли:
- •Создаем пользователей:
- •Результат:
- •Объекты конфигурации Общие объекты
- •Объекты конфигурации
- •2.0. Подсистемы
- •Создание подсистемы:
- •2.1. Константы
- •Создание подсистемы:
- •2.3. Документы
- •2.4. Журналы документов
- •2.5. Планы видов характеристик
- •2.6. Регистры сведений
- •2.7. Отчеты
- •2.8. Бизнес процессы, задачи.
- •Взаимосвязь объектов
- •Справочники
- •01 Описание объекта конфигурации “Справочник”
- •Описание окна редактирования справочника
- •1 Закладка «Основные»:
- •2 Закладка «Подсистемы»:
- •12 Закладка «Ввод на основании»:
- •02 Создание справочника
- •03 Создаем справочник Отделы
- •Создаем справочник
- •Создаем форму
- •Проверка
- •Доработка
- •04 Справочник преподаватели и редактирование формы.
- •Создание
- •Данные. Создадим реквизиты и таблицу.
- •Создадим формы
- •1. Форма Элемента
- •2. Создадим форму Списка
- •Проверка и заполнение
- •05 Создадим печатную форму для справочника Преподаватели
- •06 Справочник Курсы и создание печатной формы без конструктора
- •Создадим печатную форму.
- •07 Справочник Клиенты
- •Данные (рис.1)
Встроенный язык 1с
$01 Структура модуля
Структуру модуля, принято делить на 3 раздела:
1.Определение переменных.
Данные переменные будут использоваться в текущем модуле. А если добавить ключевое слово Экспорт, то данные переменные можно использовать вне текущего модуля.
Переменные объявляются с помощью оператора Перем.
В данном разделе можно использовать только операторы Перем.
Рассмотрим несколько примеров:
ПеремА,Б,В;
В данном случае мы создали просто 3 переменные, доступные в данном модуле.
Теперь добавим в конец, перед “;” ключивое слово Экспорт.
ПеремА,Б,ВЭкспорт;
Как и говорил, данные переменные будут доступны вне модуля.
2. Раздел процедур и функций.
В данном разделе содержатся операторы Процедура,Функция.
Процедура начинается со слова Процедура, дальше указывается ее название и ее параметры в скобке и заканчиваетсяКонецПроцедуры.
Пример:
ПроцедураФормированиеДокумента()
А=Б;
КонецПроцедуры
Функции модуля начинается со слова Функция, дальше указывается ее название и параметры( в скобке) и заканчивается ключевым словомКонецФункции.
Пример:
ФункцияФормированиеДокумента()
А=Б;
КонецФункции
3. Раздел основной программы
В данном разделе можно описать созданные переменные, выполнить действия с ними.
Пример модуля:
// раздел объявления переменных
ПеремА,Б;
ПеремВ;
// раздел процедур и функций
ПроцедураПечать()
сообщитьВ;
КонецПроцедуры
// раздел основной программы
А=В;
$02 Обработка для изучения языка
Изучения встроенный язык 1С думаю лучше на примерах, для этого создадим небольшую обработку в пустой конфигурации, которую уже создали. Создание обработки я постараюсь описать подробно, но без описания что я делаю т.к. в данный момент это не важно.
1. Запускаем информационную базу в режиме “конфигуратор”
Выбираем конфигурацию, нажимаем кнопку Конфигуратор.

2. Открываем дерево конфигурации
Находим 1 иконку во второй строке, данная кнопка изображена на картинке ниже и имеет название “открыть конфигурацию”.

В результате у вас должно появится примерно следующее окно. Возможно оно у вас уже открыто и действия приведенное выше делать не требуется.

3. Добавляем Обработку
Выделяем строчку Обработки и нажимаем кнопку 2 на рисунке или просто клавишу Insert.

Откроется окно редактирования обработки. Я ей дал имя “НоваяОбработка”, но это не имеет значение. Далее открываем вкладку Данные.
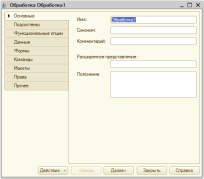
В данной вкладке создадим реквизиты и таблицы. Для добавление реквизита или таблицы нажмите кнопку “+” изображенную на картинке.

Добавится новый реквизит, имя у него должно быть Реквизит1. Так же у вас должно открыться “палитра свойств”, в ней переименовываем реквизиты и меняем тип.
Список реквизитов:
Имя: ПеременнаяДата– Тип:Дата
Имя: ПеременнаяСтрока– Тип:Строка– Длина:0
Имя: ПеременнаяЧисло– Тип:Число
Имя: ПеременнаяБулево– Тип:Булево

Результат созданных реквизитов. Также у вас должно быть создана таблица с именем “ТабличнаяЧасть”. Выделим ее и нажмем кнопку изображенную на картинке, в результате создадим реквизит для таблицы (или столбцы).
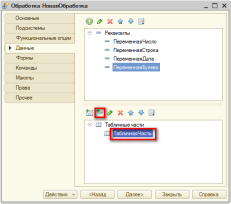
Результат, типы аналогичные если СтолбецЧисло то тип число. Столбец1 имеет тип строка и длину 0.
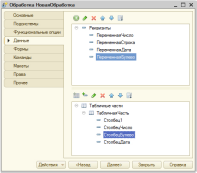
Переходим на закладку “Формы” и нажимаем на лупу для создания новой формы.

Здесь ничего не меняем и просто жмем далее.

Выделяем все реквизиты, для того чтобы они присутствовали в форме. Жмем Готово

Вот результат, теперь создадим кнопку для выполнения каких то действий.

Для это откроем вкладку Команды и нажмем на + для создания новой команды.
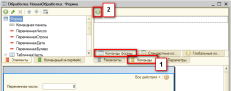
Имя у нее не менял, но можно изменить на Выполнить. В открывшейся палитре свойств жмем на лупу в пункте Действия.

В результате система создала процедуру выполняемую на клиентской машине. Внутри нее и будем рассматривать примеры.
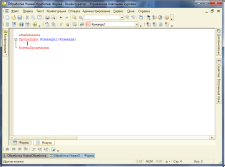
Внизу есть 2 вкладки: 1- Форма, открывает редактор формы; 2-Модуль, это то где мы сейчас.
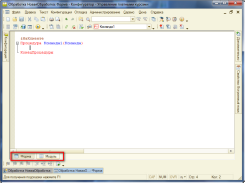
Откроем редактор формы, и перетащим созданную команду в левый список элементов формы, это позволит создать кнопку.
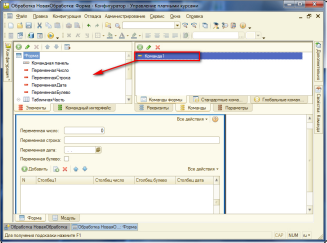
Все кнопка создана. Теперь запустим и посмотрим на это чудо.
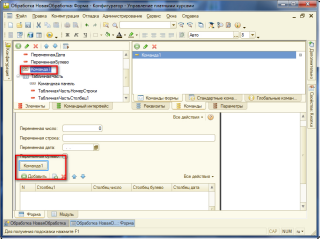
Нажимаем на кнопку изображенную на картинке или жмем F5, для запуска и обновления(внесения изменений).
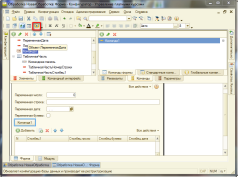
Т.к. мы изменили конфигурацию, система спросит хотим ли мы внести изменения. Жмем Да.

В результате конфигурация запустится в режиме Предприятия. В нем должна быть панелька Сервис, внутри которой наша обработка, жмем на нее.
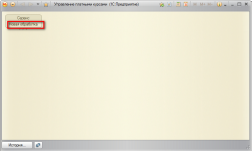
В результате откроется созданное окно, с кнопкой.
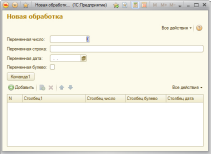
Все все сделали. Если хотите проверять работу тех или иных элементов языка пишите их в модуле, после запускаете и жмете кнопку Команда1
$03 Структура операторов
