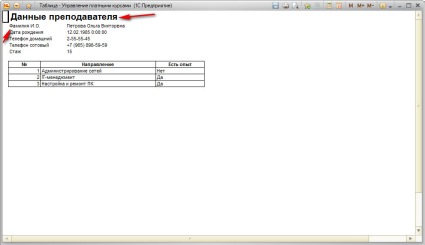- •1. История фирмы
- •История фирмы:
- •2. Описание “1с:Предприятие”
- •3. История программы История создания Версии для dos
- •Версия 6.0
- •Версия 7.Х
- •Версии 8.X
- •Версия 8.2
- •4. Прикладные решения
- •1С:Бухгалтерия 8
- •1С:Управление небольшой фирмой 8 (унф)
- •1С:Управление торговлей 8 (ут)
- •1. Системные требования
- •2. Варианты работы 1с:Предприятия
- •Файловый вариант
- •Клиент-серверный вариант
- •2.1 Ограничения использования субд
- •3. Выбор языка интерфейса
- •Сервисные режимы Калькулятор
- •Календарь
- •Добавление существующей информационной базы
- •03. Режимы запуска 1с:Предприятия
- •1. Режим запуска “1с:Предприятие”.
- •2. Режим запуска “Конфигуратор”.
- •Так же хочу предложить альтернативный способ запуска.
- •04. Описание конфигуратора Назначение:
- •Первый запуск
- •05. Список пользователей: Добавление пользователя
- •Добавление пользователя.
- •06. Список пользователей: Копирование, редактирование и удаление пользователя
- •2. Просмотр активных пользователей в режиме Конфигуратор
- •3. Просмотр действий пользователей
- •4. Просмотр действий активного пользователя
- •5. Обработка которая показывает активных пользователей (для 1с версии 8.1)
- •08. Блокировка сеансов пользователей
- •Программный способ блокировки сеанса в 1с
- •Обход блокировки с помощью кода
- •09. Региональные установки
- •10. Параметры информационной базы
- •Описание параметров:
- •11. Загрузка и выгрузка информационной базы. Резервное копирование 1с.
- •13. Резервное копирование информационной базы для файлового варианта
- •Существует несколько способов резервного копирования:
- •Скрипт для автоматического копирования (более подробно):
- •14. Тестирование и исправление информационной базы
- •15. Удаление помеченных объектов
- •17. Управление полнотекстовым поиском
- •02 Группировка конструкций и ее настройка
- •03 Оформление кода в модуле
- •Стандартное оформление:
- •Изменение оформления:
- •Форматирование кода
- •04 Использование шаблонов или автозамена
- •05 Создание своего шаблона для автозамены
- •Встроенный язык 1с
- •Структуру модуля, принято делить на 3 раздела:
- •1.Определение переменных.
- •2. Раздел процедур и функций.
- •Формат операторов
- •Имена переменных, название процедур и функций.
- •Зарезервированные слова
- •Специальные слова
- •Примитивные типы данных
- •Конкатенация
- •Логические операции
- •Пример 1. Простое условие без Иначе
- •Пример 2. С выполнением при ложном результате условия
- •Пример 3. Условие с использованием ИначеЕсли
- •Структура короткого условия:
- •Структура простого условия:
- •Цикл Для (For)
- •Цикл Для каждого (For each)
- •Цикл Пока (While)
- •Пример 1. Цикл Для
- •Пример 2. Цикл Для каждого
- •Пример 3. Цикл Пока
- •Пример процедуры
- •Пример функции
- •Сообщить
- •ПоказатьОповещениеПользователя
- •Пример с использованием всех описанных уведомлений.
- •Допустимые директивы:
- •Создание подсистем:
- •Создаем роли:
- •Создаем пользователей:
- •Результат:
- •Объекты конфигурации Общие объекты
- •Объекты конфигурации
- •2.0. Подсистемы
- •Создание подсистемы:
- •2.1. Константы
- •Создание подсистемы:
- •2.3. Документы
- •2.4. Журналы документов
- •2.5. Планы видов характеристик
- •2.6. Регистры сведений
- •2.7. Отчеты
- •2.8. Бизнес процессы, задачи.
- •Взаимосвязь объектов
- •Справочники
- •01 Описание объекта конфигурации “Справочник”
- •Описание окна редактирования справочника
- •1 Закладка «Основные»:
- •2 Закладка «Подсистемы»:
- •12 Закладка «Ввод на основании»:
- •02 Создание справочника
- •03 Создаем справочник Отделы
- •Создаем справочник
- •Создаем форму
- •Проверка
- •Доработка
- •04 Справочник преподаватели и редактирование формы.
- •Создание
- •Данные. Создадим реквизиты и таблицу.
- •Создадим формы
- •1. Форма Элемента
- •2. Создадим форму Списка
- •Проверка и заполнение
- •05 Создадим печатную форму для справочника Преподаватели
- •06 Справочник Курсы и создание печатной формы без конструктора
- •Создадим печатную форму.
- •07 Справочник Клиенты
- •Данные (рис.1)
04 Справочник преподаватели и редактирование формы.
У нас уже есть справочник Отделы. Теперь создадим справочник преподаватели, который будет подчинятся ему.
Создание
1. Создали справочник.
2. Назвали его “Преподаватели” (рис.1).
3. Укажу его в подсистему “Предприятие” (рис. 2). Данную подсистему я создал позже.
4. Перейдем на закладку “Владельцы” и добавим владельца (рис. 3).
4.1 Отметим справочник Отделы (рис. 4).
4.2 В поле использование подчинения выберем Элементам. Данный пункт позволяет выбрать к каким объектам справочника можно подчинить объект (рис.5.). По умолчанию идет “Элементам”.
5. Аналогично справочнику Отделы настроим права (рис. 6).
1.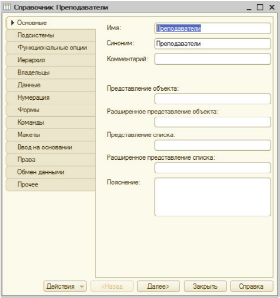
2.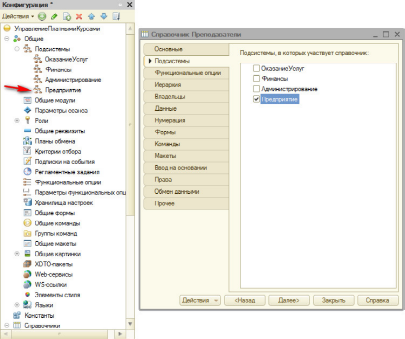
3.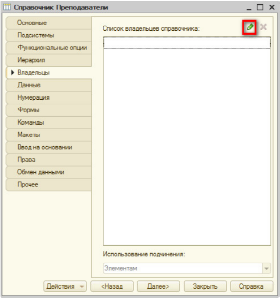
4.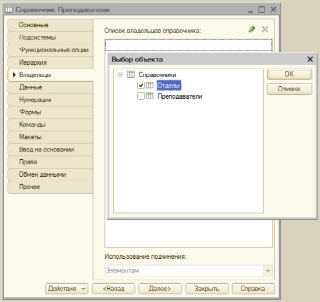
5.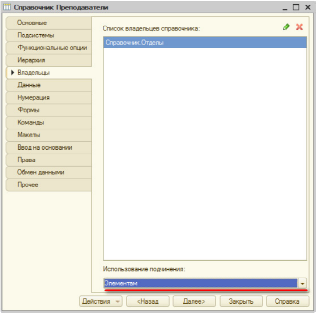
6.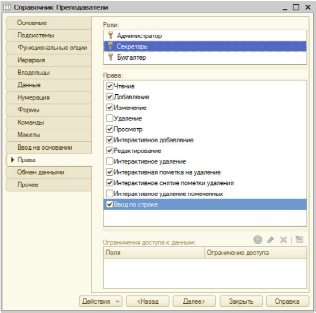
Данные. Создадим реквизиты и таблицу.
Реквизиту Наименование укажем максимальную длину 150. Наименование будет выступать в роли Ф.И.О.
Создадим реквизиты (рис.10):
Стаж – число – длина:2.
Телефон домашний – строка – 250;
Телефон сотовый – строка – 250;
у данного реквизита найдем свойство Маска, и впишем “+9 (999) 999-99-99″. Это означает что вводится будет вводится в данном виде, а вместо 9 можно вводить любые числа.
Дата рождения – дата;
Создадим таблицу:
Создаем таблицу Направления (рис. 7).
Создаем реквизит Направление [строка 250] (рис.8) и ЕстьОпыт [Булево](рис.9)
7.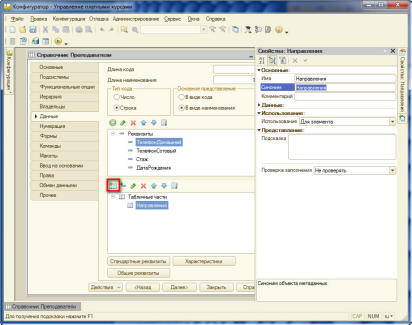
8.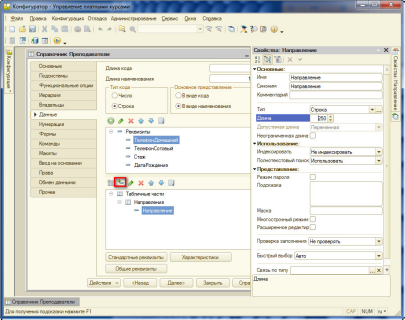
9.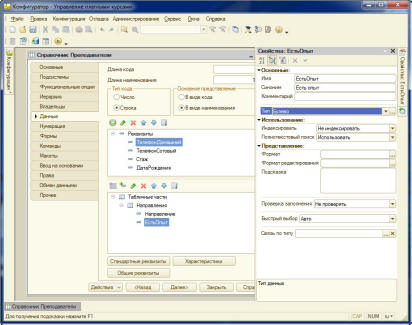
10.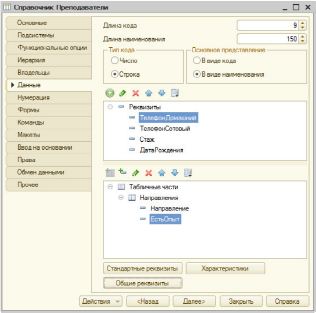
Создадим формы
1. Форма Элемента
Создавая форму уберем поле код. (рис 11)
Зайдем в свойства элемента формы (рис. 12)
поменяем заголовок на Фамилия И.О. (рис. 13)
Зайдем в свойства элемента Владелец, с помощью окна пред просмотра (рис. 14) и изменим заголовок на Отделы.
Поменяем местами стаж и Дата рождения при помощи стрелок (рис. 15)
2. Создадим форму Списка
Уберем код и добавим Владелец (рис. 17).
Аналогично форме элементов поменяем заголовки (рис. 18)
11.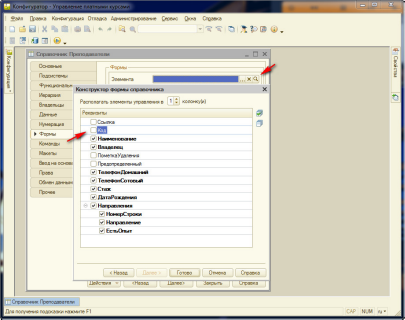
12.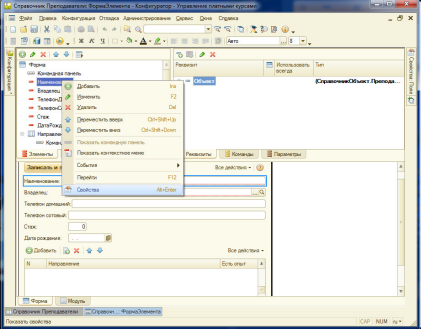
13.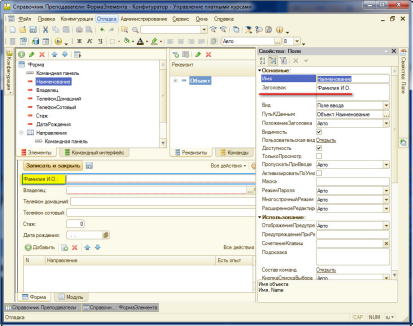
14.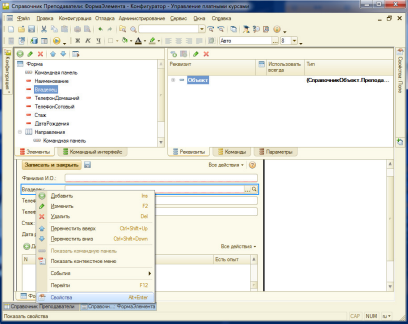
15.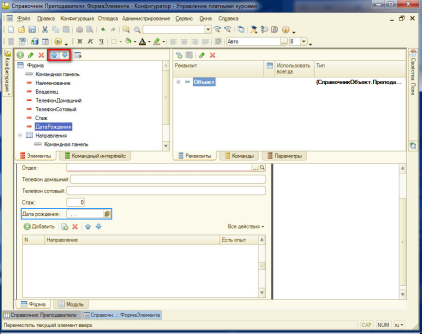
16.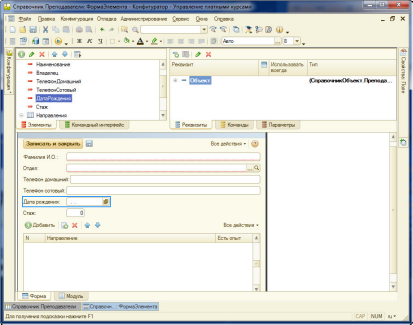
17.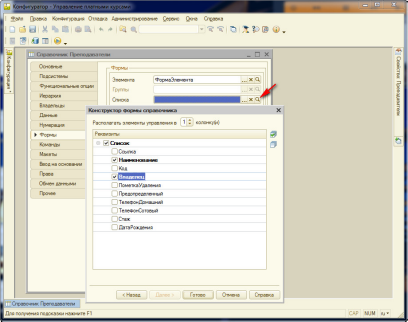
18.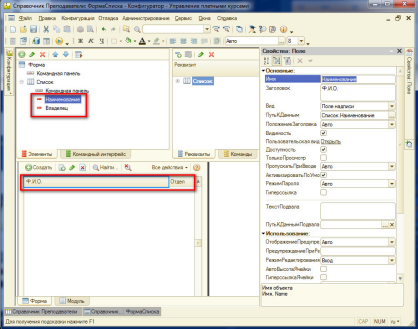
Проверка и заполнение
Данные для заполнения, можно и свои:
Фамилия И.О.: Иванов Иван Иванович
Дата рождения: 11.12.1985 0:00:00
Телефон домашний: 2-55-55-55
Телефон сотовый: +7 (965) 898-59-58
Стаж: 12
НаправленияУправление IT инфраструктурой: Нет
Администрирование сетевых ОС: Да
Администрирование сетей: Да
————- Фамилия И.О.: Петров Петр Иванович
Дата рождения: 12.02.1989 0:00:00
Телефон домашний: 2-55-55-42
Телефон сотовый: +7 (965) 898-59-60
Стаж: 2
НаправленияКурсы по управлению персоналом: Да
————-
Фамилия И.О.: Петрова Ольга Викторвна
Дата рождения: 12.02.1985 0:00:00
Телефон домашний: 2-55-55-45
Телефон сотовый: +7 (965) 898-59-59
Стаж: 15
НаправленияАдминистрирование сетей: Нет
IT-менеджмент: Да
Настройка и ремонт ПК: Да
Откроем форму создания. При заполнении поля отделы, можно увидеть результат выбора опции Быстрый выбор у справочника Отделы. (рис. 20)
Результат создания маски можно увидеть на рисунке 21.
Пример заполнения можно увидеть на рисунке 22 и результат на 23.
20.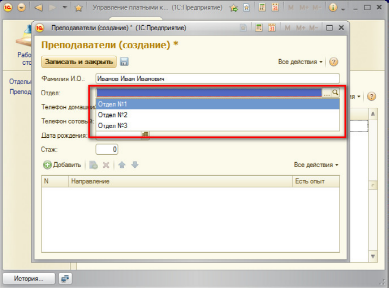
21.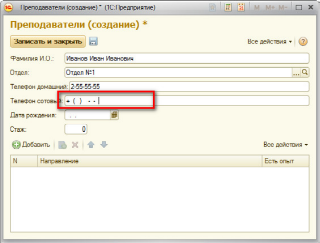
22.
23.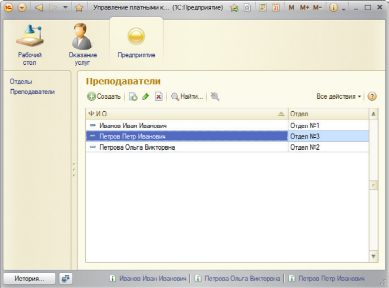
05 Создадим печатную форму для справочника Преподаватели
11 сентября 2012
открыто в 1,373 раз
Справочники
Для создания простой печатной формы используется “Конструктор печати”.
Открываем справочник. На закладке Макеты найдем поле Конструкторы, выберем “Конструктор печати” (рис. 1).
Данный конструктор создает сразу команду, по умолчанию называется Печать. (рис. 2)
Дальше конструктор предлагает выбрать элементы, которые будут выводится сверху (шапке). Так же здесь задается порядок (рис. 3). Т.к. у нас есть таблица, конструктор предложит ее также разместить (рис.4). И последние это подвал (низ формы), в данном случае нам нечего выводить.
На последнем этапе конструктор предложит группу для размещения команды. Так же можно выбрать свойства: к примеру печатать без просмотра или без возможности редактирования. (рис. 6)
1.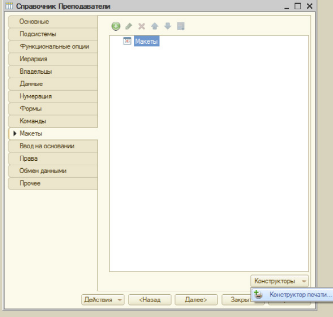
2.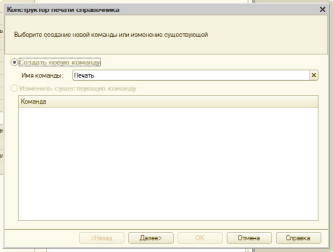
3.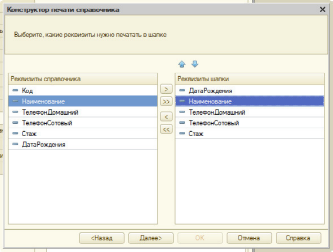
4.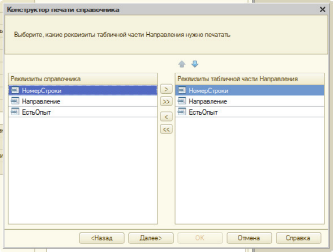
5.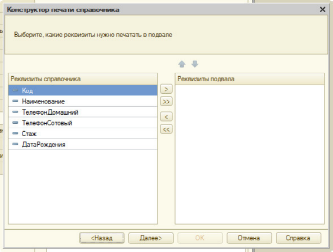
6.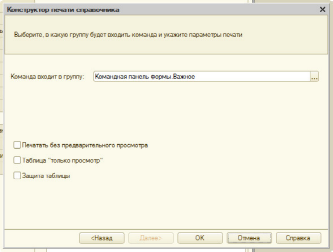
Запускаем в режиме Предприятие, открываем элемент и видим кнопку печать. Жмем по ней, откроется форма печати. Т.к. в качестве Ф.И.О. используется стандартный реквизит Наименование, он так и выводится. А заголовок содержит имя справочника. Эти два момента исправим.
7.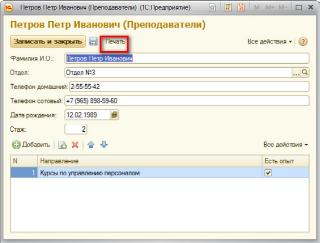
8.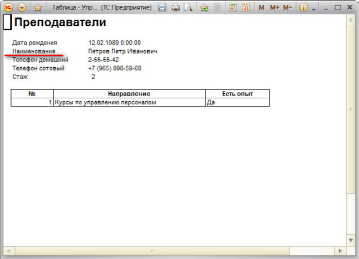
Открываем закладку макеты и открываем созданный конструктором макет двойным кликом мышки. Откроется макет, он очень похож на excel и поэтому редактируем также. Приводим к нужному виду и запускаем.
Кнопка печать так же доступна в списке справочника (рис.11). Выделяем нужного преподавателя и жмем по кнопке Печать. На рисунке 12 можно увидеть изменения.
9.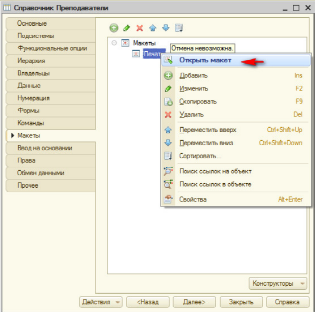
10.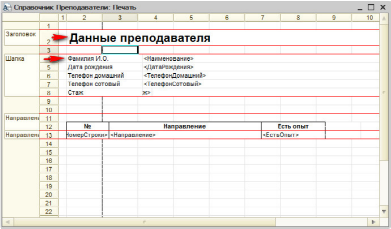
11.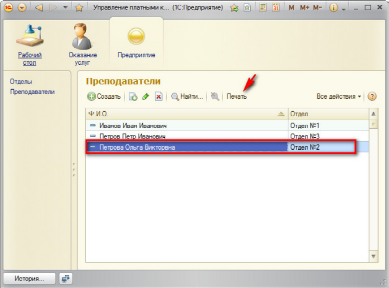
12.