
- •1. История фирмы
- •История фирмы:
- •2. Описание “1с:Предприятие”
- •3. История программы История создания Версии для dos
- •Версия 6.0
- •Версия 7.Х
- •Версии 8.X
- •Версия 8.2
- •4. Прикладные решения
- •1С:Бухгалтерия 8
- •1С:Управление небольшой фирмой 8 (унф)
- •1С:Управление торговлей 8 (ут)
- •1. Системные требования
- •2. Варианты работы 1с:Предприятия
- •Файловый вариант
- •Клиент-серверный вариант
- •2.1 Ограничения использования субд
- •3. Выбор языка интерфейса
- •Сервисные режимы Калькулятор
- •Календарь
- •Добавление существующей информационной базы
- •03. Режимы запуска 1с:Предприятия
- •1. Режим запуска “1с:Предприятие”.
- •2. Режим запуска “Конфигуратор”.
- •Так же хочу предложить альтернативный способ запуска.
- •04. Описание конфигуратора Назначение:
- •Первый запуск
- •05. Список пользователей: Добавление пользователя
- •Добавление пользователя.
- •06. Список пользователей: Копирование, редактирование и удаление пользователя
- •2. Просмотр активных пользователей в режиме Конфигуратор
- •3. Просмотр действий пользователей
- •4. Просмотр действий активного пользователя
- •5. Обработка которая показывает активных пользователей (для 1с версии 8.1)
- •08. Блокировка сеансов пользователей
- •Программный способ блокировки сеанса в 1с
- •Обход блокировки с помощью кода
- •09. Региональные установки
- •10. Параметры информационной базы
- •Описание параметров:
- •11. Загрузка и выгрузка информационной базы. Резервное копирование 1с.
- •13. Резервное копирование информационной базы для файлового варианта
- •Существует несколько способов резервного копирования:
- •Скрипт для автоматического копирования (более подробно):
- •14. Тестирование и исправление информационной базы
- •15. Удаление помеченных объектов
- •17. Управление полнотекстовым поиском
- •02 Группировка конструкций и ее настройка
- •03 Оформление кода в модуле
- •Стандартное оформление:
- •Изменение оформления:
- •Форматирование кода
- •04 Использование шаблонов или автозамена
- •05 Создание своего шаблона для автозамены
- •Встроенный язык 1с
- •Структуру модуля, принято делить на 3 раздела:
- •1.Определение переменных.
- •2. Раздел процедур и функций.
- •Формат операторов
- •Имена переменных, название процедур и функций.
- •Зарезервированные слова
- •Специальные слова
- •Примитивные типы данных
- •Конкатенация
- •Логические операции
- •Пример 1. Простое условие без Иначе
- •Пример 2. С выполнением при ложном результате условия
- •Пример 3. Условие с использованием ИначеЕсли
- •Структура короткого условия:
- •Структура простого условия:
- •Цикл Для (For)
- •Цикл Для каждого (For each)
- •Цикл Пока (While)
- •Пример 1. Цикл Для
- •Пример 2. Цикл Для каждого
- •Пример 3. Цикл Пока
- •Пример процедуры
- •Пример функции
- •Сообщить
- •ПоказатьОповещениеПользователя
- •Пример с использованием всех описанных уведомлений.
- •Допустимые директивы:
- •Создание подсистем:
- •Создаем роли:
- •Создаем пользователей:
- •Результат:
- •Объекты конфигурации Общие объекты
- •Объекты конфигурации
- •2.0. Подсистемы
- •Создание подсистемы:
- •2.1. Константы
- •Создание подсистемы:
- •2.3. Документы
- •2.4. Журналы документов
- •2.5. Планы видов характеристик
- •2.6. Регистры сведений
- •2.7. Отчеты
- •2.8. Бизнес процессы, задачи.
- •Взаимосвязь объектов
- •Справочники
- •01 Описание объекта конфигурации “Справочник”
- •Описание окна редактирования справочника
- •1 Закладка «Основные»:
- •2 Закладка «Подсистемы»:
- •12 Закладка «Ввод на основании»:
- •02 Создание справочника
- •03 Создаем справочник Отделы
- •Создаем справочник
- •Создаем форму
- •Проверка
- •Доработка
- •04 Справочник преподаватели и редактирование формы.
- •Создание
- •Данные. Создадим реквизиты и таблицу.
- •Создадим формы
- •1. Форма Элемента
- •2. Создадим форму Списка
- •Проверка и заполнение
- •05 Создадим печатную форму для справочника Преподаватели
- •06 Справочник Курсы и создание печатной формы без конструктора
- •Создадим печатную форму.
- •07 Справочник Клиенты
- •Данные (рис.1)
06. Список пользователей: Копирование, редактирование и удаление пользователя
Пред просмотром данной статьи советую ознакомится с предыдущей статьей перейти
Копирование пользователя
Если данный кроме имени пользователя совпадают, тогда их можно добавлять копированием чтобы не редактировать вкладку прочее и т.д.
Для копирования открываем список пользователя, выбираем пользователя которого хотим копировать и нажимаем F9илиДействия-Скопировать (рис 1).
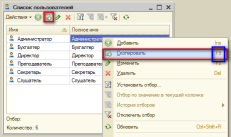
Рисунок 1. Копирование Администратора
В результате появится стандартное окно Добавления пользователя.
Редактирование пользователя.
Аналогично копированию, выбираем пользователя и нажимаем кнопку Изменить. Появится окно редактирования данных, в котором можно изменить все данные которые вводились при добавлении и не вводились.

По окончании редактирования также нажимаете кнопку OK.
Удаление пользователя.
Аналогично копированию, выбираем пользователя и нажимаем кнопку Удалить (рис 2). Появится окно подтверждающее удаление пользователя(рис 3). Если вы согласны и не ошиблись, то нажимаете кнопкуДа и пользователь будет удален.
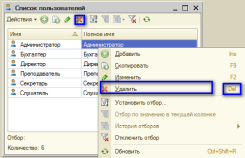
Рисунок 2. Удаление Администратора

Рисунок 3. Копирование Администратора
07. Список активных пользователей и журнала регистрации
В некоторых случаях может потребоваться, просмотреть список активных пользователей и что они делают. К примеру необходимо сделать резервную копию, а в ИБ кто то работает, и необходимо узнать кто и попросить его выйти. Так же пример из личной жизни два сотрудника удалили сотрудников и говорят что это кто то другой это сделал, в результате сознались как да принес распечатанную страницу с информацией кто удалял.
1. Просмотр активных пользователей в режиме 1С:Предприятие
Запускаем 1С в режиме “1С:Предприятие”.
Открываем Главное меню (рис.1 п.1), находим пункт “сервис” (рис.1 п.2) и нажимаем на “Параметры”(рис.1 п.3)
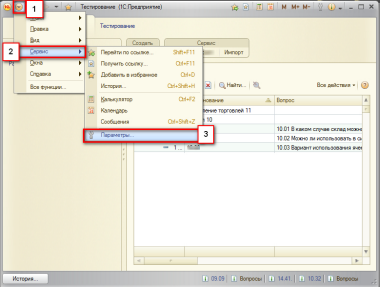
Рисунок 1. Главное меню
В открывшемся окне “Параметры”, необходимо установить галочку “Отображать команду Все функции” и нажимаем кнопку ОК.
После этого открываем “Главное меню” и выбираем “Все функции…” (рис. 3)
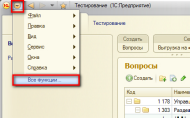
Рисунок 2.
В результате в пункте “Стандартные” будет доступен пункт Активные пользователи, а также Журнал регистрации о котором пойдет речь позже (рис.4).
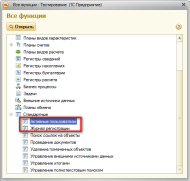
Рисунок 3.
Пример окна “Активные пользователи”. Так же в режиме “1С:Предприятие” у вас могут отсутствовать права на просмотр списка активных пользователей или журнала регистрации.
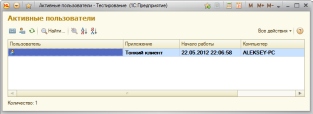
Рисунок 4. Список активных пользователей
Описание можете прочитать в пункте 2.
2. Просмотр активных пользователей в режиме Конфигуратор
1) Запускаем в режиме Конфигуратор. 2) Раскрываем пункт меню “Администрирование” в главном меню. 3) Выбираем пункт “Активные пользователи”. (рис. 5)
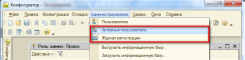
Рисунок 5.
В результате появится окно со списком активных пользователей. (рис. 6)

Рисунок 6.
В нем можно увидеть такую информацию о активном пользователе как:
Имя пользователя (в 1С, не Windows или др.)
Имя ПК
Приложение (режим запущенного приложения)
Начало работы
и соединение
Для получения более подробной информации можно воспользоватся “Журналом регистрации”.
3. Просмотр действий пользователей
Для данной работы нам потребуется “Журнал регистрации”.
Для его запуска необходимо:
1) Запустить 1С в режиме Конфигуратор.
2) Раскрыть в главном меню, пункт “Администрирование”.
3) Выбираем пункт “Журнал регистрации”. (рис. 5)
В результате вы должны увидеть всю активность данной ИБ.
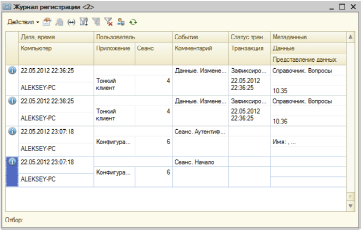
Вся информация мне редко требовалась, а вот найти определенного пользователя и его действия, время работы кого либо или кто отредактировал определенную информацию требуется часто.
Для этого существует отбор. Для открытия окна отбора данных можно зайти в меню “Действия” и выбрать пункт Отбор или на понели инструментов окна нажать на кнопку “установить отбор” (рис. 7).
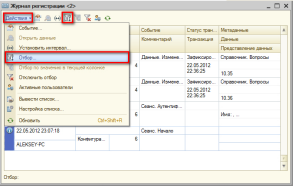
Рисунок 7. Установка отбора
С помощью него можно отфильтровать по следующим данным: время, польщователь, имя пк, статосу транзакции, методанными (к примеру по определенному документу), по событию (к примеру только удаление).
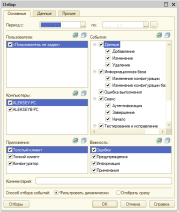
Рисунок 8. Форма отбора
