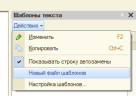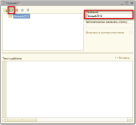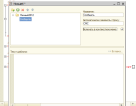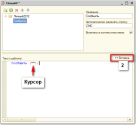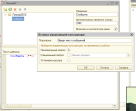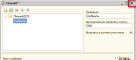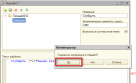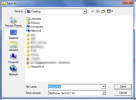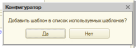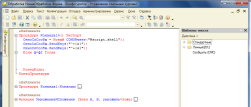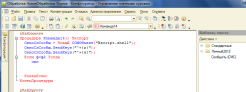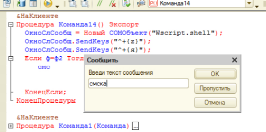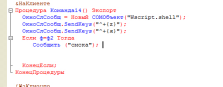- •1. История фирмы
- •История фирмы:
- •2. Описание “1с:Предприятие”
- •3. История программы История создания Версии для dos
- •Версия 6.0
- •Версия 7.Х
- •Версии 8.X
- •Версия 8.2
- •4. Прикладные решения
- •1С:Бухгалтерия 8
- •1С:Управление небольшой фирмой 8 (унф)
- •1С:Управление торговлей 8 (ут)
- •1. Системные требования
- •2. Варианты работы 1с:Предприятия
- •Файловый вариант
- •Клиент-серверный вариант
- •2.1 Ограничения использования субд
- •3. Выбор языка интерфейса
- •Сервисные режимы Калькулятор
- •Календарь
- •Добавление существующей информационной базы
- •03. Режимы запуска 1с:Предприятия
- •1. Режим запуска “1с:Предприятие”.
- •2. Режим запуска “Конфигуратор”.
- •Так же хочу предложить альтернативный способ запуска.
- •04. Описание конфигуратора Назначение:
- •Первый запуск
- •05. Список пользователей: Добавление пользователя
- •Добавление пользователя.
- •06. Список пользователей: Копирование, редактирование и удаление пользователя
- •2. Просмотр активных пользователей в режиме Конфигуратор
- •3. Просмотр действий пользователей
- •4. Просмотр действий активного пользователя
- •5. Обработка которая показывает активных пользователей (для 1с версии 8.1)
- •08. Блокировка сеансов пользователей
- •Программный способ блокировки сеанса в 1с
- •Обход блокировки с помощью кода
- •09. Региональные установки
- •10. Параметры информационной базы
- •Описание параметров:
- •11. Загрузка и выгрузка информационной базы. Резервное копирование 1с.
- •13. Резервное копирование информационной базы для файлового варианта
- •Существует несколько способов резервного копирования:
- •Скрипт для автоматического копирования (более подробно):
- •14. Тестирование и исправление информационной базы
- •15. Удаление помеченных объектов
- •17. Управление полнотекстовым поиском
- •02 Группировка конструкций и ее настройка
- •03 Оформление кода в модуле
- •Стандартное оформление:
- •Изменение оформления:
- •Форматирование кода
- •04 Использование шаблонов или автозамена
- •05 Создание своего шаблона для автозамены
- •Встроенный язык 1с
- •Структуру модуля, принято делить на 3 раздела:
- •1.Определение переменных.
- •2. Раздел процедур и функций.
- •Формат операторов
- •Имена переменных, название процедур и функций.
- •Зарезервированные слова
- •Специальные слова
- •Примитивные типы данных
- •Конкатенация
- •Логические операции
- •Пример 1. Простое условие без Иначе
- •Пример 2. С выполнением при ложном результате условия
- •Пример 3. Условие с использованием ИначеЕсли
- •Структура короткого условия:
- •Структура простого условия:
- •Цикл Для (For)
- •Цикл Для каждого (For each)
- •Цикл Пока (While)
- •Пример 1. Цикл Для
- •Пример 2. Цикл Для каждого
- •Пример 3. Цикл Пока
- •Пример процедуры
- •Пример функции
- •Сообщить
- •ПоказатьОповещениеПользователя
- •Пример с использованием всех описанных уведомлений.
- •Допустимые директивы:
- •Создание подсистем:
- •Создаем роли:
- •Создаем пользователей:
- •Результат:
- •Объекты конфигурации Общие объекты
- •Объекты конфигурации
- •2.0. Подсистемы
- •Создание подсистемы:
- •2.1. Константы
- •Создание подсистемы:
- •2.3. Документы
- •2.4. Журналы документов
- •2.5. Планы видов характеристик
- •2.6. Регистры сведений
- •2.7. Отчеты
- •2.8. Бизнес процессы, задачи.
- •Взаимосвязь объектов
- •Справочники
- •01 Описание объекта конфигурации “Справочник”
- •Описание окна редактирования справочника
- •1 Закладка «Основные»:
- •2 Закладка «Подсистемы»:
- •12 Закладка «Ввод на основании»:
- •02 Создание справочника
- •03 Создаем справочник Отделы
- •Создаем справочник
- •Создаем форму
- •Проверка
- •Доработка
- •04 Справочник преподаватели и редактирование формы.
- •Создание
- •Данные. Создадим реквизиты и таблицу.
- •Создадим формы
- •1. Форма Элемента
- •2. Создадим форму Списка
- •Проверка и заполнение
- •05 Создадим печатную форму для справочника Преподаватели
- •06 Справочник Курсы и создание печатной формы без конструктора
- •Создадим печатную форму.
- •07 Справочник Клиенты
- •Данные (рис.1)
03 Оформление кода в модуле
В системе 1С, при работе с модулем используется единое оформление. Данное оформление модуля можно изменить.
Стандартное оформление:
Цвета:
Красным цветомвыделяются операторы и ключевые слова.
Зеленымоформляются комментарии.
А синемоформляются идентификаторы.
Отступ у вложенных блоков, к примеру у операторах цикла имеют отступ 4 символа.
Изменение оформления:
Данное оформление можно изменить, к примеру если у вам маленький экран. Для этого необходимо зайти в меню “Сервис > Параметры”. В открывшемся окне “Параметры”, откроем закладку Модули, а в ней Редактирование.
В данной закладке можно:
Настроить выделение синтаксических конструкций, для этого есть список Выделение цветом синтаксических конструкций.
Запретить выделение цветом
включить Автозамену, об этом расскажу позже. В общем данная опция позволяет автоматически заменять вводимый текст, на текст из шаблонов.
включить автоматическую замену в комментариях.
Заменять табуляцию при вводе, включая данную опцию табуляция будет заменятся на пробелы.
Ширина табуляциипозволяет указать отступ в конструкции встроенного языка.
Автоотступ- позволяет обрабатывать автоотступ при переноси строки. По умолчанию обрабатывается с учетом синтаксических конструкций.
И последние, это возможность выбора шрифта.
Лично я, не изменяю ничего кроме Автозамена. Еще я уменьшаю Ширина табуляции, на 2 символа, но только для нетбука.
Форматирование кода
В 1С можно автоматически форматировать текст кода, т.е. расставлять отступы. У меня на картинке изображен кусок кода который оформлен не верно. Что бы привести в порядок код, выделим его и нажмем на кнопку 1.
Такого рода конструкции можно писать сразу нормально, т.к. при переносе система сама ставит отступы. Но бывает когда код занимает много места и из него удаляется цикл, что влечет за собой смещение операторов внутри цикла.
Так же в 1С, можно смещать выделенные строки 1 знак таб-ии влево и вправо. Для этого есть кнопка 2 и 3, которые изображены на рисунке.
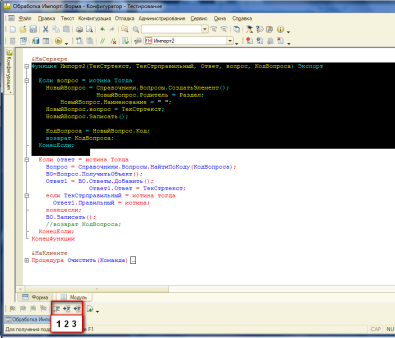
04 Использование шаблонов или автозамена
Для начала включим автозамену. Для этого откроем меню Сервис-Параметры, в нем выбираете необходимый способ замены. Я выбрал “Включить с подсказкой”.
Теперь откроем “Сервис-Шаблоны текста”, откроется новое окно со списком всех стандартных шаблонов.
Суть в том чтобы вводя ключевое слово, программа заменяла на необходимую конструкцию.
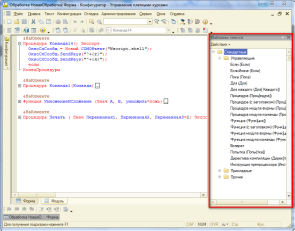
И так, посмотрим как он работает. Введем слово Если, в замен система выведет подсказку с информацией что система может заменить на Если и ЕслиИначе.
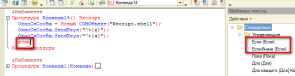
Если нажмете пробел или enter, то в данном случае выдаст окно с выбором функции. Если предложенная функция одна, то данного окна не будет.
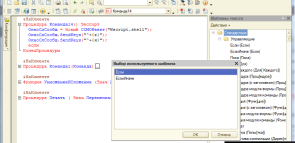
Я выбрал Если. После открывается обработка шаблона, т.е. предлагается ввести переменные, в данном случае условие.
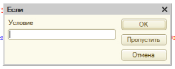
Вводим к примеру ф=ф1, нажимаем OK
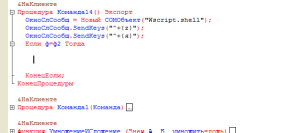
Результат на экране.
05 Создание своего шаблона для автозамены
|
Для начала включим автозамену, пример включения в предыдущей статье. Откроем окно с шаблонами (CTRL+SCHIFT+T), в пункте Действие выберем Новый файл шаблонов(рис. 1).В окне создания шаблона (рис. 2), введем название сборнику наших шаблонов. После чего нажмем кнопку “+”, для создания нового шаблона автозамены. Я хочу сделать немного ненужный шаблон, но он хорошо показывает суть. Создадим шаблон который при вводе СМС будет выдавать окно ввода текста и возвращать сообщить (“текст”); вместо введенного СМС. Суть в том что вводим 3 буквы смс, а система заменяет на 8. Бред в данном случае, но вообщем одним словом можно заменить очень большой кусок кода. Рис.3, вводим название и текст который будет заменятся (поле Автоматически заменять строку). В Название – Личный2012, или можно Личный82 В Автоматически заменять строку – СМС Рисунок 4.Введем в поле “Текст шаблона”, требуемый текст. Т.е. Сообщить (“”);. Установим курсор между кавычками и нажмем кнопку Вставка. Рисунок 5.В поле Подсказка введем текст с подсказкой, к примеру “Введите текст сообщения”. Тип поля выберем произвольный. Так же можно выбрать Специальный запрос, что позволит выбирать объект или Устанавливать курсор. Если все сделано верно, то результат будет схож с результатом на картинке 6. Рисунок 7. Закрываем окно, в результате предложит сохранить (рис. 8). Рисунок 8.Введем название и сохраним шаблон на пк. После, система предложит добавить созданный шаблон в список шаблонов. Нажимаем ДА (рис 9). Вот и все, шаблон добавлен. Осталось проверить. Вводим слово СМС (рис. 11). Нажмем пробел, система попросит ввести текст сообщения. Кстати окно на рисунке 12 состоит из названия (заголовок окна) и подсказки созданного шаблона. Введем в данном окне “смска” и нажмем OK. Результат на последней картинке.
|
1
2
3
4
5
6
7
8
9
10
11
12
13
14
|