
- •Запуск simulink
- •1.2 Создание модели
- •1.3. Окно модели
- •1.4. Основные приемы подготовки и редактирования
- •1.5. Установка параметров расчета и его выполнение
- •1.5.6. Сохранение результатов моделирования в программе
- •1.6. Subsystem - подсистемы
- •1.7 Использование simulink lti – viewer для анализа
- •1.8. Исследование сау с использованием пакета matlab
- •2. Исследование динамических звеньев сар с
- •2.1 Лабораторная работа № 1
- •Экспериментальное определение частотных характеристик
- •Порядок выполнения работы
- •2.2 Лабораторная работа № 2
- •Частотных анализ динамических звеньев с использованием пакета matlab-Simulink:
- •Порядок выполнения лабораторной работы
- •Исследование переходной функции h(t) консервативного звена.
- •3.5 Частотный анализ динамических звеньев с использованием пакета matlab
- •Последовательность выполнения работы
- •2.3 Лабораторная работа №3
- •Программа работы
- •1. Математическое моделирование. Расчётно - экспериментальная часть
- •Расчётно-графическая часть. Составление отчета по лабораторной работе
- •Расчёт временных характеристик исследуемых звеньев
- •Переходные функции h(t) звеньев
- •Весовые функции интегрирующих звеньев
- •Переходные функции дифференцирующих звеньев
- •Весовые функции дифференцирующих звеньев
- •Исследование временных характеристик аналитическим методом
- •3.19 Графики переходной и весовой функций
- •Возможности библиотеки
- •Последовательность выполнения работы
- •3. Исследование систем подчиненного регулирования с последовательной коррекцией
- •3.1 Принципы построения и работы систем подчиненного регулирования с последовательной коррекцией
- •3.2 Лабораторная работа № 4
- •Создание модели одноконтурной системы с последовательной коррекцией
- •Расчёт переходных процессов по методу компьютерного моделирования
- •Исследование динамических свойств контура регулирования на matlab.
- •3.3 Лабораторная работа № 5 Исследование однократно интегрирующей статической сар с последовательной коррекцией
- •3.4 Лабораторная работа № 6 Исследование астатических сар с последовательной коррекцией
- •Контрольные вопросы
1.5. Установка параметров расчета и его выполнение
Перед выполнением расчетов необходимо предварительно задать параметры расчета. Задание параметров расчета выполняется в панели управления меню Simulation/Configuration Parameters. Вид панели управления приведен на рис.1.14.
Окно настройки параметров расчета имеет вкладки:
-
Solver (Расчет) — Установка параметров расчета модели.
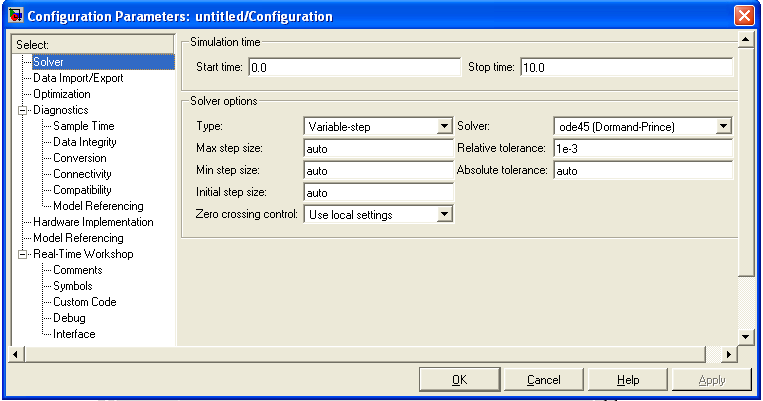
Рис. 1.14. Панель управления
-
Diagnostics (Диагностика) — Выбор параметров диагностического режима.
1.5.1. Simulation time (Интервал моделирования или время расчета)
Время расчета задается указанием начального (Start time) и конечного (Stop time) значений времени расчета. Начальное время, как правило, задается равным нулю. Величина конечного времени задается пользователем исходя из условий решаемой задачи.
1.5.2. Solver options (Параметры расчета)
При выборе параметров расчета необходимо указать способ моделирования (Type) и метод расчета нового состояния системы. Для параметра Type доступны два варианта - c фиксированным (Fixed-step) или с переменным (Variable-step) шагом. Как правило, Variable-step используется для моделирования непрерывных систем, a Fixed-step - для дискретных.
Список методов расчета нового состояния системы содержит несколько вариантов. Первый вариант (discrete) используется для расчета дискретных систем. Остальные методы используются для расчета непрерывных систем. Эти методы различны для переменного (Variable-step) и для фиксированного (Fixed-step) шага времени, но, по сути, представляют собой процедуры решения систем дифференциальных уравнений. Подробное описание каждого из методов расчета состояний системы приведено во встроенной справочной системе MATLAB.
Ниже двух раскрывающихся списков Type находится область, содержимое которой меняется в зависимости от выбранного способа изменения модельного времени. При выборе Fixed-step в данной области появляется текстовое поле Fixed-step size (величина фиксированного шага), позволяющее указывать величину шага моделирования (см. рис. 1.15). Величина шага моделирования по умолчанию устанавливается системой автоматически (auto). Требуемая величина шага может быть введена вместо значения auto либо в форме числа, либо в виде вычисляемого выражения (то же самое относится и ко всем параметрам устанавливаемым системой автоматически).
При выборе Fixed-step необходимо также задать режим расчета (Mode). Для параметра Mode доступны три варианта:
-
MultiTasking (Многозадачный) – необходимо использовать, если в модели присутствуют параллельно работающие подсистемы, и результат работы модели зависит от временных параметров этих подсистем. Режим позволяет выявить несоответствие скорости и дискретности сигналов, пересылаемых блоками друг другу.
-
SingleTasking (Однозадачный) - используется для тех моделей, в которых недостаточно строгая синхронизация работы отдельных составляющих не влияет на конечный результат моделирования.
-
Auto (Автоматический выбор режима) - позволяет Simulink автоматически устанавливать режим MultiTasking для тех моделей, в которых используются блоки с различными скоростями передачи сигналов и режим SingleTasking для моделей, в которых содержатся блоки, оперирующие одинаковыми скоростями. При выборе Variable-step в области появляются поля для установки трех параметров:
-
Мах step size - максимальный шаг расчета. По умолчанию он устанавливается автоматически (auto) и его значение в этом случае равно (StopTime — StartTime)/50. Довольно часто это значение оказывается слишком большим, и наблюдаемые графики представляют собой ломаные (а не плавные) линии. В этом случае величину максимального шага расчета необходимо задавать явным образом.
-
Мin step size - минимальный шаг расчета.
-
Initial step size - начальное значение шага моделирования.
При моделировании непрерывных систем с использованием переменного шага необходимо указать точность вычислений: относительную (Relative tolerance) и абсолютную (Absolute tolerance). По умолчанию они равны соответственно 10-3 и auto.
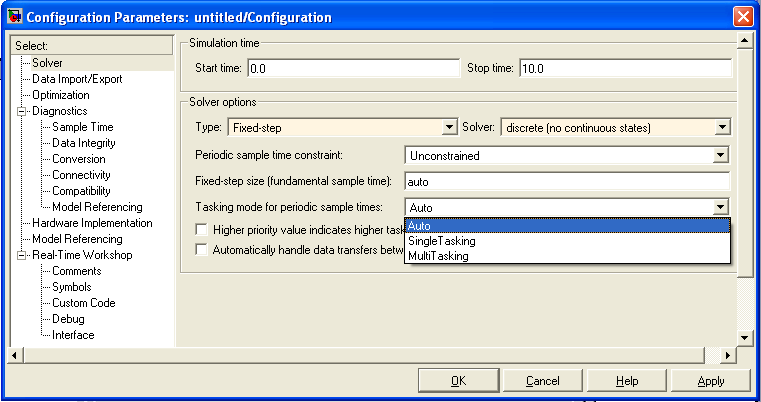
Рис. 1.15. Вкладка Solver при выборе фиксированного шага расчета
1.5.3. Output options (Параметры вывода)
Во вкладке Data Import/Export задаются настройки параметров вывода выходных сигналов моделируемой системы (Output options). Для данного параметра возможен выбор одного из трех вариантов:
-
Refine output (Скорректированный вывод) – позволяет изменять дискретность регистрации модельного времени и тех сигналов, которые сохраняются в рабочей области MATLAB с помощью блока То Workspace. Установка величины дискретности выполняется в строке редактирования Refine factor, расположенной справа. По умолчанию значение Refine factor равно 1, это означает, что регистрация производится с шагом Dt = 1 (то есть для каждого значения модельного времени:). Если задать Refine factor равным 2, это означает, что будет регистрироваться каждое второе значение сигналов, 3 - каждое третье т. д. Параметр Refine factor может принимать только целые положительные значения
-
Produce additional output (Дополнительный вывод) — обеспечивает дополнительную регистрацию параметров модели в заданные моменты времени; их значения вводятся в строке редактирования (в этом случае она называется Output times) в виде списка, заключенного в квадратные скобки. При использовании этого варианта базовый шаг регистрации (Dt) равен 1. Значения времени в списке Output times могут быть дробными числами и иметь любую точность.
-
Produce specified output only (Формировать только заданный вывод) — устанавливает вывод параметров модели только в заданные моменты времени, которые указываются в поле Output times (Моменты времени вывода).
1.5.4. Выполнение расчета
Запуск
расчета выполняется с помощью выбора
пункта меню Simulation/Start.
или инструмента
![]() на
панели инструментов. Процесс расчета
можно завершить досрочно, выбрав пункт
меню Simulation/Stop
или
инструмент
на
панели инструментов. Процесс расчета
можно завершить досрочно, выбрав пункт
меню Simulation/Stop
или
инструмент
![]() .
Расчет также можно остановить
(Simulation/Pause)
и
затем продолжить (Simulation/Continue).
.
Расчет также можно остановить
(Simulation/Pause)
и
затем продолжить (Simulation/Continue).
1.5.5. Осциллограф Scope
Scope cтроит графики исследуемых сигналов в функции времени. Позволяет наблюдать за изменениями сигналов в процессе моделирования. Изображение блока и окно для просмотра графиков показаны на рис. 1.16.
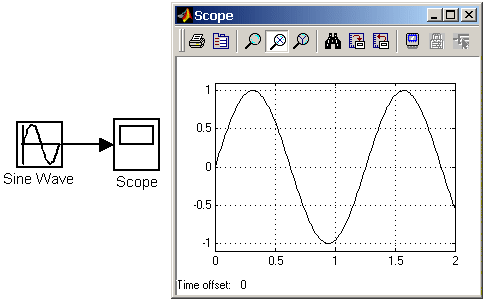
Рис. 1.16. Осциллограф Scope
Для того, чтобы открыть окно просмотра сигналов необходимо выполнить двойной щелчок левой клавишей “мыши” на изображении блока. Это можно сделать на любом этапе расчета (как до начала расчета, так и после него, а также во время расчета). В том случае, если на вход блока поступает векторный сигнал, то кривая для каждого элемента вектора строится отдельным цветом.
Настройка окна осциллографа выполняется с помощью панелей инструментов (рис.1.17).
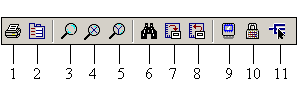
Рис. 1.17 Панель инструментов блока Scope
Панель инструментов содержит 11 кнопок:
-
Print – печать содержимого окна осциллографа.
-
Parameters – доступ к окну настройки параметров.
-
Zoom – увеличение масштаба по обеим осям.
-
Zoom X-axis – увеличение масштаба по горизонтальной оси.
-
Zoom Y-axis – увеличение масштаба по вертикальной оси.
-
Autoscale – автоматическая установка масштабов по обеим осям.
-
Save current axes settings – сохранение текущих настроек окна.
-
Restore saved axes settings – установка ранее сохраненных настроек окна.
-
Floating scope – перевод осциллографа в “свободный” режим.
-
Lock/Unlock axes selection – закрепить/разорвать связь между текущей координатной системой окна и отображаемым сигналом. Инструмент доступен, если включен режим Floating scope.
-
Signal selection – выбор сигналов для отображения. Инструмент доступен, если включен режим Floating scope.
Изменение масштабов отображаемых графиков можно выполнять несколькими способами:
1.
Нажать соответствующую кнопку (![]() ,
,
![]() или
или
![]() )
и щелкнуть один раз левой клавишей
“мыши” в нужном месте графика. Произойдет
2,5 кратное увеличение масштаба.
)
и щелкнуть один раз левой клавишей
“мыши” в нужном месте графика. Произойдет
2,5 кратное увеличение масштаба.
2.
Нажать соответствующую кнопку (![]() ,
,
![]() или
или
![]() )
и, нажав левую клавишу “мыши”, с помощью
динамической рамки или отрезка указать
область графика для увеличенного
изображения. Рис. 1.18 поясняет этот
процесс.
)
и, нажав левую клавишу “мыши”, с помощью
динамической рамки или отрезка указать
область графика для увеличенного
изображения. Рис. 1.18 поясняет этот
процесс.
3. Щелкнуть правой клавишей “мыши” в окне графиков и, выбрать команду Axes properties… в контекстном меню. Откроется окно свойств графика, в котором с помощью параметров Y-min и Y-max можно указать предельные значения вертикальной оси. В этом же окне можно указать заголовок графика (Title), заменив выражение %<SignalLabel> в строке ввода. Окно свойств показано на рис.1.18(а).
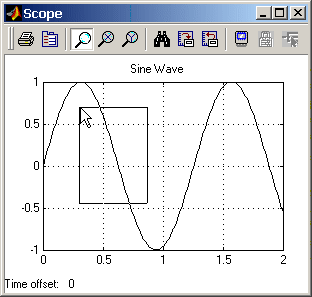
Рис. 1.18. Увеличение масштаба графика
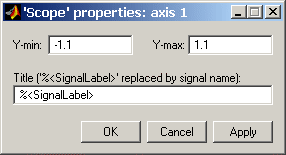
Рис. 1.18(а). Окно свойств графика
Окно блока Scope отображающее графики сигналов имеет очень ограниченные возможности по изменению внешнего вида окна и графиков. Фактически можно изменять лишь масштаб отображения графиков, а команды изменения цветов линий и фона окна, толщины линий, размера и типа шрифтов и т.п. недоступны. Чтобы получить доступ к этим возможностям необходимо после проведения расчетов открыть окно блока Scope и в основном окне MATLAB ввести следующие команды:
set(0,'ShowHiddenHandles','On')
set(gcf,'menubar','figure')
После выполнения этих команд в окне блока Scope появится меню как это показано на рис. 1.18(б)
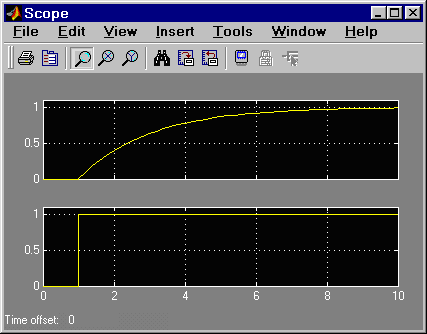
Рис. 1.18(б). Окно блока Scope с дополнительным меню
Используя команды меню Edit/Figure Properties… , Edit/Axes Properties… и Edit/Current Object Properties… можно изменить внешний вид окна, осей и самих графиков в соответствии со своими требованиями. Пример таких изменений показан на рис. 1.18(в). Изложенное выше относится и к другим блокам, предназначенным для просмотра графиков: Power Spectral Density, Averaging Power Spectral Density, Cross Correlator и т.п.
Чтобы изменить толщину графика нужно выполнить команду в окне Scope Edit/Axes Properties, а затем левой клавишей «мыши» нажать по графику далее в появившемся окне изменить параметры линии графика (рис. 1.19).
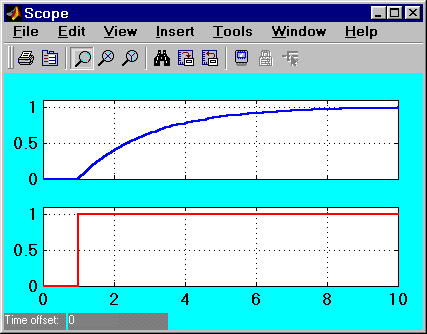
Рис. 1.18(в). Измененное окно блока Scope
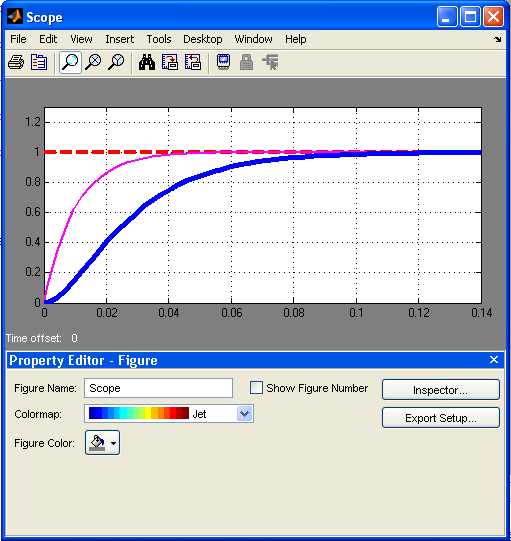
Рис. 1.19. Изменение линии графика
