
- •Запуск simulink
- •1.2 Создание модели
- •1.3. Окно модели
- •1.4. Основные приемы подготовки и редактирования
- •1.5. Установка параметров расчета и его выполнение
- •1.5.6. Сохранение результатов моделирования в программе
- •1.6. Subsystem - подсистемы
- •1.7 Использование simulink lti – viewer для анализа
- •1.8. Исследование сау с использованием пакета matlab
- •2. Исследование динамических звеньев сар с
- •2.1 Лабораторная работа № 1
- •Экспериментальное определение частотных характеристик
- •Порядок выполнения работы
- •2.2 Лабораторная работа № 2
- •Частотных анализ динамических звеньев с использованием пакета matlab-Simulink:
- •Порядок выполнения лабораторной работы
- •Исследование переходной функции h(t) консервативного звена.
- •3.5 Частотный анализ динамических звеньев с использованием пакета matlab
- •Последовательность выполнения работы
- •2.3 Лабораторная работа №3
- •Программа работы
- •1. Математическое моделирование. Расчётно - экспериментальная часть
- •Расчётно-графическая часть. Составление отчета по лабораторной работе
- •Расчёт временных характеристик исследуемых звеньев
- •Переходные функции h(t) звеньев
- •Весовые функции интегрирующих звеньев
- •Переходные функции дифференцирующих звеньев
- •Весовые функции дифференцирующих звеньев
- •Исследование временных характеристик аналитическим методом
- •3.19 Графики переходной и весовой функций
- •Возможности библиотеки
- •Последовательность выполнения работы
- •3. Исследование систем подчиненного регулирования с последовательной коррекцией
- •3.1 Принципы построения и работы систем подчиненного регулирования с последовательной коррекцией
- •3.2 Лабораторная работа № 4
- •Создание модели одноконтурной системы с последовательной коррекцией
- •Расчёт переходных процессов по методу компьютерного моделирования
- •Исследование динамических свойств контура регулирования на matlab.
- •3.3 Лабораторная работа № 5 Исследование однократно интегрирующей статической сар с последовательной коррекцией
- •3.4 Лабораторная работа № 6 Исследование астатических сар с последовательной коррекцией
- •Контрольные вопросы
ВВЕДЕНИЕ
Техника управления – это увлекательная и творческая область деятельности. Она по сути является междисциплинарным предметом и играет роль стержневого курса в учебных планах технических университетов. Естественно ожидать различных подходов к овладению искусством техники управления и её практическому применению. Поскольку этот предмет имеет солидные математические основы, им можно овладеть строго теоретически. Достижения такой цели возможно при применении новых форм
обучения с использованием новых комплексных технологий базирующихся на современных прикладных программных пакетах.
В настоящее время за рубежом разработан ряд программно-инструментальных средств для моделирования и анализа динамических систем автоматического управления, в основе которых лежит метод структурного моделирования. Большинство этих методов представляют собой универсальные программные комплексы с библиотеками типовых модулей общего технологического профиля среди них наиболее известны: MatLab Simulink, VisSim, Stel-S, отечественный программный комплекс МВТУ. Для многих специалистов в различных отраслях промышленности, занятых инженерными и научными исследованиями, программа математического моделирования MATLAB обеспечила превосходную среду для организации вычислений. Поэтому знакомство с основами организации системы MATLAB может быть полезно как специалистам, приступающим к освоению этой системы, так и студентам университетов и вузов по самым различным специальностям.
Сейчас возможности системы значительно превосходят возможности первоначальной версии матричной лаборатории Matrix Laboratory. Нынешний MATLAB - это высокоэффективный язык инженерных и научных вычислений. Он поддерживает математические вычисления, визуализацию научной графики и программирование с использованием легко осваиваемого операционного окружения, когда задачи и их решения могут быть представлены в нотации, близкой с математической. Наиболее известные области применения системы MATLAB в теории автоматического управления:
-
определение характеристик систем управления;
-
анализ качества систем управления;
-
анализ устойчивости системы;
-
построение корневого годографа;
-
использование в методе частотных характеристик;
-
синтез систем с обратной связью по состоянию;
-
синтез робастных систем;
-
анализ цифровых систем управления.
Программа Simulink является приложением к пакету MATLAB. При моделировании с использованием Simulink реализуется принцип визуального программирования, в соответствии с которым, пользователь на экране из библиотеки стандартных блоков создает модель устройства и осуществляет расчеты. При этом, в отличие от классических способов моделирования, пользователю не нужно досконально изучать язык программирования и численные методы математики, а достаточно общих знаний требующихся при работе на компьютере и, естественно, знаний той предметной области, в которой он работает.
Simulink является достаточно самостоятельным инструментом MATLAB и при работе с ним совсем не требуется знать сам MATLAB и остальные его приложения. С другой стороны доступ к функциям MATLAB и другим его инструментам остается открытым и их можно использовать в Simulink. Часть входящих в состав пакетов имеет инструменты, встраиваемые в Simulink (например, LTI-Viewer приложения Control System Toolbox – пакета для разработки систем управления). Имеются также дополнительные библиотеки блоков для разных областей применения (например, Power System Blockset – моделирование электротехнических устройств, Digital Signal Processing Blockset – набор блоков для разработки цифровых устройств и т.д.).
При работе с Simulink пользователь имеет возможность модернизировать библиотечные блоки, создавать свои собственные, а также составлять новые библиотеки блоков.
При моделировании пользователь может выбирать метод решения дифференциальных уравнений, а также способ изменения модельного времени (с фиксированным или переменным шагом). В ходе моделирования имеется возможность следить за процессами, происходящими в системе. Для этого используются специальные устройства наблюдения, входящие в состав библиотеки Simulink. Результаты моделирования могут быть представлены в виде графиков или таблиц.
В учебном пособии рассмотрены вопросы исследования систем автоматического регулирования с использованием пакета MatLab – Simulink. Первая глава посвящена основным сведениям работы с пакетом MatLab – Simulink необходимых, для выполнения лабораторных работ. Во второй главе представлено описание трёх лабораторных работ, посвященных исследованию динамических звеньев САУ. В третьей главе приведено описание трёх лабораторных работ по изучению и исследованию систем подчиненного регулирования с последовательной коррекцией.
1. ОСНОВНЫЕ СВЕДЕНИЯ РАБОТЫ С ПАКЕТОМ MATLAB - SIMULINK
-
Запуск simulink
Для запуска программы необходимо предварительно запустить пакет MATLAB. Основное окно пакета MATLAB показано на Рис. 1.1.
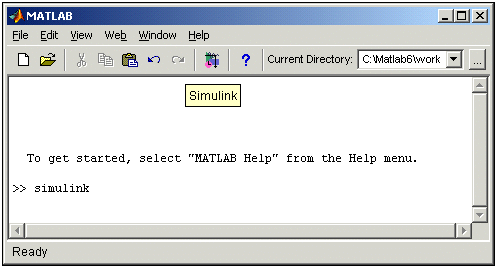
Рис. 1.1. Основное окно программы MATLAB
Там же показана подсказка, появляющаяся в окне при наведении указателя мыши на ярлык Simulink в панели инструментов.
После открытия основного окна программы MATLAB нужно запустить программу Simulink. Это можно сделать одним из трех способов:
-
Нажать кнопку
 (Simulink)на
панели инструментов командного окна
MATLAB.
(Simulink)на
панели инструментов командного окна
MATLAB.
-
В командной строке главного окна MATLAB напечатать Simulink и нажать клавишу Enter на клавиатуре.
-
Выполнить команду Open… в меню File и открыть файл модели (mdl - файл).
Последний вариант удобно использовать для запуска уже готовой и отлаженной модели, когда требуется лишь провести расчеты и не нужно добавлять новые блоки в модель.
Использование первого и второго способов приводит к открытию окна обозревателя разделов библиотеки Simulink (рис. 1.2).
Окно обозревателя библиотеки блоков содержит следующие элементы (Рис. 1.2):
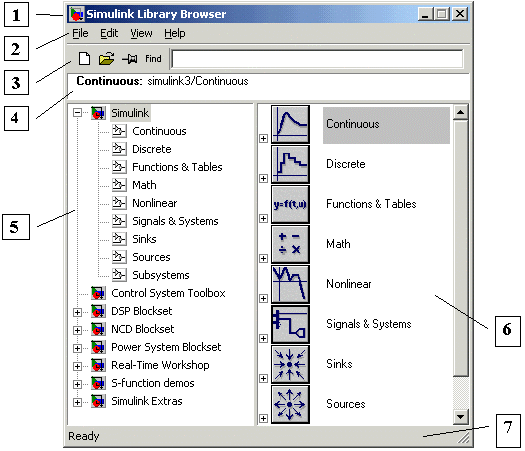
Рис. 1.2. Окно обозревателя разделов библиотеки Simulink
-
Заголовок, с названием окна – Simulink Library Browser.
-
Меню, с командами File, Edit, View, Help.
-
Панель инструментов, с ярлыками наиболее часто используемых команд.
-
Окно комментария для вывода поясняющего сообщения о выбранном блоке.
-
Список разделов библиотеки, реализованный в виде дерева.
-
Окно содержимого раздела библиотеки (список вложенных разделов библиотеки или блоков)
-
Строка состояния, содержащая подсказку по выполняемому действию.
На рис. 1.2 выделена основная библиотека Simulink (в левой части окна) и показаны ее разделы (в правой части окна).
Библиотека Simulink содержит следующие основные разделы:
-
Continuous – линейные блоки.
-
Discrete – дискретные блоки.
-
Functions & Tables – функции и таблицы.
-
Math – блоки математических операций.
-
Nonlinear – нелинейные блоки.
-
Signals & Systems – сигналы и системы.
-
Sinks - регистрирующие устройства.
-
Sources — источники сигналов и воздействий.
-
Subsystems – блоки подсистем.
Список разделов библиотеки Simulink представлен в виде дерева, и правила работы с ним являются общими для списков такого вида:
-
Пиктограмма свернутого узла дерева содержит символ "+", а пиктограмма развернутого содержит символ "-".
-
Для того чтобы развернуть или свернуть узел дерева, достаточно щелкнуть на его пиктограмме левой клавишей мыши.
При выборе соответствующего раздела библиотеки в правой части окна отображается его содержимое (Рис. 1.3).
1.2 Создание модели
Для создания модели в среде SIMULINK необходимо последовательно выполнить ряд действий:
1.2.1.
Создать новый файл модели с помощью
команды File/New/Model,
или
используя кнопку
![]() на
панели инструментов. Вновь созданное
окно модели показано на рис. 1.4.
на
панели инструментов. Вновь созданное
окно модели показано на рис. 1.4.

Рис. 1.3. Окно обозревателя с набором блоков раздела библиотеки
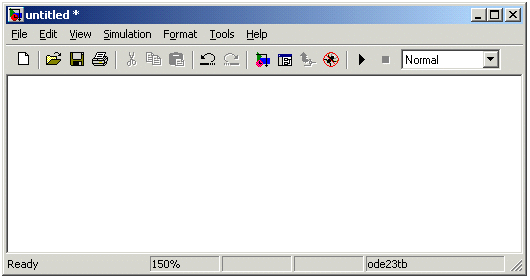
Рис. 1.4. Пустое окно модели
1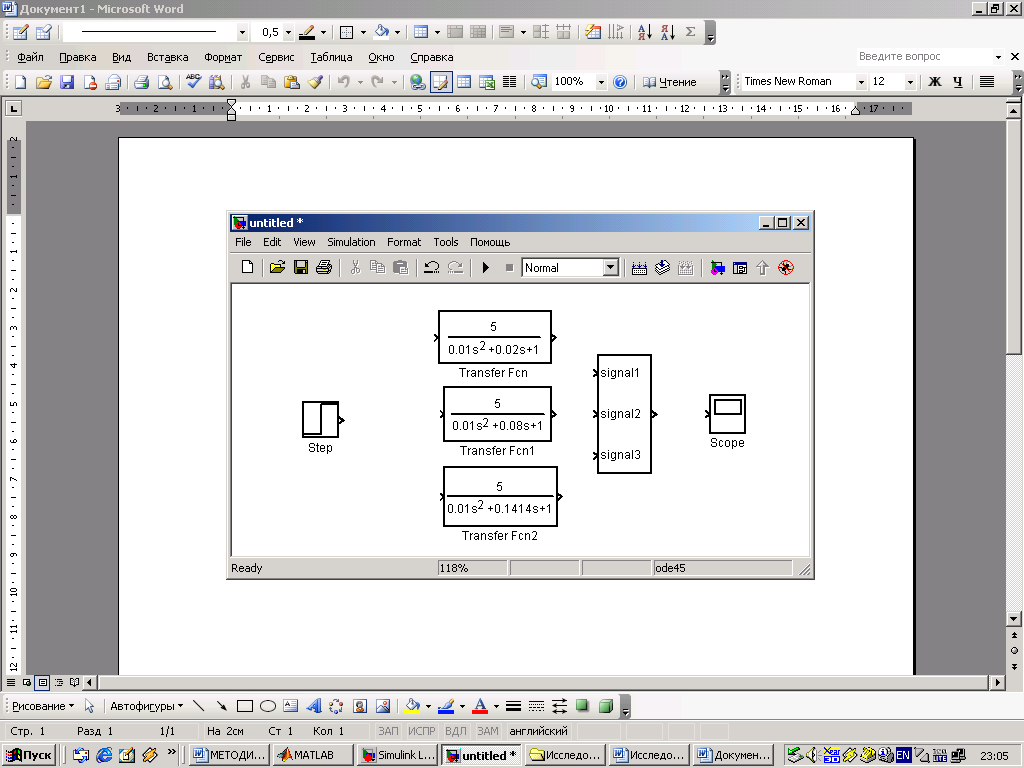 .2.2.
Расположить блоки в окне модели. Для
этого необходимо открыть соответствующий
раздел библиотеки (Например, Sources
- Источники).
Далее, указав курсором на требуемый
блок и нажав на левую клавишу “мыши”
- “перетащить” блок в созданное окно.
Клавишу
мыши нужно держать нажатой.
На рис 1.5 показано окно модели, содержащее
блоки.
.2.2.
Расположить блоки в окне модели. Для
этого необходимо открыть соответствующий
раздел библиотеки (Например, Sources
- Источники).
Далее, указав курсором на требуемый
блок и нажав на левую клавишу “мыши”
- “перетащить” блок в созданное окно.
Клавишу
мыши нужно держать нажатой.
На рис 1.5 показано окно модели, содержащее
блоки.
Рис. 1.5. Окно модели, содержащее блоки
Для изменения размеров блока требуется выбрать блок, установить курсор в один из углов блока и, нажав левую клавишу “мыши”, изменить размер блока (курсор при этом превратится в двухстороннюю стрелку).
1.2.3. Далее, если это требуется, нужно изменить параметры блока, установленные программой “по умолчанию”. Для этого необходимо дважды щелкнуть левой клавишей “мыши”, указав курсором на изображение блока. Откроется окно редактирования параметров данного блока. При задании численных параметров следует иметь в виду, что в качестве десятичного разделителя должна использоваться точка, а не запятая. После внесения изменений нужно закрыть окно кнопкой OK. На рис.1.6 в качестве примера показаны блок, моделирующий передаточную функцию, и окно редактирования параметров данного блока.
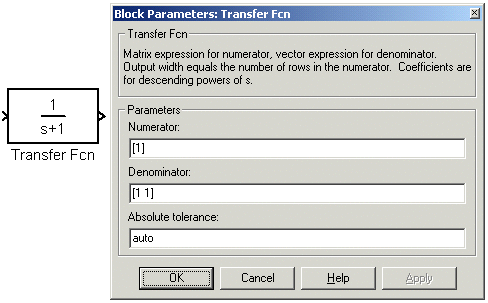 1.2.4.
Для удаления объекта его необходимо
предварительно выделить, а затем
выполнить команду Edit/Clear
или воспользоваться клавишей Delete
на
клавиатуре. Следует учесть, что команда
Clear
удаляет блок без помещения его в буфер
обмена. Однако эту операцию можно
отменить командой меню File/Undo.
1.2.4.
Для удаления объекта его необходимо
предварительно выделить, а затем
выполнить команду Edit/Clear
или воспользоваться клавишей Delete
на
клавиатуре. Следует учесть, что команда
Clear
удаляет блок без помещения его в буфер
обмена. Однако эту операцию можно
отменить командой меню File/Undo.
Рис. 1.6. Блок, моделирующий передаточную функцию и окно
редактирования параметров блока
1.2.5. После установки на схеме всех блоков из требуемых библиотек нужно выполнить соединение элементов схемы. Для соединения блоков необходимо указать курсором на “выход” блока, а затем, нажать и, не отпуская левую клавишу “мыши”, провести линию к входу другого блока. После чего отпустить клавишу. В случае правильного соединения изображение стрелки на входе блока изменяет цвет. Для создания точки разветвления в соединительной линии нужно подвести курсор к предполагаемому узлу и, нажав правую клавишу “мыши”, протянуть линию.
Для удаления линии требуется выбрать линию (так же, как это выполняется для блока), а затем нажать клавишу Delete на клавиатуре. Схема модели, в которой выполнены соединения между блоками, показана на Рис. 1.7.
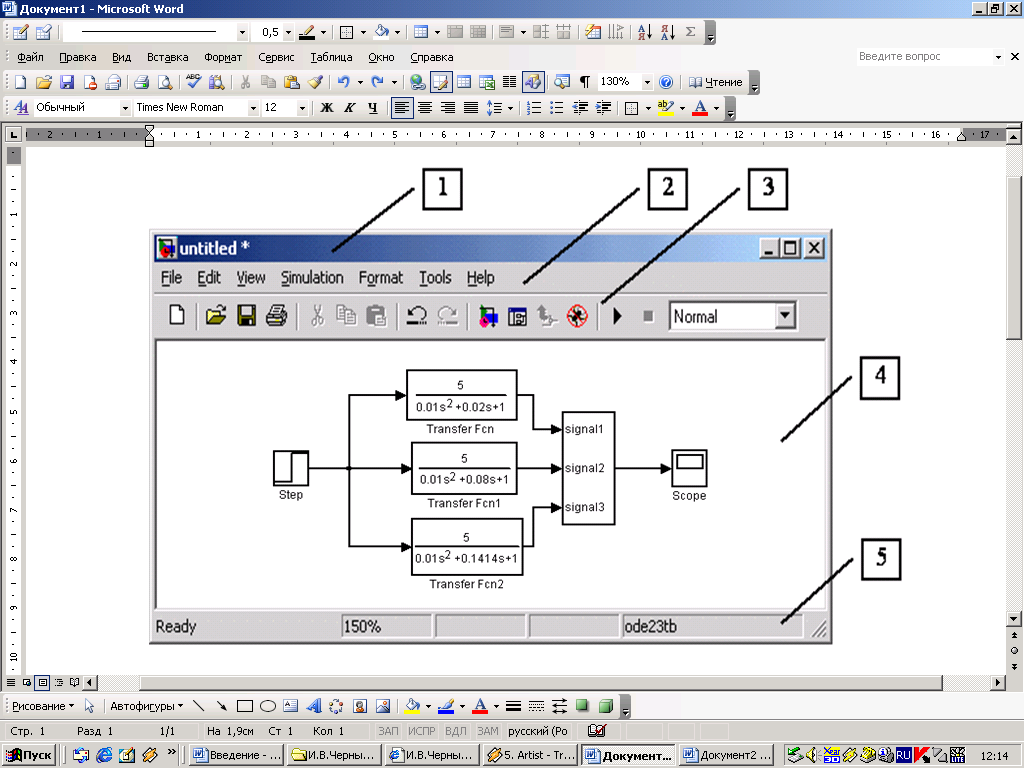 1.2.6.
После составления расчетной схемы
необходимо сохранить ее в виде файла
на диске, выбрав пункт меню File/Save As...
в окне схемы и указав папку и имя файла.
Следует иметь в виду, что имя файла не
должно превышать 32 символов, должно
начинаться с буквы и не может содержать
символы кириллицы и спецсимволы. Это
же требование относится и к пути файла
(к тем папкам, в которых сохраняется
файл). При последующем редактировании
схемы можно пользоваться пунктом меню
Fille/Save.
1.2.6.
После составления расчетной схемы
необходимо сохранить ее в виде файла
на диске, выбрав пункт меню File/Save As...
в окне схемы и указав папку и имя файла.
Следует иметь в виду, что имя файла не
должно превышать 32 символов, должно
начинаться с буквы и не может содержать
символы кириллицы и спецсимволы. Это
же требование относится и к пути файла
(к тем папкам, в которых сохраняется
файл). При последующем редактировании
схемы можно пользоваться пунктом меню
Fille/Save.
Рис. 1.7. Схема модели
При повторных запусках программы SIMULINK загрузка схемы осуществляется с помощью меню File/Open... в окне обозревателя библиотеки или из основного окна MATLAB.
Чтобы распечатать модель (блок-схему) следует воспользоваться командой Print (Печать) из меню File (Файл) окна модели. Блок-схему можно вставить в документ любого текстового редактора, например, Word. Для этого следует сначала вызвать команду Copy Model из меню Edit (правка) окна модели, а затем перейти в окно текстового редактора и нажать комбинацию клавиш [Shift+Ins].
