
All of Photoshop - Арсен Гукасов
.pdf
(4)
РАБОТА С ЦВЕТОМ
Август 2005 / All of Photoshop (60)

(4.1) Как перевести изображение из RGB в CMYK
Для того чтобы перевести изображение из цветовоймоделиRGBвцветовуюмодельCMYK можно воспользоваться функцией «Convert to Profile».
В меню «Edit» выберите пункт «Convert to Profile». В открывшемся диалоговом окне
«Convert to Profile» в поле «Source Space» будет показан установленный профиль изображения,
в«Destination Space» выбирается тот профиль
вкоторый необходимо сконвертировать изображение. Выберите «Custom CMYK».
Воткрывшемся диалогом окне «Custom CMYK»
в поле «Ink Options» для параметра «Ink Colors» установите “SWOP (Coated)”; для «Dot Gain» установите “Standart, 12%”.
Вполе «Separation Options» для параметра “Separation Type” отметьте “GCR”; в “Black Generation” выберите “Medium”; в “Black Ink Limit”выставите80%;в“TotalInkLimit”–300%; в “UCA Amount” – 0%.
Нажмите кнопку «ОК», вы вернетесь к диалоговому окну «Convert to Profile», в «Destination Space» будет указан профиль “SWOP (Coated), 12%, GCR, Medium”,
отметьте галочкой пункт “Use Black Point Compensation”. Все, нажимайте кнопку «OK» и
ваше изображение будет переведено из RGB в CMYK.
(4.2) При переводе из RGB в CMYK, чёрный цвет - становится составным
Если при переводе изображения из цветовой модели RGB в цветовую модель CMYK, черный цвет становиться «составным» (значения цвета отличаютсяотC:0%;M:0%;Y:0%;K:100%),топри переводеизображенияиспользуйтеследующие параметры. В диалоговом окне «Custom CMYK» (меню «Edit» пункт «Convert to Profile» в поле «Destination Space» выберите «Custom CMYK») в поле «Separation Option» в пункте «Black Generation» выберите «Maximum», нажмите
OK. После этого снова примените «Convert to Profile», но в этот раз в поле «Black Generation»
выставите прежнее значение, «Medium».
(61) All of Photoshop / Август 2005

(4.3) Почему после сохранения меняется цвет (режим: CMYK)
Чтобы после сохранения в CMYK цвета не «становились тусклыми», то они должны находится в значениях приемлемых для цветовой модели CMYK.
При выборе цвета в «Color Picker» обратите внимание на треугольный значок с восклицательнымзнаком,этоговоритотом,что в режиме CMYK данный цвет будет искажен. Если же кликнуть по данному значку, то будет выбран цвет максимально схожий с данным, но совместимый с CMYK.
(4.4) Сохранение цветовой коррекции (Match Color)
В Photoshop начиная с версии CS (8.0),
появилась команда «Match Color». Данная команда позволяет «подогнать» цвета одного изображения к другому, в результате чего изображения станут достаточно схожими по своим цветам. С помощью данной команды можно также изменить яркость, диапазон цветов и общий оттенок изображения. Команда «Match Color» работает только в режиме RGB.
Возьмем для примера файл с двумя слоями, в первом и во втором слое фотографии машин. Применим цвета первой фотографии ко второй.
Перейди к слою цвета которого необходимо изменить, с помощью меню «Image» в разделе
«Adjustments»выберитекоманду«MatchColor».
Откроется диалоговое окно «Match Color».
В поле «Image Statistics» можно выбрать файл или отдельный слой, под цвета которого мы будем«подгонять»нашеизображение.Вданном случае обе фотографии находятся в одном файле в разных слоях, в пункте «Source» будет автоматический выбран редактируемый файл, а в пункте «Layer» выберите тот слой, цвета которого мы хотим применить к выбранному слою.
Август 2005 / All of Photoshop (62)

Если «Preview» активен, вы сразу сможете увидеть, каким образом изменились цвета редактируемого слоя. При необходимости можно подправить «Luminance» (Яркость), «Color Intensity» (Диапазон цветов) и «Fade» (Общий оттенок).
Вы также можете сохранить данные о цветах выбранного файла (слоя), для этого используйте «Save Statistics» эти данные будут сохранены в отдельном файле (формат данных файлов *.STA). После этого при использовании «Match Color» можно просто загружать (Load Statistics) сохраненные файлы *.STA и данные из них будут применяться к корректируемым изображениям.
(4.5) Цвета сохраненного изображения отличаются от оригинала
НередкопользователиPhotoshopсталкиваются с проблемой цветопередачи при сохранении изображения.Еслицветаизображения,которое вы сохранили, отличаются от оригинала, это значит, что изображение копию которого вы сохраняете, использует цветовой профиль отличный от профиля установленного в цветовых параметрах Photoshop.
Длятогочтобыизбежатьэтого,присохранении копии изображения, сравните, изменились ли цвета по отношению к оригиналу. Если да, то перед тем как сохранять изображение примените к нему команду «Convert to Profile» (меню «Edit» пункт «Convert to Profile»).
В открывшемся диалоговом окне «Convert to Profile» в поле «Destination Space» выберите используемый вами профиль, по умолчанию это должен быть профиль «sRGB IEC61966-2.1», в поле «Conversion Options» галочкой отметьте только пункт «Use Black Point Compensation».
Нажмите OK.
После этого сохраняйте ваше изображение, проблемы с цветопередачей больше не будет.
Также, если вы сталкиваетесь с данной проблемой, будет не лишним почитать данные статьи (статьи написаны на английском языке): http://www.computer-darkroom.com/ps8_co- lour/ps8_1.htm (для Photoshop CS) http://www.computer-darkroom.com/ps7_co- lour/ps7_1.htm (для Photoshop 7)
(63) All of Photoshop / Август 2005

Август 2005 / All of Photoshop (64)
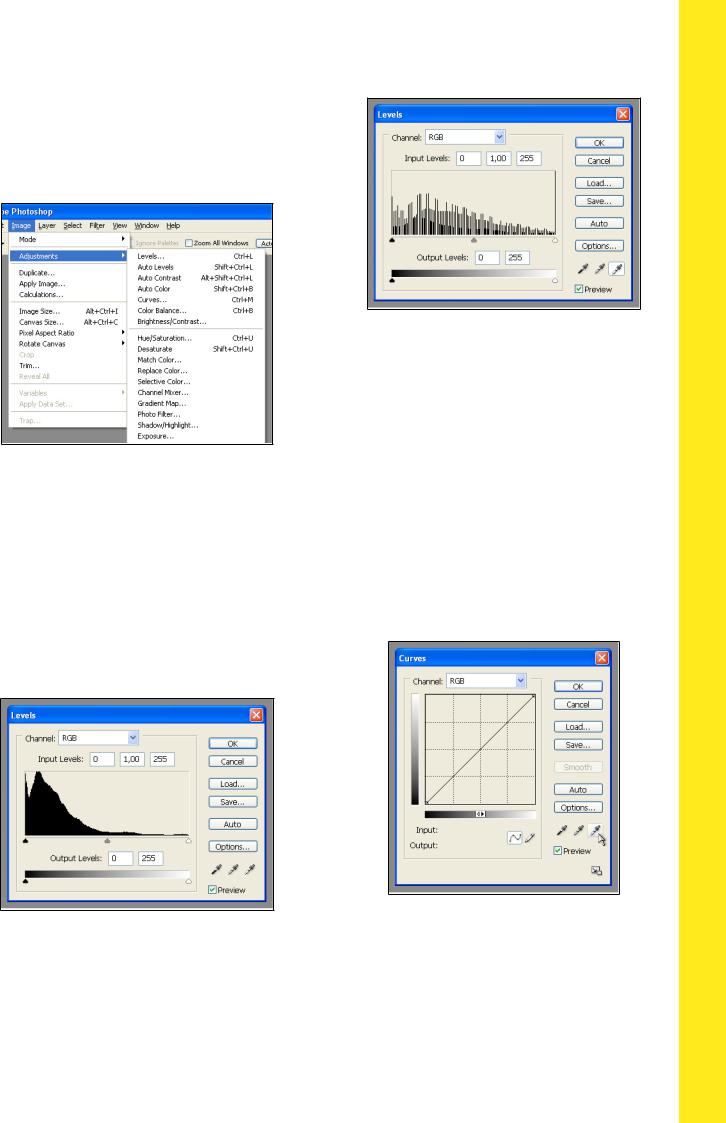
(4.6) Как подправить оттенки изображения (например, баланс белого)
Для того чтобы улучшить светлые или темные тона изображения вы можете воспользоваться командами «Levels» (Уровни) или «Curves» (Кривые).Онинаходятсявразделе«Adjustment»
меню «Image».
Для использования пипетки, кликайте ею по областям изображения, цвет которых вы хотите скорректировать. Для достижения наилучшего результата вы можете сначала задать необходимую точку цвета выбранной пипетке.
Открыв изображение, выберите одну из команд. Каждая из них может работать как одновременносовсемиканаламиизображения, так и отдельно с каждым из каналов.
Рассмотрим «Levels». В диалоговом окне «Levels», в пункте «Channel» вы можете выбрать необходимый для коррекции канал, либо работу со всеми каналами одновременно. По среди окна расположена гистограмма с тремя ползунками, позволяющими менять темные, средние и светлые оттенки изображения.
Ниже вы можете видеть три пипетки «Set Black Point», «Set Gray Point», «Set White Point»
также отвечающие за коррекцию темных, средних и светлых оттенков изображения. В зависимости от того, какое изображение корректируется (темное, среднее, светлое) и нужно ориентироваться на использование того или иного инструмента.
Дважды щелкнув, по одной из пипеток откроется «Color Picker» (Палитра цвета) где выбирается необходимая точка цвета для корректировки.
Абсолютно такие же приемы работы и с командой «Curves». Но в отличие от «Levels» вместо гистограммы используются кривые для настройки оттенков изображения.
(65) All of Photoshop / Август 2005

(4.7) Перевод цветного изображения в черно-белое
Длятогочтобыперевестицветноеизображение в черно-белое, нужно просто применить к нему команду «Grayscale» (меню «Image»
раздел «Mode»), в этом абсолютно все слои изображения будут переведены в черно-белый режим.
поэкспериментируйте со значениями «Red», «Green», «Blue» и «Constant» пока не увидите наилучший на ваш взгляд результат.
Если же вам нужно перевести сымитировать черно-белый режим только у одного конкретного слоя, то можно воспользоваться одной из следующих команд «Desaturate», «Channel Mixer» или «Gradient Map» все эти команды находятся в разделе «Adjustments»
меню «Image».
Также вы можете воспользоваться командой «Gradient Map», в открывшемся диалоговом окне «Gradient Map» выберите градиент от «черного к белому» и нажмите OK.
О том какой из вариантов лучший, судите сами.
Используя команду «Desaturate», просто перейдите к необходимому слою и выберите данную команду, не каких дополнительных настроек у нее нет.
Выбрав «Channel Mixer», в открывшемся диалоговом окне «Channel Mixer» поставьте галочку напротив «Monochrome», и
Август 2005 / All of Photoshop (66)

(4.8) Проблема с отображением цветовой гаммы
После переустановки Photoshop и внесения измененийвпрофилимониторацветоваягамма в Photoshop может отображаться в оттенках, какого либо одного цвета, или же может «пропасть» один из цветов и т.п.
Самый простой способ избежать «малиновых» цветовых гамм и пропажи «белого цвета». В «Панели управления» выбрать пункт «Экран».
Открыв диалоговое окно «Свойство: Экран». Выберите в нем вкладку «Параметры», ниже будет расположена кнопка «Дополнительно», нажав на нее, вы увидите свойства монитора. Перейдя к вкладке «Управление цветом» удалите все присутствующие там профили или установить профиль «sRGB Color Space Profile».
ВPhotoshopвнастройках«ColorSettings»вменю «Edit»,вполе«WorkingSpaces»дляRGBдолжен бытьустановленпрофиль«sRGBIEC61966-2.1», он используемый по умолчанию.
После данных установок, все цвета должны нормально отображаться в Photoshop.
Если же вы решили откалибровать ваш монитор и использовать свой личный цветовой профиль. Вы можете сделать это с помощью утилиты «Adobe Gamma», она находится в «Панели управления» в Windows. С помощью данной утилиты вы сможете откалибровать ваш монитор, и создать подходящий для вас профиль цвета, после сохранения его можно будет использовать как профиль монитора.
Кроме этого, как правило, для каждой модели монитора изготовитель выпускает свой собственный профиль цвета ориентированный специально под используемый монитор. Данные профили, как правило, если они присутствуют, устанавливаются вместе с драйверами к монитору.
Чтобы использовать созданный вами профиль, или профиль, прилагающийся к монитору, в «Управление цветом» добавьте его в список профилей и установите профилем по умолчанию.
После того как вы закончите с настройками монитора, открывайте Photoshop.
Если вы хотите чтобы Photoshop, работая абсолютно со всеми изображениями, использовал ваш профиль, то откройте настройки «Color Settings» в меню «Edit». В
поле «Working Spaces» установите для RGB ваш профиль.
Если же вы не хотите данных установок по умолчанию в случае если в Windows используется ваш профиль, то просто при открытииизображениявменю«Edit»выбирайте пункт «Assign Profile». В пункте «Profile»
выбирайте профиль вашего монитора.
(67) All of Photoshop / Август 2005

(5)
НЕПОЛАДКИ, ПРОБЛЕМЫ, ОШИБКИ
Август 2005 / All of Photoshop (68)

(5.1) В диалоговых окнах программы вместо букв появляются разные символы
Если по какой-то причине в Photoshop в диалоговых окнах вместо букв появляются различныесимволыипереустановкапрограммы эту проблему не решает, попробуйте, прежде чем переустанавливать Photoshop, удалить его «вручную».
Сначала воспользуйтесь «Деинсталляцией
Photoshop».
А после этого просмотрите папки, в которые устанавливался Photoshop, как правило, это: C:\Program Files\Adobe\Photoshop CS2 («CS», «7.0», …)
C:\Program Files\Common Files\Adobe C:\Documents and Settings\«Имя пользователя»\ Application Data\Adobe\Photoshop\«версия Photoshop»\Adobe Photoshop CS2 («CS», «7.0», …) Settings
Вместо жесткого диска «C:\» может быть указан любой другой диск на который был установлен
Photoshop.
И если они все еще присутствуют на диске, то удалите данные папки.
Внимание: если кроме Photoshop у вас установлены еще, какие либо программные продуктыAdobe,тобудьтекрайневнимательны при удалении файлов (каталогов) в «C:\Program Files\Common Files\Adobe» так как данный каталог содержит в себе данные от всех установленныхпрограммсемействаAdobe,ане только от Photoshop. В этом случае обязательно сохраните, где ни будь копию папки Adobe, а после внимательно просмотрите все папки входящие в «C:\Program Files\Common Files\ Adobe» и удалите только те которые относятся к Photoshop.
После этого заново инсталлируйте Photoshop.
(5.2) Самопроизвольное закрытие Photoshop (оптимизация работы)
Если вы сталкиваетесь с тем, что при работе с Photoshop он может самопроизвольно закрыться или как говориться «вылететь», без появления диалоговых окон с вопросом «сохранять или нет, файлы с которыми вы сейчас работаете», скорее всего, по ходу работы ему становиться мало той памяти, которую вы отводите для работы.
Если системные компоненты вашего компьютера слабее, официально заявленных, минимальных требованийнеобходимыхдляработыустановленнойувасверсииPhotoshop,товозможнополностью избавиться от подобного рода проблем не получится. Но сократить их вполне возможно.
Если у вас более одного жесткого диска, или он поделен на несколько разделов (локальных дисков), то всегда распределяйте память, которую будет использовать Photoshop, на несколько дисков или разделов.Даннаяпроцедурапоможетвцеломувеличитьобщийдоступныйобъемпамяти,скоторой будет работать Photoshop.
Вменю «Edit» раздела «Preferences» выберите пункт «Plugin-Ins & Scratch Disks».
Вполе «Scratch Disks» у вас есть возможность выбратьдо4разделов(либоотдельныхжестких дисков) для работы с Photoshop.
По умолчанию после установки, Photoshop выставляет только один «Scratch Disks» в поле «First», им является системный диск или раздел (тотнакоторыйустановленавашаоперационная
система, как правило, диск или раздел «C:\»).
Желательноприналичииболеедвухлокальных дисков, не оставлять в качестве «Scratch Disks» системный раздел, а сменить его на любой другой раздел при условии наличия на нем свободного места.
Пунктам«Second»,«Third»и«Fourth»выможете присвоитьеще3дискаилираздела,естественно также при наличии на них свободного места.
(69) All of Photoshop / Август 2005
