
All of Photoshop - Арсен Гукасов
.pdf
(2.2) Ввод и выравнивание текста
ВPhotoshop используется два разных типа ввода текста. Это «Point type» - текст состоит из строк, которые не ограничены полями ввода и «Paragraph type» - текст вводится в пределах заданной области. Отличаются данные типы ввода текста, разными возможностями выравнивания и позиционирования текста.
Впервом случае при вводе текста «Point type» вы можете выравнивать введенные строки по левому или правому краю и по центру. При использовании«Paragraphtype»текстнаходится в заданной прямоугольной области, в данном случае можно использовать выравнивание по левому и правому краям, по центру, а также использовать четыре различных варианта выравнивания, по ширине области ввода.
Для ввода текста «Point type» выберите инструмент «Horizontal Type Tool» кликните им в той точке документа, где необходимо ввести текст, после этого в данной точке появиться текстовый курсор. Вы можете вводить необходимый текст, при этом в панели
«Paragraph»(меню«Window»пункт«Paragraph»),
сверху среди кнопок выравнивания текста будут доступны только три первые «Left align text», «Center align text», «Right align text».
Для ввода текста «Paragraph type» выберите инструмент«HorizontalTypeTool»придерживая левуюкнопкумыши,выделитеимнеобходимую область, в которую будет введен текст.
Приданномвариантеввода,впанели«Paragraph» (меню «Window» пункт «Paragraph»), будут доступны все кнопки выравнивания текста. Каждый раз, когда вы будете вводить или исправлять введенный текст, вы можете изменять размеры области ввода текста, для этого используйте направляющие (квадратики, расположенные по краям области ввода), находящиеся в углах поля ввода текста и по центру «ребер».
Август 2005 / All of Photoshop (30)

(2.3) Создание переносов по словам и по буквам
В Photoshop настройки для редактирования текста находятся в панелях «Paragraph» и «Character»(меню«Window»пункты«Paragraph» и «Character»).
При редактировании текста вы можете выбрать два варианта переноса слов. В случае если в панели «Paragraph» будет отмечен пункт
«Hyphenate» слова будут переноситься по буквам «обрываясь». Если же убрать галочку с данного пункта перенос текста будет осуществляться по словам.
(2.4) При вводе, текст отображается курсивом (полужирным, подчеркнутым и т.п.)
Если при вводе текста независимо от выбора шрифта он вводится исключительно «Курсивом», «Полужирным» и т.п., то проверьте поле «Character» (меню «Window» пункт«Character»).
В нижней части данного поля расположены кнопки «Faux Bold», «Faux Italic», «All Caps», «Small Caps», «Superscript», «Subscript», «Underline»,«Strikethrough».Приактивацииони
преобразуют текст в «Полужирный», «Курсив», «Все большие» или «Все маленькие» буквы и т.д., при отключении данных кнопок, текст будет вводиться, в соответствие с обычными выбранными параметрами.
(2.5) Шрифт не увеличивается на десятые (сотые)
При вводе размеров шрифта в ручную, используйте десятичные разделители в соответствие с параметрами«Языковыхстандартовиформатов»вашейоперационнойсистемы.Есливыиспользуете русскоязычные форматы, то при вводе разделителя числа используйте запятую «20,5», в случае английских форматов точку «20.5».
Проверить форматы, используемые вашей операционной системой, вы можете в «Панели управления» в разделе «Язык и региональные стандарты» (для ОС Windows).
(2.6) Шрифты отображаются слишком большими
Если при вводе текста, шрифт отображается слишком большим, проверьте разрешение вашего файла, чем оно больше, тем больше размер отображения шрифтов.
Разрешениефайламожнопроверить,спомощьюкоманды«ImageSize»вменю«Image».Вдиалоговом окне «Image Size», взгляните на размер «Resolution», если он превышает 72 pixel/inch (стандартное разрешение монитора), уменьшите его.
(31) All of Photoshop / Август 2005

(2.7) Поддержка языков использующих иероглифы и письмо «справа налево»
Для того чтобы иметь возможность работать с языками,использующимивсвоейписьменности иероглифы, вам нужно установить поддержку данных языков в вашу операционную систему. Сделать это можно в разделе «Язык и региональные стандарты» (вкладка «Языки») в «Панели управления» (для ОС Windows). Также вы можете попробовать установить шрифты «Unicode» поддерживающие те или иные языковые стандарты.
Поддержка языков с письмом «справа налево» устанавливаемая в ОС не как не влияет на работу с текстом в Photoshop и присутствует исключительно в версиях ME.
Поддержкаближневосточныхязыковсписьмом «справа налево» присутствует в версиях
Photoshop ME - Middle East (ME) Edition.
Август 2005 / All of Photoshop (32)
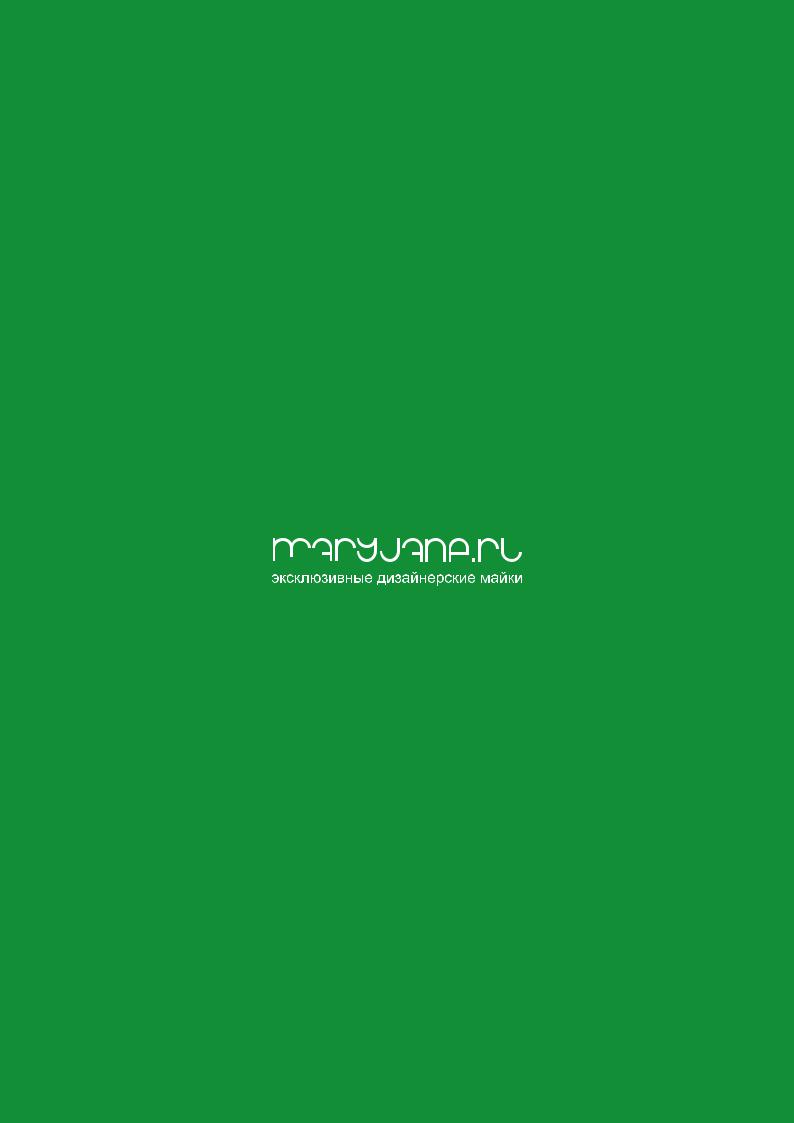

(3)
ТРЮКИ, ЭФФЕКТЫ, ПЛАГИНЫ
Август 2005 / All of Photoshop (34)

(3.1) Эффект «Puzzle»
Для создания эффекта «Puzzle» вы можете воспользоваться стандартными средствами
Photoshop.
Откройтевашеизображение.Вразделе«Texture»
меню «Filter», выберите фильтр «Texturizer».
Данный фильтр позволяет применять к изображениям различные текстуры, в том числе, кроме уже имеющихся по умолчанию, вы можете загружать и свои собственные текстуры, из заранее сохраненных файлов в формате PSD. Кроме этого в пакет Photoshop входит не мало дополнительных текстур.
В открывшемся диалоговом окне «Texturizer» в области настройки фильтра нажмите на круглую кнопку со стрелочкой (находится напротив пункта «Texture»). Щелкните по всплывшему пункту «Load Texture». Это делается для загрузки текстуры «Puzzle», она входит в пакет Photoshop как дополнительный файл.
Воткрывшемсядиалоговомокне«LoadTexture» перейдите к папке «Textures» в каталоге
Photoshop. (С:\Program Files\Adobe\Adobe Photoshop CS2 (CS, 7.0, ...) \Presets\Textures).
Вместо жесткого диска «C:\» может быть указан любой другой диск на который был установлен
Photoshop.
Перейдя к данной папке выберите в ней файл Puzzle. Выбрав файл, вы снова вернетесь к настройкам фильтра «Texturizer» и в поле «Preview»сможетеувидеть,какбудетвыглядеть ваше изображение с примененным к нему данным эффектом.
При желании вы можете также подправить настройки «Scaling» и «Relief». После чего нажмите ОК.
Ваше
изображение с эффектом
«Puzzle»
готово.
Длясозданияболеереалистичныхиразличных эффектов«Puzzle»,вытакжеможетеиспользовать фильтр «Xenofex 2» от компании «Alien Skin Software», более подробную информацию о данномфильтреможноузнатьнаофициальном сайте компании www.alienskin.com.
(35) All of Photoshop / Август 2005
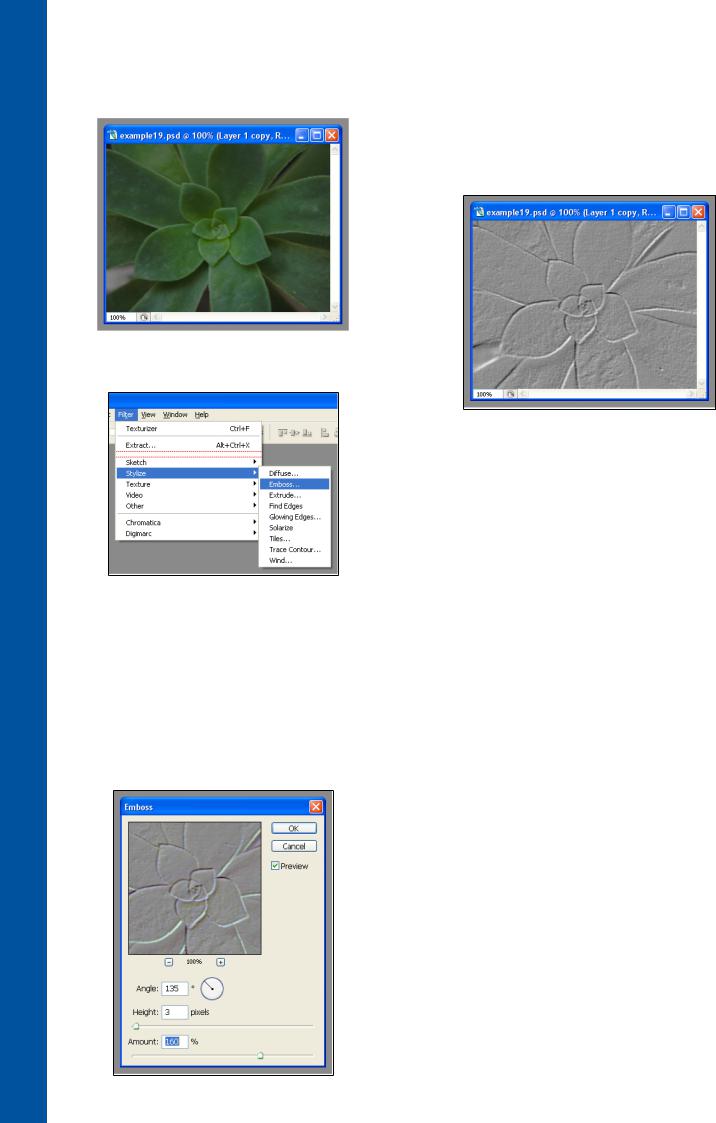
(3.2) Имитация гравюры
Для имитации эффекта гравюры. Можно |
После применения данного фильтра, при |
||
воспользоваться фильтром «Emboss». |
желании можете перевести изображение, в |
||
|
|
|
монохромный режим, используя для этого |
|
|
|
|
|
|
|
команду «Grayscale» (меню «Image» раздел |
|
|
|
«Mode») или «Desaturate» (меню «Image» раздел |
|
|
|
«Adjustments»). |
|
|
|
|
Откройте изображение, к которому вы хотите применить данный эффект.
Также для создания эффекта гравюры вы можете использовать фильтр «Andromeda Cutline» от компании «Andromeda Software»,
более подробную информацию о данном фильтре можно узнать на официальном сайте компании www.andromeda.com.
Вразделе«Stylize»меню«Filter»выберитепункт
«Emboss».
Воткрывшемся диалоговом окне «Emboss» настройте параметры примерно следующим образом, по ходу, сами определяя, насколько те илииныепараметрыприближаютизображение к эффекту гравюры. Для пункта «Angel» выставьте значение 135, для «Height» от 2 до 4 в
пункте «Amount» от 140 до 170.
Август 2005 / All of Photoshop (36)

(3.3) Вырезание объекта из общего фона и сглаживание «обгрызенных» краев изображения
Для того, чтобы вырезать какой либо объект из изображения, в зависимости от фона на которомнаходитсяобъект,можноиспользовать инструменты«MagicWandTool»или«PenTool».
Последний, используется в случае, если объект находится на «сложном фоне», к примеру, фотография автомобиля на фоне улицы.
В данном примере будет использован инструмент «Magic Wand Tool», для работы с изображением автомобиля, на практический однородном темном фоне.
Прежде чем начать удалять области изображения, убедитесь, что слой с которым вы работаете не является «Background» слоем, в случае если это так, скопируйте этот слой (перейдите к слою, в разделе «New» меню
«Layer» выберите пункт «Layer via Copy»), а «Background» залейте белым цветом.
Использую «Magic Wand Tool», старайтесь выделять удаляемую область несколько раз с разных точек, подбирая выделение, максимально сокращающее искажения оставляемого объекта.
Итак, объект «вырезан», у нас образовался слой с объектом автомобиль, и прозрачной областью вокруг объекта.
Выделите слой с автомобилем (удерживая клавишу Ctrl, щелкните мышкой по значку слоя). Не отменяя выделения, переедите к каналам изображения «Channel» (меню
«Window» пункт «Channel»). В нижней части окошка «Channel» кликните по второй иконке справа (изображение согнутого листочка бумаги), вы тем самым создадите новый канал и автоматический перейдете к нему.
Все еще не отменяя выделения, мы немного увеличимего,вменю«Select»вразделе«Modify» выберите команду «Expand». В открывшемся диалоговом окне «Expand Selection» введите значение равное 3 и нажмите OK. После этого, залейте выделенную область канала, белым цветом (в меню «Edit» выберите пункт «Fill» в
поле «Use» выберите «White»).
Теперь можете отменить выделение (в меню
«Select» выберите пункт «Deselect»).
Мы получили немного увеличенное изображение «маски» нашего объекта.
(37) All of Photoshop / Август 2005

три ползунка, расположите их рядом друг с другом ближе к правому краю гистограммы, таким образом, чтобы края изображения стали ровного белого цвета без прозрачности.
Примените к данному изображению эффект
«Gaussian Blur». В разделе «Blur» меню «Filter» выберите пункт «Gaussian Blur».
После этого, выделите канал, в котором вы исправляли объект (удерживая клавишу Ctrl, щелкните мышкой по значку канала). Не отменяявыделения,вамнужновключитьпоказ всех каналов, для этого просто выберите канал «RGB» щелкнув по нему мышкой.
В диалоговом окне «Gaussian Blur», установите значение «Radius» равным 3,5 – 4 pixels.
Инвертируйте полученное выделение. Меню «Select»команда«Inverse».Ипереходитеобратно к окошку «Layers» к слою с изображением.
Удалите выделенную часть, изображения в Для того чтобы избавиться от прозрачности слое с помощью пункта «Clear» в меню «Edit».
размытия,вразделе«Adjustments»меню«Image»
выберите команду «Levels».
Вокне«Levels»подгистограммойрасположены
Август 2005 / All of Photoshop (38)

Итак, мы получили наш вырезанный объект со сглаженными краями. Оставшееся «недочеты» удалите вручную, используя «Marquee Tool»
или «Pen Tool».
Теперь мы можем добавить к объекту новую тень, и поместить его на новый фон.
(39) All of Photoshop / Август 2005
