
All of Photoshop - Арсен Гукасов
.pdf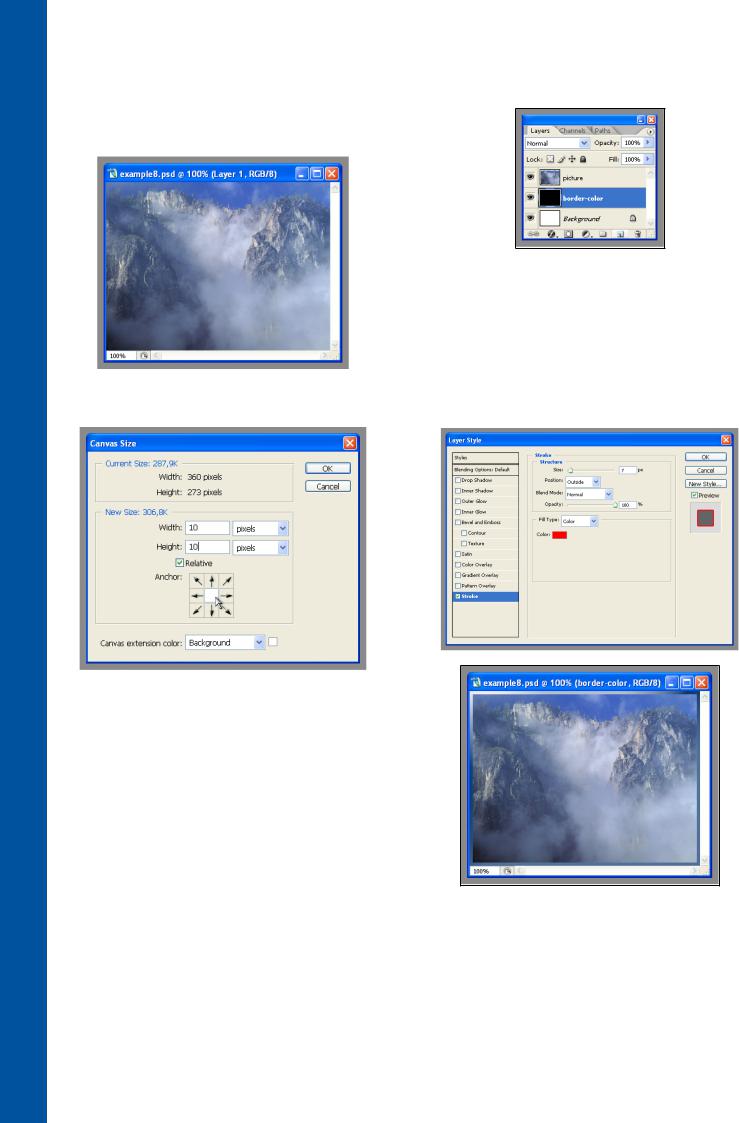
(3.4) Создание рамки вокруг изображения
Можно использовать множество способов, для хотите видеть у вашей рамки. того чтобы создать рамку вокруг изображения.
Самый простой это увеличение изображения с помощью «Canvas Size».
|
|
|
|
|
Также если в вашей версии Photoshop в |
||
|
|
|
|
|
параметрах «Layer Style» (меню «Layer» раздел |
||
|
|
|
|
|
«Layer Style») имеется раздел «Stroke», то вы |
||
|
|
|
|
|
можете применить данный эффект к слою с |
||
|
|
|
|
|
изображением, в параметрах «Stroke» выберите |
||
|
|
|
|
|
необходимый вам для рамки цвет, установите |
||
|
|
|
|
|
|||
Откройте ваше изображение. В меню «Image» |
«Opacity» на 100%, в поле «Size» введите размер |
||||||
выберите пункт «Canvas Size». |
вашей рамки. |
||||||
|
|
|
|
|
|
|
|
|
|
|
|
|
|
|
|
|
|
|
|
|
|
|
|
Впоявившемся диалоговом окне «Canvas Size», отметьте галочкой параметр «Relative», после чего в полях «Width» и «Height» введите одинаковые значения, равные толщине вашей будущей рамки.
Втомслучаеесливыиспользуетеоднуизранних версий Photoshop и у вас нет такого параметра как«Relative».Вполях«Width»и«Height»будут указаны размеры вашего изображения, просто увеличьте их на одинаковое число, размер которогоопределитесами,взависимостиоттого какую толщину рамки вы хотите получить. К примеру, если вы хотите изображение с рамкой в 3 пикселя, то прибавьте по 3 к каждому из представленных значений.
После этого создайте слой под вашим изображением и залейте его тем цветом (градиентом, текстурой и т.д.) который вы
Август 2005 / All of Photoshop (40)
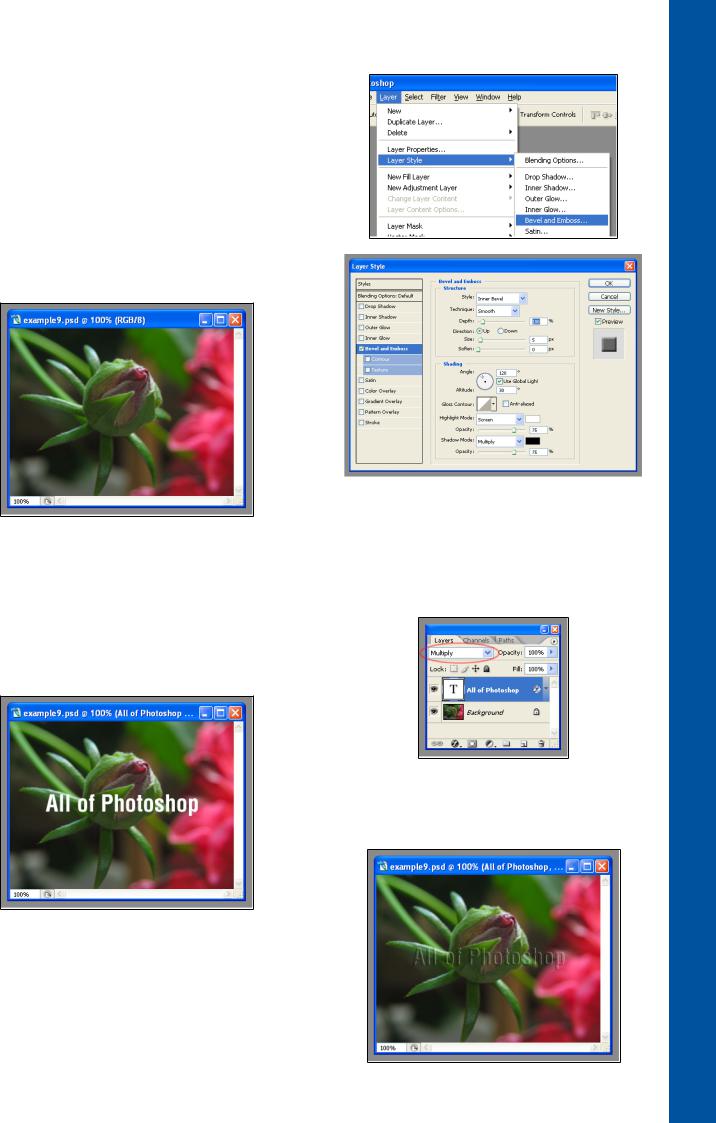
(3.5) Создание «Watermark» на изображении
Обычно, перед тем как выложить в Интернете или передать кому ни будь изображение для предварительного просмотра, на него ставится «водяной знак» (Watermark), на тот случай если тот кому передается изображение захочет использовать его не согласовав это с владельцем изображения. Создать такой знак очень просто.
Откройте изображение, на котором будет размещен «Watermark».
В новом слое, который должен находится над изображением, поместите то из чего вы хотите сделать«Watermark»,какправило,этонадпись, но вместе с тем может использовать абсолютно любой объект. Главное чтобы данный объект или надпись, были однотонными, а именно белого цвета.
Создав такой новый слой, перейдите к нему и примените к эффект «Bevel and Emboss». В разделе «Layer Style» меню «Layer» выберите пункт «Bevel and Emboss». Настройте его так чтобы у текста (или объекта) были не через чур объемными. Как правило, вполне достаточно настроек используемых по умолчанию.
После это в окне «Layers» (меню «Window» пункт «Layers») в «всплывающем» списке напротив «Opacity» поменяйте значение с
«Normal» на «Multiply». При желании можете также немного уменьшить процент «Opacity». Все ваше изображение с «Watermark» готово.
Теперь можно совместить слои используя
«Flatten Image» (меню «Layer» пункт
«Flatten Image») и сохранить изображение с
«Watermark».
(41) All of Photoshop / Август 2005

(3.6) Тень от объекта (в перспективе)
Для имитации обычной тени, в Photoshop есть эффект «Drop Shadow» (меню «Layer» раздел «Layer Style»).
Нокромеэтогоможнодобитьсяприближенного эффекта, тени, от предмета в перспективе.
Откройте изображение с объектом, к которому нужно создать тень.
Для примера эффекта взята надпись. Создайте копию слоя с объектом (перейдите к слою, в разделе «New» меню «Layer» выберите пункт «LayerviaCopy»).Копияслоядолжнанаходиться под слоем с объектом (назовем этот слой «shadow»). Это заготовка нашей тени, ее нужно окрасить в черный цвет. Для этого перейдите к слою «shadow». Примените к нему эффект
«Color Overlay» (меню «Layer» раздел «Layer Style»), в параметрах «Color Overlay» выберите черный цвет. После этого, если объект для которого создается тень, является текстом как в данном случае, растеризуйте его, применив команду «Rasterize Type» (в разделе «Rasterize»
меню «Layer» выберите пункт «Type»). Иначе просто оставьте данный объект как есть.
Немного размойте «shadow» используя фильтр
«Blur» (меню «Filter» раздел «Blur» пункт «Blur»).
Будущая тень окрашена в черный цвет, теперь сымитируем перспективу. Перейдите к слою «shadow». В разделе «Transform» меню
«Edit» выберите пункт «Skew». С помощью трансформации «Skew» вытяните «shadow»
таким образом, чтобы она напоминала тень. Используйте для этого центральный направляющий, находящийся в верхней части выделения.
Теперь можно чуть уменьшить процент
«Opacity» у слоя «shadow», а при желании применить к слою градиент «от черного к прозрачному». Тень готова.
Август 2005 / All of Photoshop (42)

(3.7) Создание бесшовной текстуры
Открой изображение, из которого необходимо создать текстуру.
Вразделе «Other» меню «Filter» выберите пункт «Offset». С помощью этого фильтра мы совместим края изображения таким образом, чтобы при размноженном варианте текстура не создавала швов.
Вдиалоговом окне «Offset» в поле «Undefined Areas» выберите пункт «Wrap Around». В полях «Horizontal» и «Vertical» введите значения равные 50% от ширины и высоты вашего изображения (узнать размер изображения можно с помощью пункта «Image Size» в меню
«Image»). Нажмите OK.
Вы получите ваше изображение с крестообразующими немного заметными горизонтальным и вертикальным швами.
Избавится от них можно, используя на ваше усмотрение инструменты «Blur Tool», «Healing Brush Tool» или «Brush Tool».
Все текстура готова. Ее можно сохранить и применять для оформления.
Кроме этого из нее можно сделать «Pattern» и в дальнейшем при необходимости работать с данной текстурой в Photoshop.
Для этого выделите изображение, используйте пункт «All» в меню «Select». Не отменяя выделения, в меню «Edit» выберите пункт
«Define Pattern».
В диалоговом окне «Pattern Name» введите название вашей будущей текстуры и нажмите
OK. Ваш «Pattern» готов.
Для его применения, выделив необходимую область, которую вы хотите залить данной текстурой, выберите пункт «Fill» в меню «Edit», в открывшемся диалоговом окне «Fill» в поле
«Contents» выставите «Pattern» в «Custom Pattern» найдите и выберите свою текстуру. Можете применять выбранный «Pattern» для заливки выделенной области.
(43) All of Photoshop / Август 2005
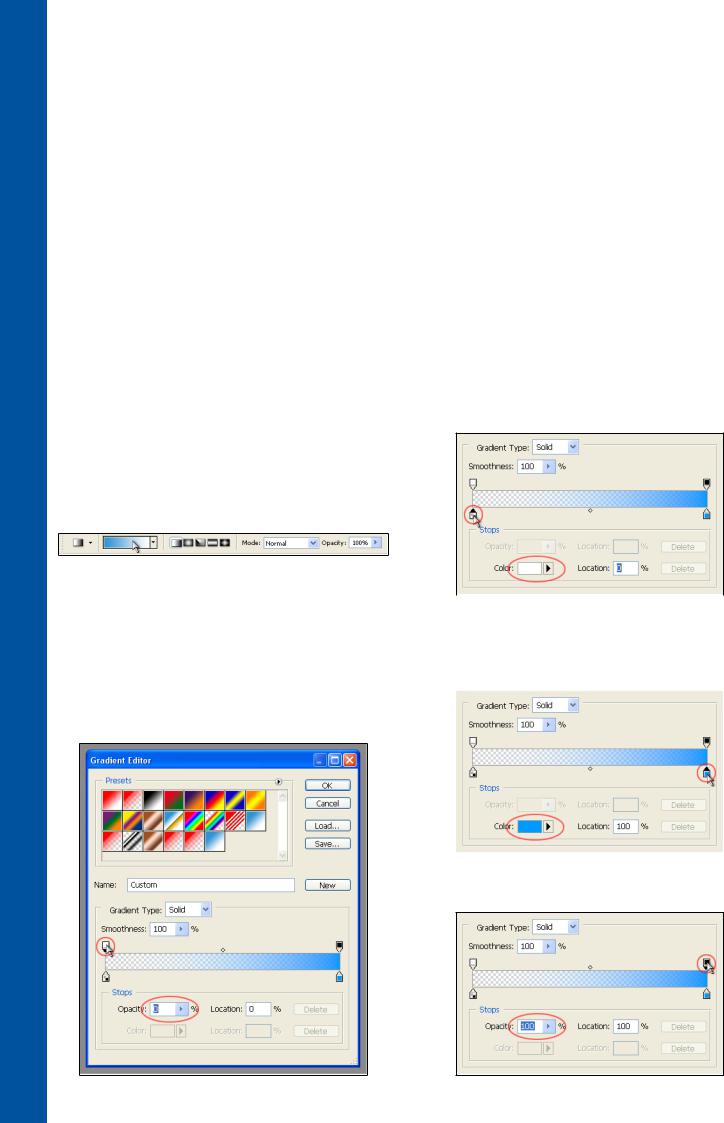
(3.8) Создание градиента от цветного к прозрачному
Длясозданияградиентов(Gradient)вPhotoshop используется инструмент «Gradient Tool».
ВPhotoshop у вас есть возможность создавать различныеповидуградиенты«Lineargradient», «Radial gradient», «Angle gradient», «Reflected gradient», «Diamond gradient» (для выбора необходимого вам градиента, используйте соответствующие кнопки в панели опций, иконки с образцом вида градиента). Чаще всего используется именно «Linear gradient» (линейный градиент) область заливки равномерно окрашивается в цвета входящие в градиент, линейно в выбранное вами направление.
Вградиент могут входить все возможные используемые вами цвета, в том числе вместо цвета можно использовать прозрачную область градиента. Для создания градиента от выбранного вами цвета к прозрачному, выберите инструмент «Gradient Tool». В панели опцийщелкнитепоградиенту,которыйвыбран в данный момент.
Верхние бегунки отвечают за процент прозрачности того или иного цвета, нижние за цвет градиента. Выбрав цвета в нижних бегунках, вы сможете регулировать процент их прозрачности, меняя параметры «Opacity» и «Location» в верхних им соответствующих бегунках.
Щелкните по левому верхнему бегунку и в его параметрах в поле «Stops» выставите 0% у «Opacity» и 0% у «Location».
Перейдите к нижнему левому бегунку (также просто щелкнув по нему). В данных параметрах
«Stops» вы также регулируете «Location»,
выставляя0%,ивыбираетецветвпункте«Color», прозрачному цвету должен соответствовать белый цвет.
В открывшемся диалоговом окне «Gradient |
|
|
|
Editor»создайтеновыйградиент,вполе«Name» |
|
|
|
|
|
|
|
введите название вашего градиента и нажмите |
Теперь переходите к правой части бегунков. В |
||
на кнопку «New». В поле «Gradient Type» |
параметрах правого нижнего бегунка выберите |
||
выберите «Solid», в «Smoothness» выставите |
необходимый вам цвет, в пункте «Location» |
||
100%. Ниже «Smoothness» вы увидите будущий |
выставите 100%. |
||
градиент с бегунками выбора цвета сверху и |
|
|
|
|
|
|
|
снизу. |
|
|
|
|
|
|
|
В параметрах верхнего правого бегунка, в «Opacity» и «Location» выставите по 100%.
Август 2005 / All of Photoshop (44)
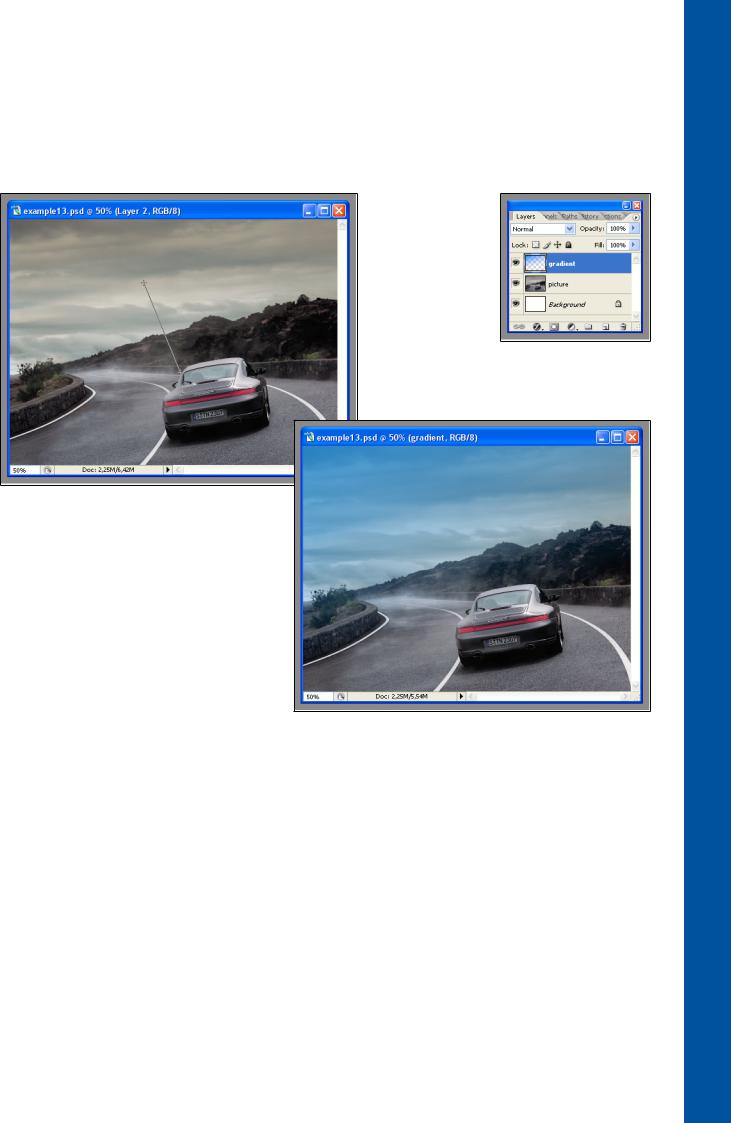
Все градиент готов и вы можете применять его. Щелкните инструментом «Gradient Tool» в той части изображения откуда вы хотите начать ваш градиент и перетащите курсор мыши до той точки куда его нужно продолжить. Если вы работаете не с выделенной областью, градиент будет применен ко всей области изображения.
Желательно создавать градиент в новом слое, находящемся выше слоя с изображением к которому он применяется. Так будет легче регулировать и исправлять необходимые параметры изображения (возможность настраивать «Opacity» слоя, менять цвет градиента и т.д.).
(45) All of Photoshop / Август 2005

(3.9) Эффект «мятой» фотографии
Для имитации эффекта «мятой» фотографий |
Фото мятого листа бумаги вы можете скачать |
||||
(или любого другого изображения) с помощью |
отсюда: |
||||
только подручных средств Photoshop, |
http://www.allofphotoshop.ru/freeimg/ |
||||
понадобиться фото мятого листа бумаги. |
/crushpaper.rar |
||||
Откройте необходимую фотографию. |
|
|
|
||
|
|
|
|||
|
|
|
|
|
|
|
|
|
|
|
|
|
|
|
|
|
|
Создайте новый слой, он должен находиться поверх фотографии, скопируйте туда изображение мятого листа бумаги. При необходимости, с помощью команды
«Brightness/Contrast» (меню «Image» раздел
«Adjustments») подправьте изображение.
В окне «Layers» в параметрах данного слоя, выберите «Multiply», и примерно на половину уменьшите процент «Opacity». Объедините слои с помощью «Flatten Image» (меню «Image»
пункт «Flatten Image») и сохраните ваше изображение.
Август 2005 / All of Photoshop (46)
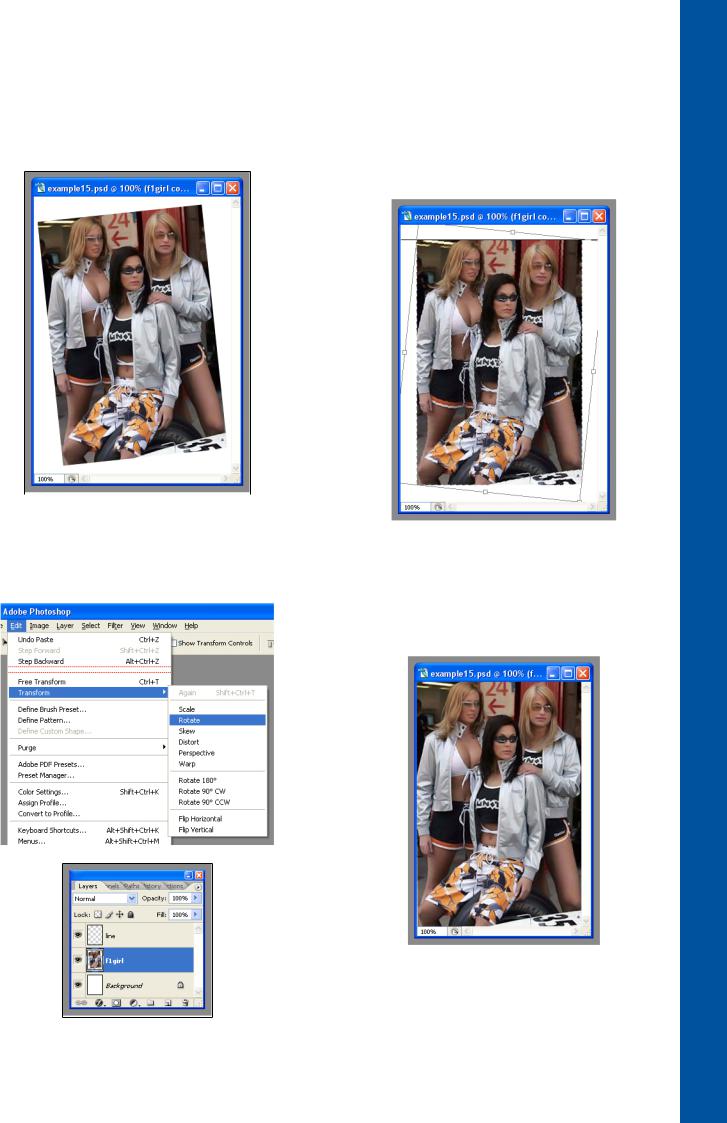
(3.10) Выравнивание развернутых изображений
Многие из нас не редко сталкиваются с «криво» отсканированными фотографиями (любыми другими изображениями), или же изначально сфотографированными с наклоном в какую либо из сторон.
который должен находиться над слоем с изображением, и прочертить в нем прямую горизонтальную линию. По которой и выравнивать изображение при использовании «Rotate». После этого слой с линией можно будет удалить.
|
|
|
Откройте |
|
|
|
|
|
||
Исправить это очень просто. |
|
|
|
|
|
|||||
необходимоеизображение.Спомощьюкоманды |
|
|
|
|
|
|||||
После того как изображение развернуто, |
||||||||||
«Rotate» (меню «Edit» раздел «Transform» |
||||||||||
пункт «Rotate») разверните изображение в |
используя инструмент «Crop» обрежьте |
|||||||||
необходимую сторону. |
лишние края немного «зацепив» (несколько |
|||||||||
|
|
|
|
|
пикселей)краясамогоизображения(используя |
|||||
|
|
|
|
|
«Rotate» края изображения всегда немного |
|||||
|
|
|
|
|
размываются). |
|||||
|
|
|
|
|
|
|
|
|
|
|
|
|
|
|
|
|
|
|
|
|
|
|
|
|
|
|
|
|
|
|
|
|
Изображение развернуто и выглядит, так как должно было выглядеть без всяческих наклонов.
Для удобства и более точной позиции изображения, можно создать новый слой,
(47) All of Photoshop / Август 2005

(3.11) Как склеить несколько изображений (фотографий)
Для того чтобы склеить два или более изображения (фотографии) откройте необходимые изображения в оконном режиме (чтобы иметь возможность наблюдать все изображения, с которыми придется работать).
Желательно «подогнать» размеры изображений «под равные» по горизонтали или по вертикали в зависимости от того, как вы их собираетесь склеивать.
Чтобы узнать и при необходимости изменить размер изображения воспользуйтесь в меню
«Image» пунктом «Image Size».
В данном примере будут склеены два изображения по горизонтали.
Нам будет нужно выбрать основное изображение, к которому нужно будет приклеить второе. Это будет изображение с автомобилем.
Выбрав данное изображение, увеличим в нужное нам из направлений его размер на величину второй фотографии в данном случае это еще 350 pixels по горизонтали.
Сделать это можно с помощью «Canvas Size» (меню «Image» пункт «Canvas Size»).
Так как мы увеличиваем по горизонтали то в поле «Width» прописываем новый размер изображения (в поле «Current Size» можно видеть оригинальный размер изображения которое мы правим). С помощью пункта «Anchor» устанавливаем в какую сторону будет увеличено изображение.
К увеличенному изображению с помощью инструмента «Move Tool» перетаскиваем (возьмите мышкой необходимое изображение и просто перетащите его на новое) второе недостающее изображение и выравниваем его.
У нас получится файл с несколькими слоями, для их объединения воспользуйтесь пунктом
«Flatten Image» в меню «Layer».
Август 2005 / All of Photoshop (48)
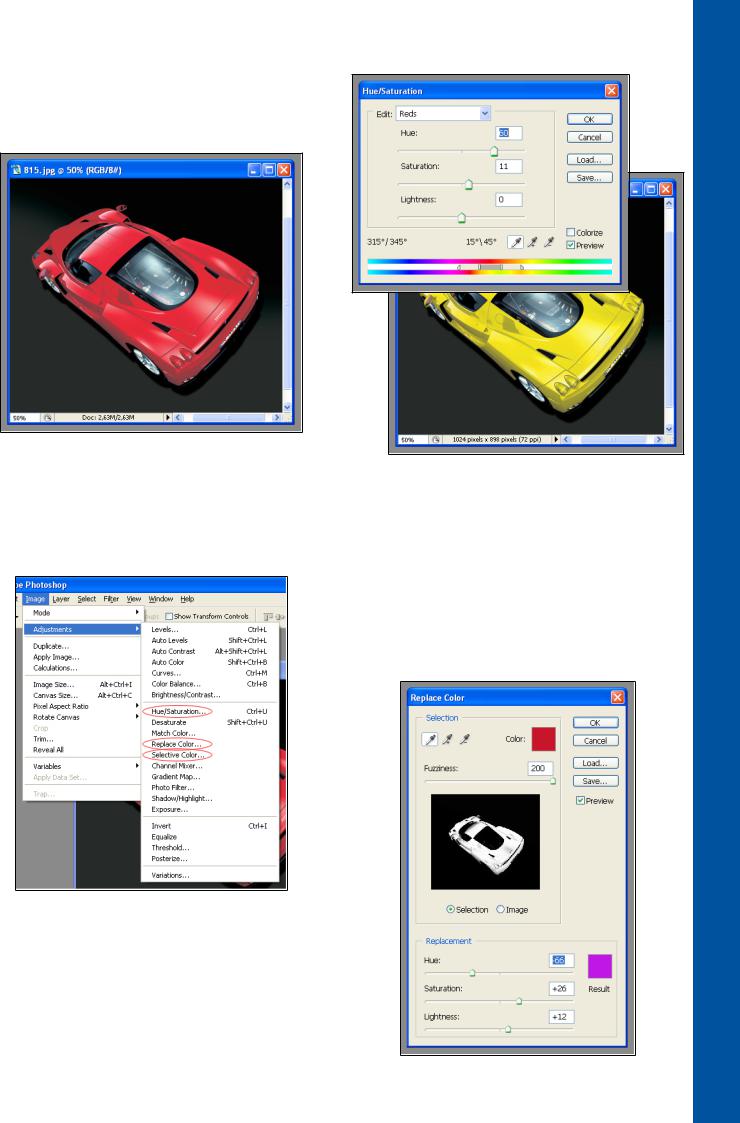
(3.12) Как изменить выбранный цвет в изображении
У нас есть изображение автомобиля красного цвета. Для того чтобы сменить его на какойлибо другой цвет можно воспользоваться несколькими вариантами.
В меню «Image» есть раздел «Adjustments» в
котором расположены различные команды цветовой коррекции. В данном примере будут рассмотрены три из них, с помощью которых и можно сменить один цвет на другой, это команды «Hue/Saturation», «Replace Color» и «Selective Color».
Выберем сначала «Hue/Saturation», для того чтобы с помощью него сменить один цвет на другой, в пункте «Edit» выберите цвет или его оттенок который нужно изменить, в данном случаеэто«Reds».Послеэтогоизменяязначения
«Hue», «Saturation» и «Lightness» вы сможете сменить красный цвет на любой другой.
Желательно пункты «Saturation» и «Lightness»
особо не изменять.
Следующий способ это «Replace Color». В окне «Replace Color» вверху вы увидите три пипетки, выберитепервую«EyedropperTool»испомощью нее кликая мышкой по изображению выберите цвет, который необходимо поменять. Шкалой «Fuzziness» отрегулируйте насколько точным, должен быть охват оттенков выбранного вами цвета. После чего также как и в примере с
«Hue/Saturation» изменяя значения «Hue», «Saturation» и «Lightness» вы сможете сменить выбранный цвет на любой другой.
(49) All of Photoshop / Август 2005
