
All of Photoshop - Арсен Гукасов
.pdf
(1.4.1) Создание кисти (Brushes)
Перед тем как создать кисть, рисунок который и будет кистью желательно сначала перевести в монохромный режим, а также подкорректировать яркость и контраст.
После того как вы подготовили рисунок, выделите его и в меню «Edit» выберите пункт
«Define Brush Preset».
Вы увидите окошко «Brush Name» в котором будет нужно ввести название будущей кисти. После этого нажмите OK.
Все, ваша кисть создана и находится в панели «Brush» в списке кистей. Теперь вы можете выбрать ее и рисовать.
Учтите, что если какие либо области рисунка из которого вы создавали кисть были прозрачными, то после создания кисти вы уже не сможете откорректировать ее таким образом чтобы эти области не были прозрачными или были более яркими. Все это делается, перед тем как создать кисть.
(1.4.2) Как загружать новые кисти (Brushes)
Длятогочтобызагрузитьновыекисти,впанели
«Brushes» (меню «Windows» пункт «Brushes»)
или в панели опций нажмите на кнопку (кружочек со стрелочкой) в появившемся меню выберите «Load Brushes» в открывшемся окне выберите необходимый файл с кистями.
Файлы кистей бывают c разрешением «*.ABR» и «*.JBR».В случаеспоследнимрасширениемдля загрузкифайлов«*.JBR»вокне«Load»перейдите в паку с данными кистями. В поле «Имя файла» введите «*.*» вам будут показаны все файлы, находящиеся в данной папке, выберите из них необходимый и загрузите как обычные кисти.
Август 2005 / All of Photoshop (20)

(1.4.3) Рисование кистями (как планшетом)
Настройки параметров кистей (Brush), осуществляется с помощью панели «Brushes» (меню «Window» пункт «Brushes»).
Дляимитациирисованиякакприиспользовании планшета, используйте пункты «Brush Tip Shape» и «Shape Dynamics».
После того как вы выбрали необходимую кисть, перейдите к пункту «Brush Tip Shape» (щелкнувпонемумышкой).Параметр«Spacing» настраивает расстояние удаления друг от друга мазков кисти, чем меньше процент «Spacing», тем,болеенепрерывной,будетлиниярисования кистью.
С помощью пункта «Shape Dynamics» вы сможете настроить сужение кисти по ходу рисования. У параметра «Minimum Roundness» в «Control» выберите пункт «Fade». Выставляя размер «Fade» и увеличивая процент «Minimum Roundness» вы сможете настроить сужение кисти, так, как вам будет необходимо.
(1.4.4) Обводка объекта (Stroke Path) выбранной кистью
Вы можете обвести выделенный «Path» объект не просто линией, а определенной выбранной кистью. Для этого подберите нужную вам кисть из списка «Brushes» и задайте для нее необходимые вам параметры (размер, прозрачность и т.д.).
В «Layers» создайте новый слой, на котором будетобрисованобъект.Послеэтогоперейдите к «Paths» (меню «Window» пункт «Paths») и
выберете необходимый вам слой с объектом.
Кликните по данному слою правой кнопкой мыши дял того чтобы вызвать контекстное меню, в котором выберите «Stroke Path».
(21) All of Photoshop / Август 2005

Вокошке «Stroke Path» выберите инструмент для обводки объекта (в данном случае это кисть). Нажмите OK.
В«Layers» на новом созданном слое появиться объект, обрисованный выбранной вами кистью.
Дальше вы уже можете поменять его цвет, яркость, добавить еще объекты и.т.д.
Длятогочтобыизвыделенногоконтурасделать объект «Path», кликните правой кнопкой мыши по области выделения, чтобы вызвать контекстное меню, в котором выберите «Make Work Path».
Август 2005 / All of Photoshop (22)

(1.5.1) Выбор формата файла при сохранении (Save/Save as)
Графические файлы могут использовать различные режимы глубины цвета «8 Bits/ Channel», «16 Bits/Channel» или «32 Bits/ Channel». В зависимости от того, какой из режимов используется, меняются возможности по сохранению файла в том или ином формате.
Для изменения режима файла зайдите в меню «Image»раздел«Mode»ивыберитенеобходимый пункт.
Из режима «32 Bits/Channel» также как и «16 Bits/Channel» файл можно перевести в любой другой из режимов. Файл с режимом «8 Bits/ Channel» можно перевести только в режим «16 Bits/Channel», после чего если это необходимо его можно перевести в «32 Bits/Channel».
Но помните, что у файлов «32 Bits/Channel» есть ограничение, они не могут быть многослойными. Соответственно если у вас многослойный файл, то перевести его в режим «32 Bits/Channel» можно будет только после совмещения всех слоев.
Максимальное количество вариантов записи файла в различных форматах доступно в режиме «8 Bits/Channel».
(*.EPS); Photoshop DCS 1.0 (*.EPS); Photoshop DCS 2.0 (*.EPS); JPEG (*.JPG; *.JPEG; *.JPE); Large Document Format (*.PSB); PCX (*.PCX); Photoshop PDF (*.PDF; *.PDP); Photoshop RAW (*.RAW); PICT File (*.PCT; *.PICT); Pixar (*.PXR); PNG (*.PNG); Portable Bit Map (*.PBM; *.PGM; *.PPM; *.PNM; *.PFN); Scitex CT (*.SCT); Targa (*.TGA; *.VDA; *.ICB; *.VST); TIFF (*.TIF; *.TIFF).
Врежиме«16Bits/Channel»файл(копиюфайла) можно сохранить в следующих форматах: Photoshop (*.PSD; *.PDD); Cineon (*.CIN; *.SDPX; *.DPX; *.FIDO); Large Document Format (*.PSB); Photoshop PDF (*.PDF; *.PDP); Photoshop RAW (*.RAW); PNG (*.PNG); TIFF (*.TIF; *.TIFF).
Врежиме«32Bits/Channel»файл(копиюфайла) можно сохранить в следующих форматах: Photoshop (*.PSD; *.PDD); Large Document Format (*.PSB); OpenEXR (*.EXR); Portable Bit Map (*.PBM; *.PGM; *.PPM; *.PNM; *.PFN); Radiance (*.HDR; *.RGBE; *.XYZE); TIFF (*.TIF; *.TIFF).
Соответственно если при записи файла в диалоговом окне «Save/Save as» у вас не доступны те или иные форматы, проверьте, какой из режимов использует ваш файл.
В данном режиме файл (копию файла) можно сохранить в следующих форматах:
Photoshop (*.PSD; *.PDD); BMP (*.BMP; *.RLE; *.DIB); CompuServe GIF (*.GIF); Photoshop EPS
(23) All of Photoshop / Август 2005
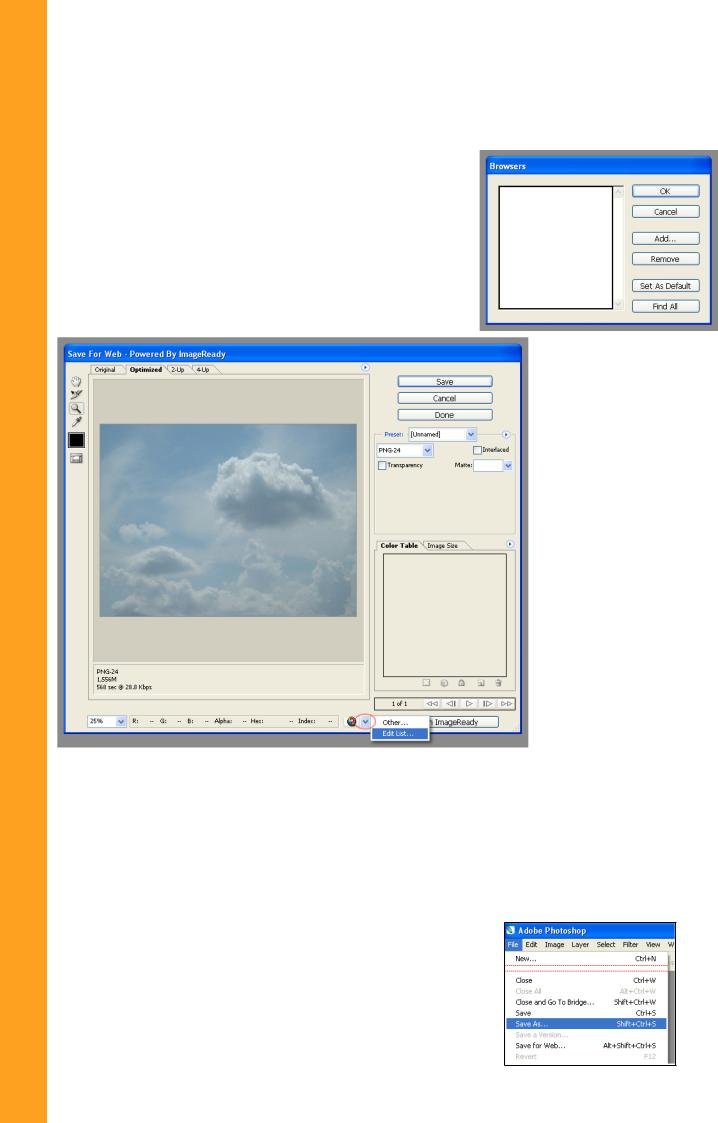
(1.5.2) При «Save for Web» программа начинает искать браузер
Команда сохранения файлов «Save for Web» это |
Для того чтобы избежать этого в самом низу |
||||
отдельный плагин используемый в Photoshop |
диалогового окна «Save for Web» кликните по |
||||
для оптимизации файлов при сохранении, |
кнопкерядомсиконкойглобуса.Впоявившемся |
||||
которыевпоследствиимогутбытьиспользованы |
меню выберите «Edit List». |
|
|
||
в Интернете. |
|
|
|
|
|
|
|
|
|
|
|
В связи с этим при сохранении «Save for Web» у |
|
|
|
|
|
васестьвозможностьсразужеувидеть,какбудет |
|
|
|
|
|
выглядеть сохраняемый файл в установленном |
|
|
|
|
|
у вас браузере. |
|
|
|
|
|
В случае если в списке браузеров «Save for |
|
|
|
|
|
Web» будет присутствовать не установленный |
|
|
|
|
|
|
|
|
|
|
|
|
|
|
Воткрывшемсяокне«Browsers» |
||
|
|
|
|||
|
|
|
с помощью кнопки «Remove» |
||
|
|
|
удалите не установленные у |
||
|
|
|
вас браузеры, при желании |
||
|
|
|
кнопкой «Add» |
вы можете |
|
|
|
|
добавить тот браузер, который |
||
|
|
|
у вас установлен. |
||
|
|
|
Также можно просто очистить |
||
|
|
|
данный список, удалив из |
||
|
|
|
него, все присутствующие |
||
|
|
|
браузеры, в таком случае |
||
|
|
|
Photoshop будет использовать |
||
|
|
|
браузер используемый вашей |
||
|
|
|
операционной |
системой по |
|
|
|
|
умолчанию. |
|
|
|
|
|
|
|
|
у вас браузер, при сохранении плагин сначала попытается найти данный браузер, нажав на «Cancel»высможетеотменитьэтоиприступить к сохранению файла.
(1.5.3) Сохранение метаданных EXIF
Для того чтобы при сохранении файла сохранить информацию о его метаданных EXIF, необходимо сохранять файл с помощью команды«Saveas».Вслучаееслидлясохранения файла используется команда «Save for Web» метаданные EXIF не сохраняются.
Август 2005 / All of Photoshop (24)

(1.5.4) Как разделить одно большое изображение на множество маленьких
Есливампонадобилосьразделитьоднобольшое изображение на определенное количество небольших кусочков (например, для печати большого плаката), вы можете воспользоваться инструментами «Slice».
С помощью инструмента «Slice Tool» разбейте ваше изображение, так как вам необходимо.
Инструментом «Slice Select Tool» при необходимости можно будет выровнять разбиваемые области.
После этого воспользуйтесь командой «Save for Web», используя данную команду для сохранения файлов в случае разделения изображения на «Slice» каждый кусочек изображения будет сохранен как отдельный файл, все файлы будут иметь одинаковые установки, указанные при сохранении.
Для того чтобы избежать потери качества изображения, при сохранении используйте формат «PNG-24».
(25) All of Photoshop / Август 2005

(1.6.1) Совместимость файлов Photoshop CS с более ранними версиями программ
Для того чтобы, сохраняя файл в Photoshop CS (8.0) была возможность работы со слоями в более ранних версиях Photoshop, сохраните ваш файл в формате *.TIFF с поддержкой слоев.
При сохранении файла (Save as) выберите формат *.TIFF. В открывшемся диалоговом окне «TIFF Options» в поле «Layer Compression» выберите либо первый пункт «RLE (faster saves, bigger files)» либо второй «ZIP (slower saves, smaller files)». С
данными установками файл будет сохранен с поддержкой слоев.
Кроме этого, если вы используете для просмотра файлов отдельные программы, поддерживающие форматы PSD и PSB, устанавливайте для своих файлов «Maximize Compatibility» (Максимальнаясовместимость).Вэтомслучаеприсохранении изображение будет содержать в себе так называемый
композитный слой, то есть, то, что бы мы видели при совмещении всех присутствующих
видимых слоев в файле.
Для того чтобы при сохранении появлялось окно, в котором нужно указатьсохранятьфайлкак«Maximize Compatibility» или нет. В разделе «Preferences» меню «Edit» выберите пункт «File Handing», в поле «File Compatibility» напротив «Maximize PSD and PSB File Compatibility»
выберите «Ask».
После этого при сохранении файла вы будете видеть окно «Photoshop Format Option», где можно будет при необходимости отметить «Maximize compatibility».
Август 2005 / All of Photoshop (26)

(1.6.2) В Photoshop CS активен только один слой
В Photoshop CS добавлены функции «Auto Select Layer» и «Auto Select Groups», благодаря чему используя инструмент «Move Tool» слои и группы слоев можно выбирать просто кликая по нужному слою без использования клавиши Ctrl. Но это может доставить небольшие неудобства, например при «Auto Select Layer», в случае, когда слои находятся друг под другом, выбравнижний,вынесможетеегоперетащить, так как автоматический будет выбран слой, по которому пришелся щелчок мыши. Или при «Auto Select Groups» в случае, когда у вас в группах очень большое количество слоев, а выбирается не слой, а папка группы.
Для отключения данных функций, в меню опций инструмента «Move Tool» снимите галочку с «Auto Select Layer».
Для отключения «Auto Select Groups» функция «Auto Select Layer» должна быть активна, после отключения «Auto Select Groups» вы также сможете отключить «Auto Select Layer».
(1.6.3) Выделение объектов слоя в CS2
Вверсиях Photoshop выпущенных ранее CS2 (9.0), для того чтобы выделить содержимое, находящиесявслое,достаточнобылощелкнуть по любой его области, мышкой придерживая клавишу Ctrl.
Вверсии CS2 была добавлена возможность работы с группой слоев, в связи с этим при щелчке мышкой придерживая клавишу Ctrl, выделяется не содержимое слоя, а сам слой как таковой, щелкая по остальным необходимым слоям, для работы выбирается группа из данных слоев.
(1.6.4) Работа с «.RAW» файлами
Для работы с фотографиям сохраненными в формате «.Raw» вы можете воспользоваться плагином (Plug-in) «Adobe Camera Raw».
Он входит в комплект Photoshop начиная с версии CS(8.0) и как дополнительный плагин в более ранних версиях. Данный плагин
представляет |
широчайшие |
возможности |
||
контроля над |
процессом |
|
преобразования |
|
изображения. |
Просто |
откройте |
файл |
|
«.Raw» как обычный графический файл, в отобразившемся диалоговом окне «Camera Raw»принеобходимостивнеситенеобходимые изменения.
Если у вас установлен данный плагин, а «.Raw» файлы не открываются, то возможно, что установлена старая версия плагина, просто скачайте себе и установите его обновление.
Для того же чтоб выделить содержимое слоя, удерживая клавишу Ctrl, щелкать мышкой нужно не по любой области слоя, а только по его иконке.
Скачатьобновлениякданномуплагину,можно бесплатно с официального сайта компании
Adobe - http://www.adobe.com/ в разделе «Downloads» меню «Support», найдите пункт с обновлениями для Photoshop, в зависимости от того какую операционную систему вы используетевыберитесоответственноMacintosh
или Windows.
(27) All of Photoshop / Август 2005

(2)
РАБОТА С ТЕКСТОМ, ШРИФТЫ
Август 2005 / All of Photoshop (28)
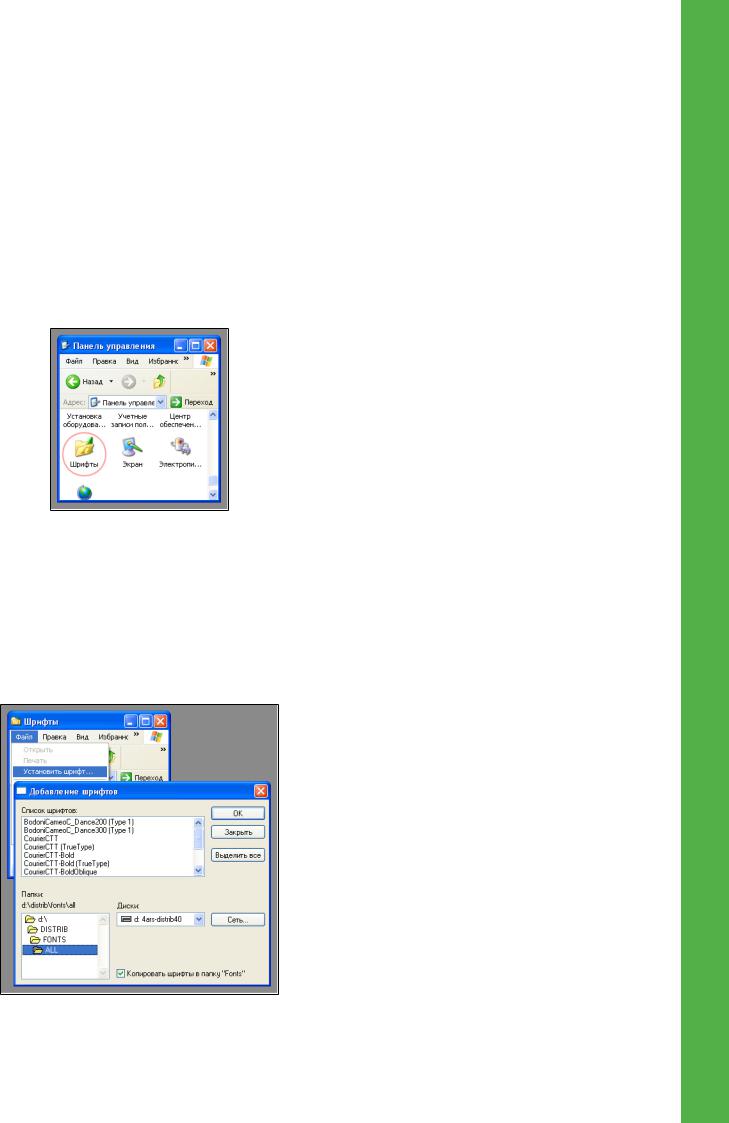
(2.1) Установка шрифтов
Установка новых шрифтов, непосредственно к Photoshop не имеет ни какого отношения, все шрифтыустанавливаютсяввашуоперационную систему.
Для ОС Windows.
Если вы используете операционную систему
Windows XP или Windows 2000, то у вас есть возможность устанавливать форматы шрифтов как «TrueType» так и «PostScript Type 1».
Чтобы установить шрифт, в «Панели управления» выберите раздел «Шрифты».
В открывшемся диалоговом окне «Шрифты» в меню «Файл» выберите пункт «Установить шрифт». В диалоговом окне «Добавление шрифтов» с помощью полей «Диски» и «Папки» укажите место расположение устанавливаемых шрифтов,послечеговполе«Списковшрифтов» вы увидите все шрифты, которые могут быть установлены. Выделите необходимые из них и нажмите кнопку «OK» для установки.
Для ОС Macintosh.
Перед установкой шрифтов, закройте все открытые приложения.
ЕсливыиспользуетеоперационнуюсистемуMac OS X, то у вас есть возможность устанавливать форматы шрифтов как «TrueType» так и
«PostScript Type 1».
Чтобы установить шрифт, в окне «Finder», откройте папку или диск, содержащую установленные шрифты. Выберите файлы шрифтов, которые вы хотите установить. Перетащитешрифтывпапку«Fonts»(Шрифты), находящуюся в папке «Library» (Библиотека). Нажмите «OK» для установки шрифтов.
Если вы используете Windows версий Me/98/95 или NT, а в случае ОС Macintosh версию Mac OS более раннюю чем Mac OS X, то для установки шрифтов формата «PostScript Type 1» вам понадобиться утилита Adobe Type Manager (ATM). При установке шрифтов формата «TrueType» ни каких дополнительных утилит не требуется, шрифты устанавливаются точно также, как описано выше.
Кроме этого независимо от используемой версии ОС, в случае если вы пользуетесь достаточно большим количество шрифтов, желательно использовать утилиту Adobe Type Manager, она позволит разбить шрифты на группы, и при желании работать только с теми шрифтами, которые необходимы в определенный момент, это сократит время загрузки и ускорит работоспособность многих программ.
Adobe Type Manager (ATM) версии Light, вы можете бесплатно загрузить с официального сайта компании Adobe (http://www.adobe.com/ products/atmlight/main.html).
(29) All of Photoshop / Август 2005
