
All of Photoshop - Арсен Гукасов
.pdf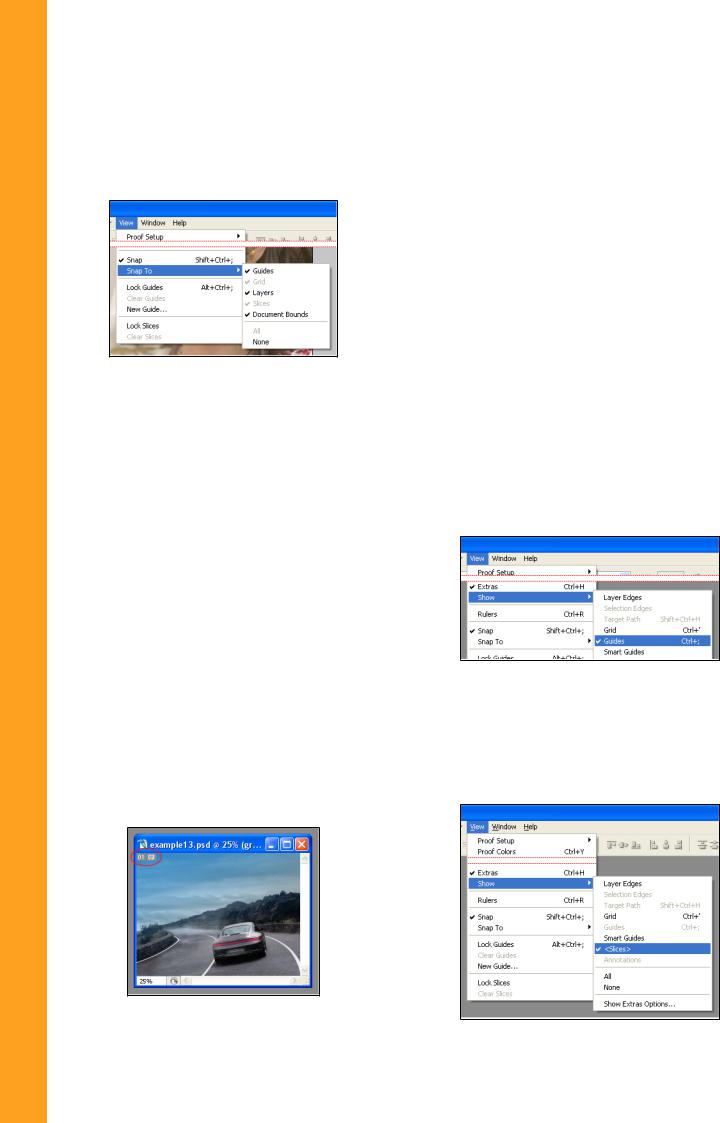
(1.1.8) Выделение притягивается к краю картинки при использовании инструментов «Marquee Tool» или «Crop»
Если Вы не хотите чтобы при использовании инструментов «Marquee Tool» (Выделение) или «Crop» (Кадрирование) выделяемая область притягивалась к краям изображения, слоям, краям окна и т.д.
В случае когда данный эффект мешает исключительно в каких-то определенных моментахработы,нонемешаетвосновномтодля отмены притягивания просто придерживайте клавишу Ctrl.
В меню в разделе «View» выберите «Snap To» и снимите флажки с тех пунктов, для которых вы хотите отменить автоматическое притягивание при выделении.
(1.1.9) Как увидеть «Guides», «Slices» и прочие направляющие и информативные данные
Для отображения «Layer Edges», «Selection Edges», «Target Path», «Grid», «Guides», «Smart Guides», «Slices», «Annotations» в меню «View»
в разделе «Show» поставьте галочки напротив необходимых пунктов. Естественно данные пункты могут быть доступны, только в случае если присутствуют в файле.
(1.1.10) Отображение номеров на слое
Если при открытии файла вы видите на изображении номера с выделенными областями, это значит, что у вас включен просмотр «Slices».
Для отключения показа «Slices» используйте раздел «Show» в меню «View» убрав галочку с пункта «Slices».
Август 2005 / All of Photoshop (10)

(1.1.11) Выбор единиц измерения для отображения размера изображения
В Photoshop для отображения размера изображения могут использовать различные единицы измерения. Pixels, Inches, Centimeters, Millimeters, Points, Picas, Percent.
В пункте «Preferences» меню «Edit» вы можете изменить и установить необходимые вам для работы единицы измерения. Данные изменения будут по умолчанию применяться ко всем изображениям, с которыми выбудете работать.
Если вам понадобилось изменить их по ходу работы с изображением, то вы можете воспользоваться панелью информации «Info» (меню «Window» пункт «Info»). Подведите мышку к иконке крестика со стрелочкой и нажмите на нее, в отобразившемся контекстом меню можно будет установить необходимые изменения.
(1.1.12) Можно ли при работе с фильтром «Liquify» наблюдать необрабатываемые слои
Для того чтобы при работе с фильтром «Liquify» была возможность наблюдать необрабатываемыеслои,вокне«Liquify»нужно поставить галочку рядом с «Show Backdrop».
слой (Use: выбрать необходимый слой), а также установить один из вариантов (Mode) и прозрачность (Opacity) его отображения.
После этого появиться возможность выбрать необходимый к просмотру необрабатываемый
(11) All of Photoshop / Август 2005
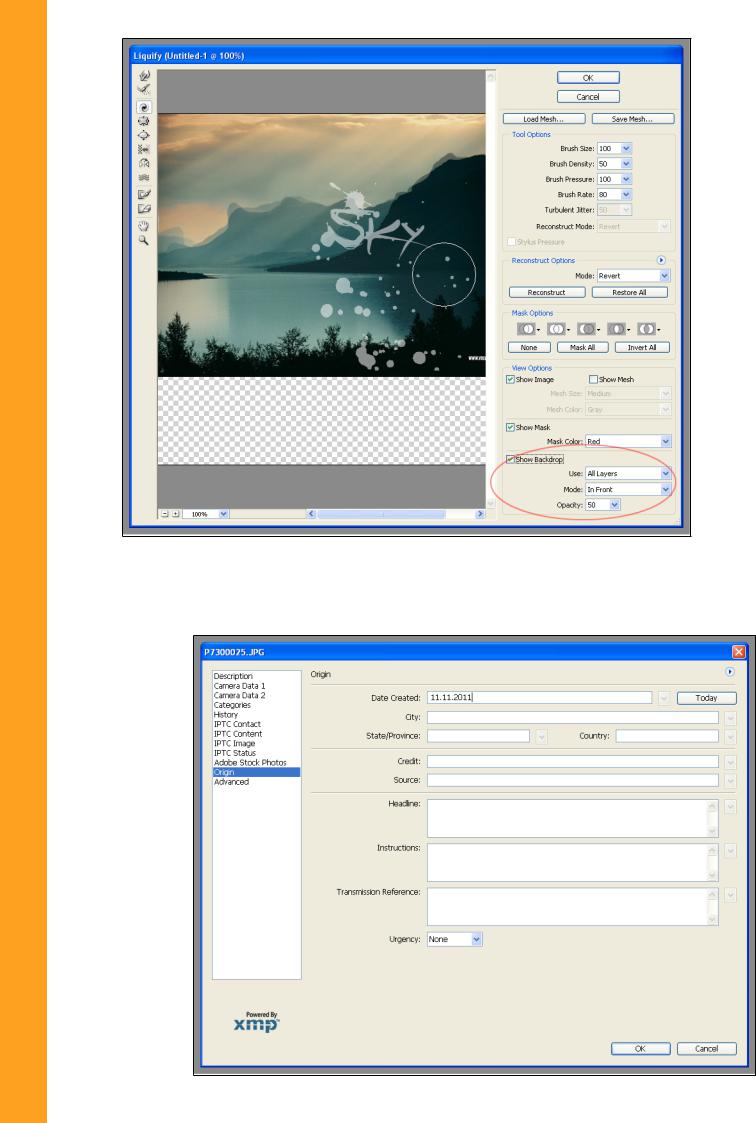
(1.1.13) Как изменить «Date Created» и прочие данные отснятого файла
В меню «File»
выберите пункт
«File Info». В
открывшемся окне вы сможете просмотреть всю имеющуюся информацию о файле, а также внести необходимые изменения.
Август 2005 / All of Photoshop (12)
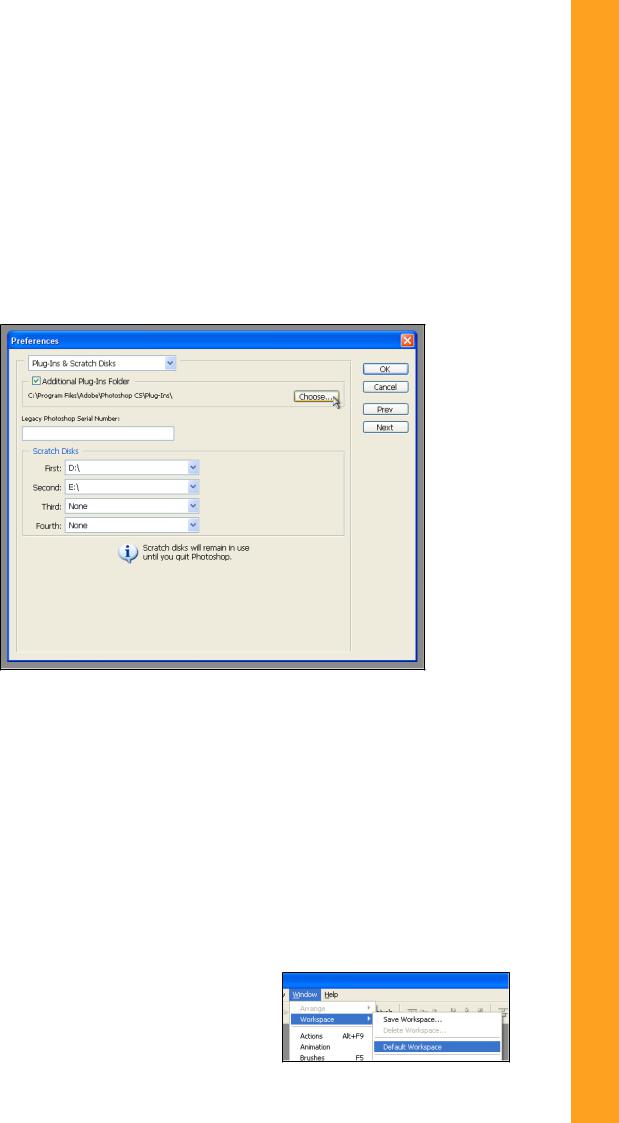
(1.1.14) Сохранение фильтров (Plug-ins) при переустановке
Photoshop
Дополнительно установленные фильтры в Photoshop, возможно просто перекопировать в том случае, если они изначально шли как группа отдельных файлов, которые для установки просто нужно было скопировать в папку «Plug-ins». Если какие-то из фильтров именно инсталлировались и соответственно вместе с этим в реестре операционной системы прописывались их данные необходимые для работы, то, скорее всего, просто скопировав их из одной папки в другую, они не будут работать.
В том случае если вы устанавливаете новую версию Photoshop, не удаляя старую, то вы можете сохранить поддержку всех своих фильтров. Для этого в разделе «Preferences»
меню «Edit» выберите пункт «Plug-Ins & Scratch Disks». В открывшемся диалоговом окне
«Preferences» с пунктом «Plug-Ins & Scratch Disks», отметьте галочкой «Additional Plug-Ins Folder» и с помощью кнопки «Choose» укажите путь к папке фильтров вашей старой версии программы.
(1.1.15) Расположение окон рабочей области
Укаждогоизоконрабочейобласти(«Channels», «Color», «History», «Info», «Tools» и т.д.)
относительно всей области Photoshop, есть свое место расположения в настройках по умолчанию.
Не редко бывает, что при работе на большом разрешении и переходе после этого на меньшее (или же работы с двумя мониторами), те или иные окна рабочей области остаются «за рамкамиэкрана».Можноконечносноваперейти к прежнему разрешению и перенести окна в область досягаемую при меньшем разрешении. В этом случае, вы не потеряете ни каких своих личных настроек. В случае же когда такой возможностинет,можно«сбросить»имеющиеся настройки и вернуться к расположению окон по умолчанию «Default Workspace». Меню
«Window» раздел «Workspace» пункт «Default Workspace». В этом случае все окна снова станут находиться в поле рабочей области относительно нового разрешения экрана.
Кроме этого, можно сохранять позиции и настройки своей рабочей области с помощью команды «Save Workspace» и при желании вы всегдасможетевернутьсяксвоимсохраненным настройкам, просто выбрав в разделе «Workspace» пункт с названием под которым вы сохранили ваши настройки.
(13) All of Photoshop / Август 2005
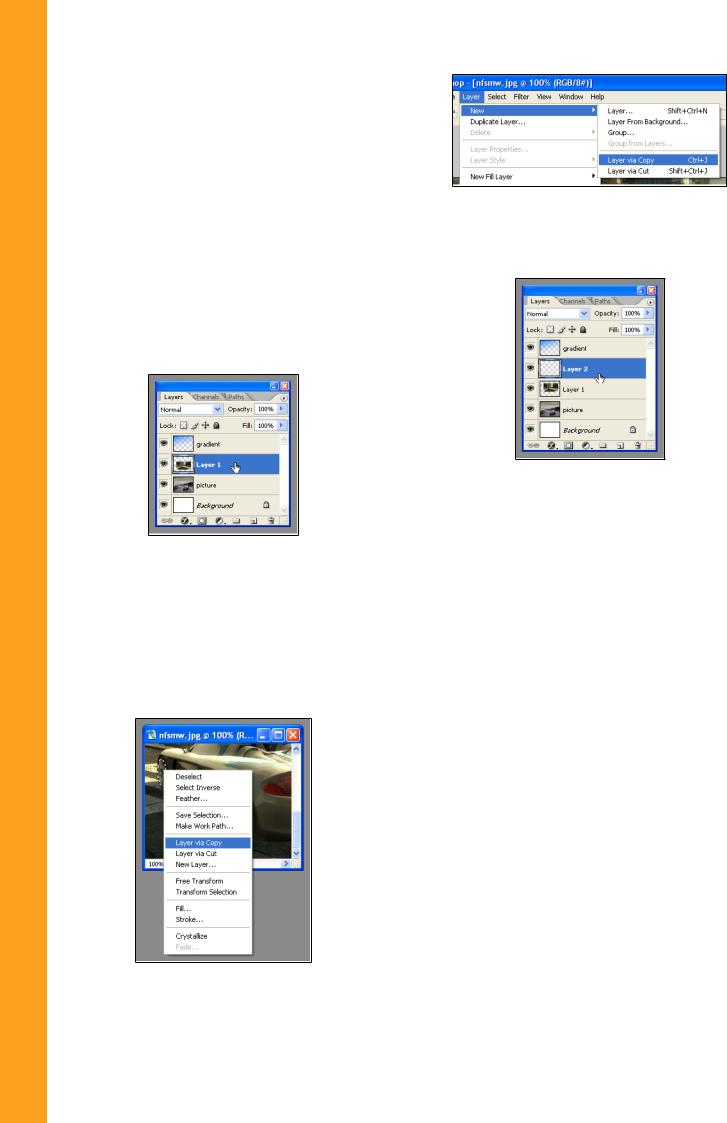
(1.2.1) Как копировать и вырезать объекты
Photoshop позволяет нам работать с многослойными изображениями.
Множестворастровыхивекторныхизображений могут находятся отдельно друг от друга (на разных слоях) в целом составляя одно общее изображение.
Для выбора необходимого при работе слоя нужно воспользоваться окном управления слоями «Layers», данное окно, как правило, присутствует по умолчанию (если оно отключено, для его отображения, в меню раздела «Window» поставьте галочку напротив пункта «Layers»).
Выбрав необходимый для работы слой, вы можете, как полностью скопировать или вырезать его, так и работать отдельно с любой из его частей. Выделив необходимую часть слоя (в данном случае применялся инструмент
«Elliptical Marquee Tool») подведите курсор мышкикобластивыделенияикликнитеправой кнопкой.
Такжевыможетевырезатьвыделеннуюобласть (Layer via Cut), выделенная область будет вырезана и вставлена на новый слой.
Тех же самых приемов вы можете добиться, используя основное меню. С помощью раздела
«Layer», в вкладке «New» вы увидите «Layer via Copy» и «Layer via Cut».
Вы увидите контекстное меню с помощью которогоможнобудетскопироватьвыделенный кусочек слоя (Layer via Copy), в этом случае будет создан новый слой с тем самым кусочком слоя.
Август 2005 / All of Photoshop (14)

(1.2.2) Копирование без создания нового слоя
Длятогочтобыприкопированииуваснесоздавалсяновыйслой,передвиньтевыделеннуюобласть, используя инструмент «Move Tool» при этом придерживая клавишу Alt.
(1.2.3) Копирование векторных объектов из Adobe Illustrator в Photoshop
При копировании векторных объектов из
Adobe Illustrator в Photoshop, можно самому выбрать каким образом будет преобразован вставляемый в Photoshop объект. Одним из вариантов преобразования, в зависимости от вашего выбора может быть автоматическое преобразование в растровое изображение, «Path», «Shape Layer» или «Smart Object».
Для того чтобы включить эту опцию и при копировании объектов у вас была данная возможность, в настройках Illustrator (меню
«Edit» раздел «Preferences») в разделе «Files & Clipboard» (или «File Handing & Clipboard» в
зависимости от версии программы) в пункте
«Clipboard» отметьте галочкой «AICB».
После этого при копировании векторных объектов из Illustrator в Photoshop будет появляться окошко «Paste» в котором вы сможете выбрать способ вставки объекта.
(15) All of Photoshop / Август 2005

(1.3.1) Создание «Action» и применение «Batch»
(как «автоматизировать» определенный набор действий)
Как «автоматизировать» определенный набор действий (например: «автоматом» сохранять большое количество картинок с определенными параметрами)?
Для облегчения однотипной работы, в Photoshop можно создавать «Action» (Макросы).
«Action» - это макрос, написанный на внутреннем языке Photoshop. Попросту говоря это по порядку записанный набор действий, облегчающий и автоматизирующий «однотипную работу».
Скажемвамнужноуменьшитьсопределеннымипараметрамипарочкуизображений,илиприменить к ним определенные эффекты, если это 2 или 3 изображения то, в общем-то проблем нет и займет это не так много времени. А если этих изображений десятки или даже сотни? Так вот чтобы не проделывать сотни раз одни и те же действия, их можно просто записать, и после применить ко всем необходимым изображениям.
Итак, создаем «Action».
Откройте ваше изображение. Перейдите к вкладке «Action» (меню «Window» пункт «Actions»). Внизу вкладки вы увидите набор иконок, напоминающий управление плеера. По сути, здесь тот же принцип - вы записываете, останавливаете и воспроизводите свой «Action».
Изображение открыто, на вкладке Action нажмите на иконку «Create new set» (третья иконка справа c изображением папки), вы создадите новый «Set» папку в которой будет храниться ваш «Action» (в поле «Name» введите название будущего «Set»).
После нажмите иконку «Create new action», следующую после «Set» (похожа на лист бумаги с подогнутым концом), это и есть иконка создания будущего «Action». Придумайте ему название и выберите в каком «Set» он должен храниться. Вы также можете назначить для создаваемого«Action»клавишибыстроговызова и присвоить ему какой-либо цвет для отличия от других «Action» в общем списке.
Все вы можете нажать на кнопку «Record» для начала его записи. После этого все ваши операции с файлом будут записываться. Когда вы закончите, то для остановки «Action» нажмите на первую иконку слева «Stop playing/ recording» (Остановка записи). Ваш «Action»
записан.
Теперь вы можете, просто открыв необходимое изображение, выбрать необходимый «Action» из списка и нажав на иконку «Play selection» (третья слева, с изображением треугольника) воспроизвести те действия, которые были записаны.
В примере на изображении показан «Action» переводящий изображение в Indexed Color
Август 2005 / All of Photoshop (16)

и после этого сохраняющий его в новом формате.
Унасесть«Action»позволяющийнамсохранять нашиизображениясвыбраннымипараметрами. Мы открываем файл, применяем «Action» и так с каждым файлом, но есть и другой более удобный вариант. Применить «Action» к большому количеству файлов одновременно.
Для применения «Action» к большому количеству файлов используется «Batch» (меню
«File» пункт «Automate» вкладка «Batch»).
Откройте данную вкладку, вы увидите окно «Batch». В поле «Play» выберите необходимый «Set», после этого выберите необходимый
«Action».
Вполе«Source»вы можетевыбрать«Folder»или
«Opened Files».
Впервом случае, нажав на кнопку «Choose» и выбравпапкусфайлами,выпримените«Action» ко всем файлам, находящимся в выбранной папке.
Во втором случае «Action» будет применен ко всем открытым в момент работы файлам в
«Photoshop».
Вполе«Destination»увастакжеестьвозможность выбратьпункт«Folder»,атакже«SaveandClose»
либо отменить это поле выбором «None».
В первом случае все файлы, к которым будет применен«Action»будутперезаписанывновую выбранную с помощью «Choose» папку, файлы же с которыми вы работаете в данный момент или из другой папки останутся не тронутыми.
Во втором случае «Action» будет применен ко всем открытым файлам, после чего они будут перезаписаны и закрыты или же он будет применен к файлам из выбранной папки, которые также будут перезаписаны. То есть в данном случае вы не оставите себе копий исправляемых файлов, все файлы будут перезаписаны с новыми параметрами.
В случае выбора пункта «None» вы просто примените «Action» к открытым файлам либо к выбранной папке с файлами, после чего сами решите, записывать их или нет.
Для первого и второго случая используется пункт «File Naming» где вы можете выбрать название будущих записываемых файлов, к ним могут быть присвоены порядковые номер, буквы алфавита, даты, формат файла, пример названия будущих файлов вы сможете сразу увидеть в этом же поле.
Выбрав или наоборот отказавшись от
«Override Action “Save as” Commands» в пункте
«Destination» вы выбираете, будет ли вам показываться окно c параметрами «Save as» при сохранении каждого из файлов.
Есливыпредполагаете,чтопоходувыполнения «Batch»могутвозникнутьошибки,товыможете записать «лог-файл» с ними выбрав «Log Errors To File» в пункте «Errors», при выборе «Stop For Errors», «Batch» будет просто остановлен в случае возникновения ошибки.
(17) All of Photoshop / Август 2005
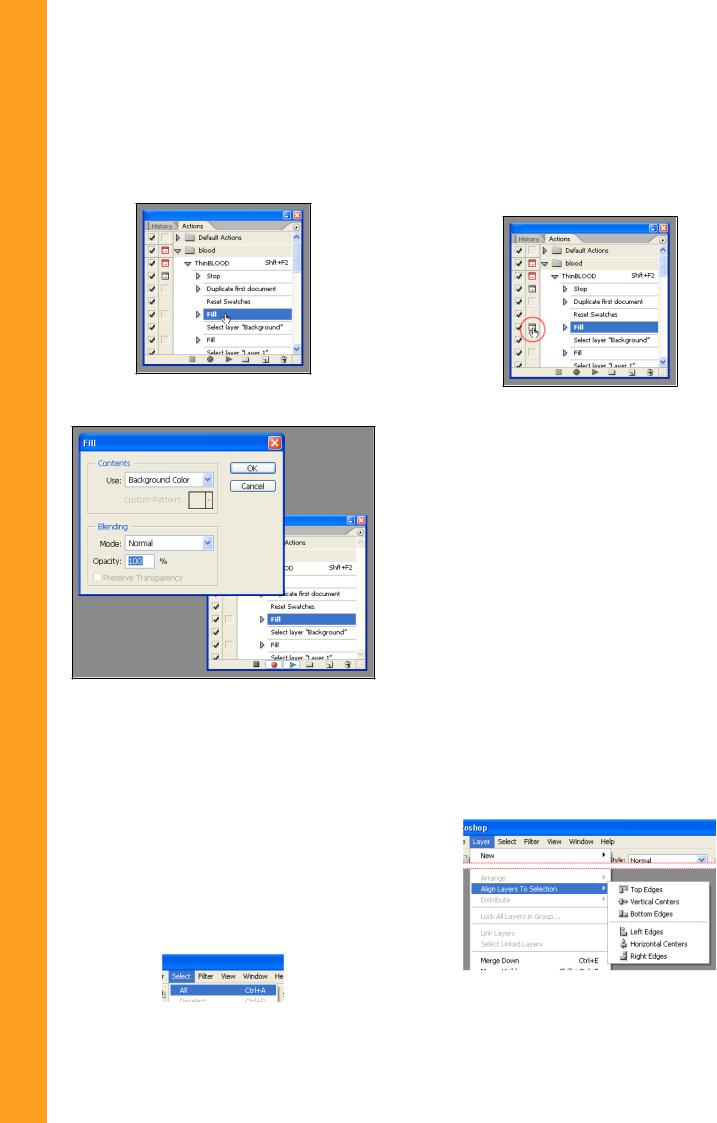
(1.3.2) Как редактировать «Action»
Для того чтобы внести изменения в уже записанный «Action», раскройте «дерево действий» вашего «Action» (кликните по треугольнику напротив названия «Action»). Выберите необходимое для исправления действие, и кликните по нему двойным кликом.
Появиться окно параметров данного действия, куда вы сможете внести изменения.
Вы также можете отключать определенные действия и менять их очередность.
Для того, чтобы отключить какое либо из действий, нужно просто кликнуть по квадратику напротив действия, которое необходимо отключить.
Для смены очередности действия, просто перетащите его ниже или выше того действия, с очередностью которого вы хотите его поменять.
(1.3.3) Использование выравнивания (Align) в «Action»
Если при создании «Action» вам понадобился |
Например, для выравнивания логотипа в |
||||
пунктсдействиемповыравниваниюкакойлибо |
правом нижнем углу воспользуйтесь пунктами |
||||
картинки (к примеру, выставление логотипа в |
«Bottom Edges» и «Right Edges» |
||||
углу фотографий). Вы можете воспользоваться |
|
|
|
||
|
|
|
|||
выравниванием «Align Layers To Selection». |
|
|
|
||
При записи «Action» выделите слой с |
|
|
|
||
выравниваемым изображением. Выделите всю |
|
|
|
||
область изображения, меню «Select» пункт |
|
|
|
||
«All». |
|
|
|
||
|
|
|
|
|
|
|
|
|
|
|
|
|
|
|
|
|
|
После в меню «Layer» в разделе «Align Layers To Selection» выберите необходимые вам пункты для выравнивания.
Август 2005 / All of Photoshop (18)
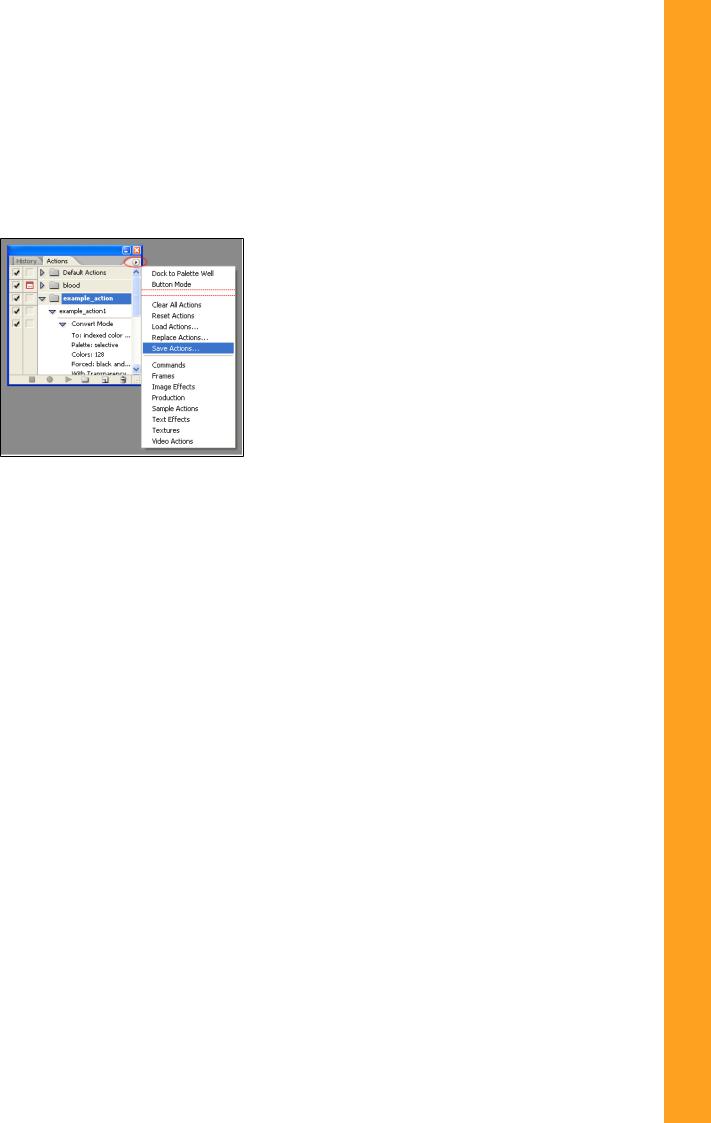
(1.3.4) Копирование «Action» с одного компьютера на другой
Если вы хотите скопировать ваш «Action» с одного компьютера на другой, выберите необходимый вам «Set» c нужным «Action» и нажмите на круглую кнопку вверху окошка «Actions». В открывшемся контекстном меню выберите «Save Actions» и сохраните ваш «Action» в отдельном файле, там где вам удобно.
Для загрузки файла «Action» воспользуйтесь пунктом «Load Actions».
Файлы«Action»имеютразрешение«*.ATN»,для поиска «Action» на компьютере используйте именно это расширение при вводе маски названия файла.
(19) All of Photoshop / Август 2005
