
- •Оглавление
- •Краткое описание пользовательского интерфейса Excel 2007
- •Операции с рабочим листом
- •Структура рабочего листа
- •Выделение ячеек
- •Ввод данных
- •Создание формул
- •Практическая работа 1
- •Функции в формулах
- •Редактирование рабочего листа
- •Форматирование рабочего листа
- •Практическая работа 2
- •Практическая работа 3
- •Практическая работа 4
- •Формулы массивов
- •Практическая работа 5
- •Создание диаграмм
- •Редактирование диаграмм
- •Форматирование диаграмм
- •Практическая работа 6
- •Анализ данных
- •Практическая работа 7
- •Решение задач оптимизации средствами Microsoft Excel
- •Практическая работа 8
- •Работа с базами данных в Microsoft Excel
- •Практическая работа 9
- •Создание сводных данных
- •Практическая работа 10
- •Статистические расчеты средствами Excel
- •Практическая работа 11
- •Финансовые расчеты средствами Excel
- •Практическая работа 12
- •Список литературы
- •117997, Москва, Стремянный пер., 36.
- •117997, Москва, ул. Зацепа, 41/4.
Редактирование диаграмм
Активизация диаграммы
Чтобы внести изменения в диаграмму, ее надо активизировать.
Чтобы активизировать внедренную диаграмму, надо щелкнуть по ней. Для активизации диаграммы на отдельном листе следует перейти к этому листу.
Когда диаграмма активна, в меню появляются некоторые специфические для диаграмм команды; можно выделять компоненты диаграммы и вносить необходимые изменения.
Выделение компонентов диаграммы
Существует три способа выделения компонентов диаграммы.
I способ: с помощью мыши.
При первом щелчке компонент выделяется целиком (рис. 10, слева), после чего можно вносить изменения, затрагивающие компонент в целом.
Например, при щелчке по маркеру данных будет выделен весь ряд данных, и внесенные изменения распространятся на все точки данных этого ряда. После одного щелчка по легенде можно вносить изменения, затрагивающие всю легенду: изменять ее размер, перемещать, добавлять рамку.
Чтобы выделить отдельную составляющую компоненты, надо выполнить второй щелчок по этой составляющей (рис. 10, справа). В этом случае можно изменять только эту составляющую.
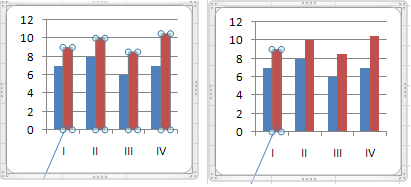
После второго щелчка будет выделен только один маркер
Р
После первого щелчка по маркеру будет выделен весь ряд
ис. 10II способ: с помощью клавиатуры.
Когда диаграмма активизирована, для перемещения по ее компонентам можно использовать клавиши управления курсором. При каждом нажатии на клавишу будут последовательно выделяться компоненты диаграммы.
III способ: с помощью списка элементов диаграммы в меню.
Список Элементы диаграммы находится на вкладке Работа с диаграммами – Формат в группе Текущий фрагмент. Для выделения элемента диаграммы надо выбрать его из списка. Но в этом списке отображаются имена элементов только верхнего уровня. Для выделения элементов следующих уровней надо использовать другие способы.
При любом способе выделения в списке Элементы диаграммы отображается название выделенного элемента.
Чтобы отменить выделение диаграммы или отдельного ее компонента, надо нажать клавишу Esc.
Изменение значений в диаграмме
При создании диаграммы точки данных автоматически связываются с соответствующими значениями рабочего листа. Поэтому при изменении значений на рабочем листе автоматически изменяются значения в диаграмме.
Изменение блока данных в диаграмме
Изменить координаты блока ячеек, содержащих данные для построения диаграммы, можно несколькими способами.
I способ. Изменение диапазона данных:
Выделить внедренную диаграмму или перейти к листу с нужной диаграммой.
На ленточной вкладке Работа с диаграммами ‑ Конструктор в группе Данные щелкнуть по кнопке Выбрать данные.
В открывшемся диалоговом окне в поле Диапазон данных для диаграммы указать новый диапазон ячеек с данными для диаграммы.
II способ. Добавление, изменение и удаление рядов:
Выделить внедренную диаграмму или перейти к листу с нужной диаграммой.
На ленточной вкладке Работа с диаграммами ‑ Конструктор в группе Данные щелкнуть по кнопке Выбрать данные.
Для добавления ряда в поле Элементы легенды (ряды) щелкнуть по кнопке Добавить и в открывшемся диалоговом окне указать имя ряда и диапазон данных для нового ряда.
Для изменения значений ряда в поле Элементы легенды (ряды) выделить нужный ряд, щелкнуть по кнопке Изменить и в открывшемся диалоговом окне указать новый диапазон данных для ряда.
Для удаления ряда в поле Элементы легенды (ряды) выделить нужный ряд и щелкнуть по кнопке Удалить.
III способ. Добавление и удаление рядов или точек перетаскиванием границ диапазона данных:
Этот метод работает только с внедренными диаграммами.
Выделить внедренную диаграмму. При этом будет выделен диапазон данных в таблице.
Установить указатель мыши на углу диапазона так, чтобы он принял вид двунаправленной стрелки и перетащить его, изменяя диапазон данных.
IV способ. Добавление рядов и точек через механизм копирования:
Выделить диапазоны ячеек с добавляемыми данными.
Скопировать данные в буфер обмена (любым способом).
Выделить внедренную диаграмму или перейти к листу с нужной диаграммой.
Выполнить вставку данных из буфера обмена (любым способом).
V способ. Удаление ряда:
Выделить на диаграмме ряд данных, который нужно удалить.
В контекстном меню выделенного ряда выбрать команду Удалить или нажать клавишу Del.
Изменение порядка построения рядов данных
Чтобы переупорядочить ряды данных в диаграмме, следует:
Выделить внедренную диаграмму или перейти к листу с нужной диаграммой.
На ленточной вкладке Работа с диаграммами ‑ Конструктор в группе Данные щелкнуть по кнопке Выбрать данные.
В поле Элементы легенды (ряды) выделить ряд и передвинуть его с помощью кнопок Вверх и Вниз
Изменение стандартных текстов диаграммы
К стандартным текстам диаграммы относятся подписи делений на оси категорий, имена рядов данных, текст легенды, подписи данных, заголовки осей и диаграммы.
Для изменения подписей делений по оси категорий надо:
Выделить внедренную диаграмму или перейти к листу с нужной диаграммой.
На ленточной вкладке Работа с диаграммами ‑ Конструктор в группе Данные щелкнуть по кнопке Выбрать данные.
В открывшемся диалоговом окне в поле Подписи горизонтальной оси щелкнуть по кнопке Изменить.
В открывшемся диалоговом окне указать диапазон ячеек, содержащих подписи делений по оси категорий.
Чтобы добавить, удалить или изменить размещение легенды, надо:
Выделить внедренную диаграмму или перейти к листу с нужной диаграммой.
На ленточной вкладке Работа с диаграммами ‑ Макет в группе Подписи открыть список Легенда.
В открывшемся списке выбрать нужный вариант размещения легенды. Для удаления легенды выбрать вариант Нет.
Чтобы изменить текст легенды, надо:
Выделить внедренную диаграмму или перейти к листу с нужной диаграммой.
На ленточной вкладке Работа с диаграммами ‑ Конструктор в группе Данные щелкнуть по кнопке Выбрать данные.
В открывшемся диалоговом окне в поле Элементы легенды (ряды) выделить имя ряда, которое необходимо изменить, и щелкнуть по кнопке Изменить.
В открывшемся диалоговом окне ввести имя ряда или указать ссылку на ячейку с именем.
Для добавления в диаграмму подписей данных надо:
Выделить внедренную диаграмму или перейти к листу с нужной диаграммой.
На ленточной вкладке Работа с диаграммами ‑ Макет в группе Подписи открыть список Подписи данных.
В открывшемся списке выбрать нужный вариант размещения подписей данных. Для удаления подписей данных выбрать вариант Нет.
Для добавления в диаграмму названий осей надо:
Выделить внедренную диаграмму или перейти к листу с нужной диаграммой.
На ленточной вкладке Работа с диаграммами ‑ Макет в группе Подписи открыть список Подписи осей.
В открывшемся списке выбрать строку Название основной горизонтальной оси.
В открывшемся списке выбрать строку Название под осью (для удаления названия выбрать вариант Нет).
Ввести название оси, нажать Enter.
В списке Подписи осей выбрать строку Название основной вертикальной оси.
В открывшемся списке выбрать строку вариант положения названия (для удаления названия выбрать вариант Нет).
Ввести название оси, нажать Enter.
Чтобы добавить название диаграммы надо:
Выделить внедренную диаграмму или перейти к листу с нужной диаграммой.
На ленточной вкладке Работа с диаграммами ‑ Макет в группе Подписи открыть список Название диаграммы.
В открывшемся списке выбрать вариант размещения названия(для удаления названия выбрать вариант Нет).
Ввести название диаграммы, нажать Enter.
Большая часть этих текстов (за исключением заголовков осей и диаграммы) связана с ячейками рабочего листа. Если изменить текст в ячейках, то автоматически изменится и соответствующий текст на диаграмме.
Изменение размещения диаграммы
Чтобы изменить размещение диаграммы, следует:
Выделить внедренную диаграмму или перейти к листу с нужной диаграммой.
На ленточной вкладке Работа с диаграммами ‑ Конструктор в группе Расположение щелкнуть по кнопке Переместить диаграмму.
В открывшемся диалоговом окне выбрать нужный вариант размещения диаграммы:
для перемещения внедренной диаграммы на отдельный лист включить переключатель на отдельном листе и ввести в поле имя листа;
для перемещения диаграммы с отдельного листа на лист с данными включить переключатель на имеющемся листе и выбрать имя листа из списка.
