
- •Оглавление
- •Краткое описание пользовательского интерфейса Excel 2007
- •Операции с рабочим листом
- •Структура рабочего листа
- •Выделение ячеек
- •Ввод данных
- •Создание формул
- •Практическая работа 1
- •Функции в формулах
- •Редактирование рабочего листа
- •Форматирование рабочего листа
- •Практическая работа 2
- •Практическая работа 3
- •Практическая работа 4
- •Формулы массивов
- •Практическая работа 5
- •Создание диаграмм
- •Редактирование диаграмм
- •Форматирование диаграмм
- •Практическая работа 6
- •Анализ данных
- •Практическая работа 7
- •Решение задач оптимизации средствами Microsoft Excel
- •Практическая работа 8
- •Работа с базами данных в Microsoft Excel
- •Практическая работа 9
- •Создание сводных данных
- •Практическая работа 10
- •Статистические расчеты средствами Excel
- •Практическая работа 11
- •Финансовые расчеты средствами Excel
- •Практическая работа 12
- •Список литературы
- •117997, Москва, Стремянный пер., 36.
- •117997, Москва, ул. Зацепа, 41/4.
Практическая работа 5
Формулы массива
Ввести в ячейки таблицы следующие массивы констант:
{1:2:3:4};
{1;2;3;4};
{1;2;3:4;5;6};
{1,5:0,45:10,05};
{1,5e3;0,5e-2;3,25e2};
{0,5;0,6:0,1;1,3:1,4;0,8}.
Записать введенные в диапазоны ячеек данные в виде массивов констант:
1 |
2 |
3 |
4 |
0,5 |
0,2 |
1,3 |
1,1 |
1 |
2 |
3 |
4 |
5 |
6 |
7 |
8 |
9 |
0,1 |
0,3 |
0,5 |
0,8 |
0,7 |
0,6 |
Составить формулы массива, эквивалентные следующим формулам:
1) =A1*A2;
=B1*B2;
=C1*C2.
2) =(A8+B8)*(A9+B9)*(A10+B10).
Проверить эквивалентность формул.
Составить формулы, эквивалентные следующей формуле массива:
{=A2:C3*{2;3;1:4;2;5}}
Проверить эквивалентность формул.
Ввести массив произвольных числовых значений. Выполнить суммирование значений массива с учетом условий:
простого условия, задаваемого с помощью оператора сравнения (например: >10)4
сложного условия, когда два простых условия связаны логическим оператором И;
сложного условия, когда два простых условия связаны логическим оператором ИЛИ.
Вычислить определители матриц:
1)
 ;
2)
;
2)
 .
.
Выполнить умножение матриц:
1)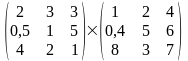 ;
2)
;
2)
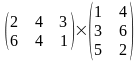 ;
3)
;
3)
 .
.
Найти матрицу, обратную
заданной:
 .
.
Выполнить произведение исходной матрицы на обратную.
Решить системы линейных уравнений двумя способами:
а) используя операции с матрицами;
б) по формулам Крамера:
1)

 ;
;
2)

 ;
;
3)


Создание диаграмм
Диаграмма – это графическое представление данных рабочего листа. Диаграмма связана с данными рабочего листа: при изменении данных произойдет автоматическое обновление диаграммы.
Значения из ячеек рабочего листа, или точки данных, отображаются на экране в виде линий, столбцов, секторов и других компонентов диаграммы. Точки данных группируются в ряды данных, которые отличаются друг от друга узорами и цветом.
В Excel используются два способа размещения диаграмм: на том же листе, где находятся связанные с ней данные (такая диаграмма называется внедренной) и на отдельном листе диаграмм.
Элементы диаграммы
В диаграммах различают следующие элементы (рис. 7).
Ряд данных – строка или столбец, содержащие данные для построения диаграммы. Большинство типов диаграмм могут изображать несколько рядов.
Точка данных – отдельное значение ряда данных (данные, содержащиеся в одной ячейке).
Категории – надписи вдоль горизонтальной оси (числа или текст).
Маркер данных – графическое изображение значения ряда данных (столбик, точка и т. д.).
Подписи данных – численное отображение на диаграмме значения ряда данных.
Легенда – название ряда данных (необходимо при изображении нескольких рядов на одной диаграмме).
Ось значений – вертикальная ось диаграммы.
Ось категорий – горизонтальная ось диаграммы.
Названия осей.
Название диаграммы.
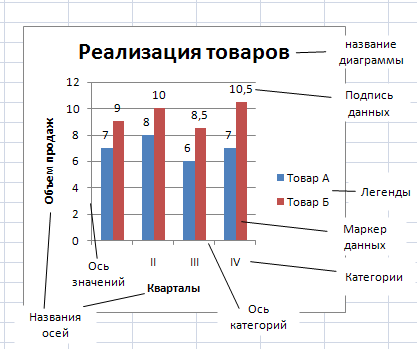
Рис. 7
Область построения – область, ограниченная осями диаграммы (прямоугольник, построенный на осях).
Область диаграммы включает все элементы диаграммы: область построения, оси, легенды, названия осей, название диаграммы.
Выделение блока ячеек для построения диаграммы
Для построения диаграммы необходимо выделить данные на рабочем листе: ряды, категории, легенды.
Ориентация данных может быть горизонтальной или вертикальной.
П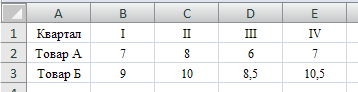
Рис. 8
ри горизонтальной ориентации (рис. 8) каждая строка (кроме первой) выделенного блока ячеек принимается за один ряд данных, данные первой строки воспринимаются как имена категорий, а данные первого столбца – как легенды.При вертикальной ориентации (рис. 9) каждый столбец (кроме первого) выделенного блока ячеек принимается за один ряд данных, данные первого столбца воспринимаются как имена категорий, а данные первой строки – как легенды.
В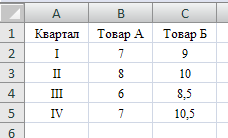 ыделенный
блок ячеек должен быть прямоугольным
(левая верхняя ячейка тоже должна быть
выделена).
ыделенный
блок ячеек должен быть прямоугольным
(левая верхняя ячейка тоже должна быть
выделена).
И
Рис. 9
ногда между строками или столбцами данных, на основе которых строится диаграмма, в таблице размещены другие данные, либо пустые строки и столбцы. В таких случаях используются несмежные выделения. Несмежные выделения также должны иметь прямоугольную форму.Способы создания диаграмм
I способ
Выделить диапазон данных для построения диаграммы.
На ленточной вкладке Вставка в группе Диаграммы щелкнуть по кнопке с нужным типом диаграмм.
В открывшемся списке выбрать диаграмму нужного вида.
II способ
На ленточной вкладке Вставка в группе Диаграммы щелкнуть по кнопке с нужным типом диаграмм.
На ленточной вкладке Работа с диаграммами ‑ Конструктор в группе Данные щелкнуть по кнопке Выбрать данные.
В открывшемся диалоговом окне в поле Диапазон данных для диаграммы указать диапазон ячеек с данными для диаграммы.
Если автоматическое определение ориентации данных оказалось ошибочным, щелкнуть по кнопке Строка/столбец для изменения ориентации (правильность определения ориентации можно оценить по виду категорий и легенд).
Проверить и при необходимости изменить категории, используя кнопку Изменить в поле Подписи горизонтальной оси (категории).
Проверить и при необходимости изменить легенды, используя кнопки Добавить, Изменить, Удалить в поле Элементы легенды (ряды).
Щелкнуть по кнопке ОК.
Изменение размеров внедренных диаграмм
Для изменения размера диаграммы нужно выделить ее, затем установить указатель мыши на любой маркер размера (точки на рамке) так, чтобы указатель принял вид двунаправленной стрелки, и перетащить мышью сторону или угол диаграммы.
Точные размеры выделенной диаграммы можно установить в группе Размер на вкладке Работа с диаграммами – Формат.
Перемещение, копирование и удаление внедренных диаграмм
Переместить диаграмму можно одним из следующих способов:
перетащить мышью в нужное место;
перетащить в нужное место правой кнопкой мыши, затем в открывшемся контекстном меню выбрать команду Переместить;
через буфер обмена с помощью процедур вырезания и вставки; эти способом можно переместить диаграмму на другой лист или в другую рабочую книгу.
Скопировать диаграмму можно одним из следующих способов:
перетащить мышью в нужное место, затем, не отпуская кнопку мыши, нажать клавишу Ctrl, отпустить кнопку мыши, затем – клавишу Ctrl;
перетащить в нужное место правой кнопкой мыши, затем в открывшемся контекстном меню выбрать команду Копировать;
через буфер обмена с помощью процедур копирования и вставки; эти способом можно скопировать диаграмму на другой лист или в другую рабочую книгу.
Перемещать и копировать диаграмму в буфер обмена, а также вставлять из буфера обмена можно любым способом: командами группы Буфер обмена, командами контекстного меню, «быстрыми» клавишами.
Чтобы удалить диаграмму, надо выделить ее, затем нажать клавишу Delete или выбрать в меню Правка команду Очистить, вариант Все.
