
- •Министерство образования и науки рф Бийский технологический институт (филиал)
- •Г. И. Куничан, т.Н. Смирнова, л.И. Идт создание сборочного узла «прихват».
- •Введение
- •Создание трехмерных моделей для сборки
- •1.1 Создание модели поршня
- •1.2 Создание лысок
- •1.3 Редактирование опции Свойства
- •1.4 Создание модели корпуса
- •1.5 Создание резьбы
- •1.6 Редактирование свойств детали «Корпус» в строке параметров
- •1.7 Создание модели «Стакан»
- •2 Создание трехмерной сборки «Прихват»
- •2.1 Добавление деталей в сборку
- •2.2 Добавление стакана в сбоку
- •2.3 Создание компонента на месте
- •2.4 Соединение болтами
- •3 Создание ассоциативного чертежа
- •3.1 Выбор формата
- •3.2 Создание разреза
- •4 Разнесение компонентов сборки
- •Литература
2.4 Соединение болтами
Стандартные изделия для трехмерных сборок находятся во встроенных в программу библиотеках. Раскрывается библиотека в течение 10…15 секунд (рисунок 56).
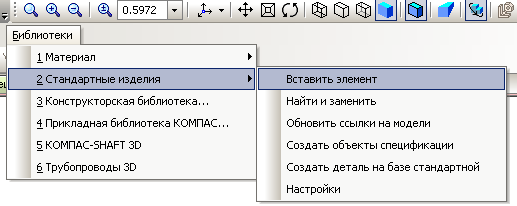

Рисунок 56 – Выбор стандартных изделий из библиотеки
В основной базе библиотеки стандартных изделий выберите Крепежные изделия (рисунок 57). Далее Крепежные соединения, далее Болтовое соединение (рисунок 58).
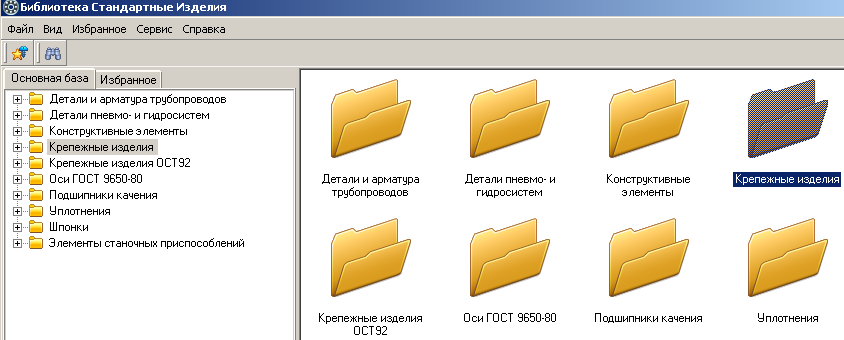
Рисунок 57 – Выбор папки Крепежные изделия

Рисунок 58 – Выбор болтового соединения
В этом же окне в строке параметров назначаются начальная и конечная поверхности соединения (рисунок 59). Строка параметров загружается в течение 10…15 секунд. На модели сборки указываются начальная и конечная поверхности и все отверстия для болтовых соединений (рисунок 60).


Рисунок 59 – Назначение начальной и конечной поверхности соединения
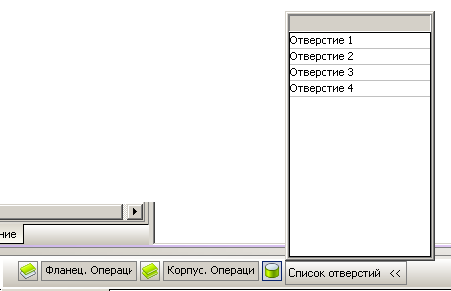
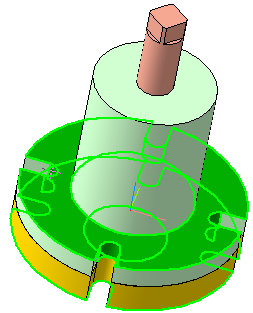
Рисунок 60 – Выбор отверстий под болты
Программа сама осуществляет подбор нужных по диаметру и длине болтов и подходящих гаек и шайб. Результаты подбора видны в окне библиотеки стандартных изделий. Далее нажмите команду Применить внизу окна (рисунок 61).
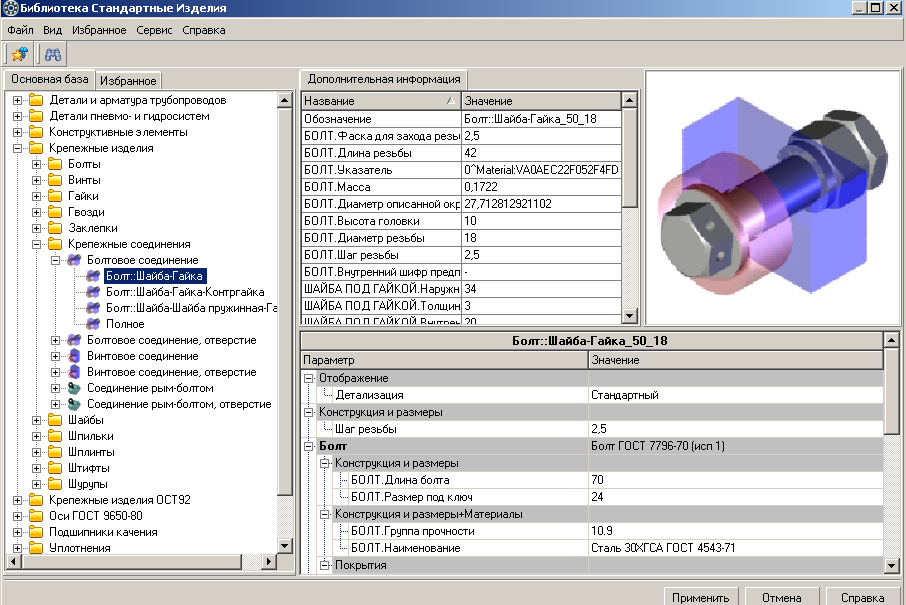

Рисунок 61– Подбор элементов крепежного соединения
В течение 10…15 секунд в окне сборки и дереве построения модели появляются крепежные соединения (рисунок 62).

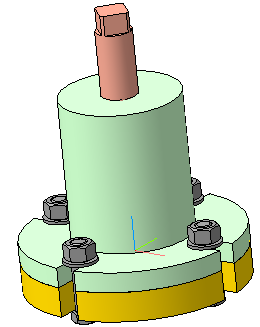
Рисунок 62 – Крепежные соединения
Так как в дальнейшем предполагается создать ассоциативный сборочный чертеж, то крайне важно правильно выбрать для него главный вид. Для этого выберите подходящую ориентацию из опции Ориентация. Если нужная ориентация выглядит неудачно (рисунок 63), зажмите клавишу Аlt и не отпуская поверните с помощью клавиатуры, нажимая стрелки Вправо или Влево. Добейтесь нужного расположения. Обратите внимание, чтобы шестигранные головки болтов и гаек были развернуты тремя гранями на зрителя (рисунок 64).
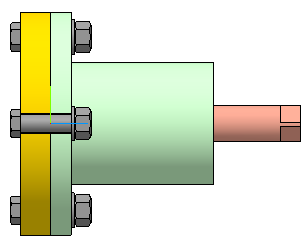
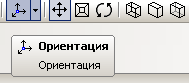
Рисунок 63 – Использование функции Ориентация
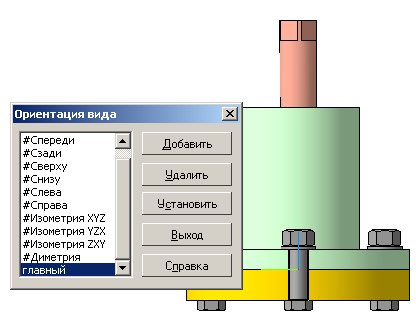
Рисунок 64 – Назначение главного вида для ассоциативного чертежа
3 Создание ассоциативного чертежа
3.1 Выбор формата
Для создания ассоциативного чертежа выберите из меню Создать новый документ – Чертеж (рисунок 65). Формат А4 замените на А3.

Рисунок 65 – Создание нового документа
Изменить формат можно с помощью Менеджера документов.
Выберите Менеджер документа, в открывшемся окне выберите нужный формат и ориентацию (рисунок 66).
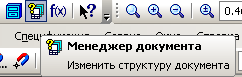
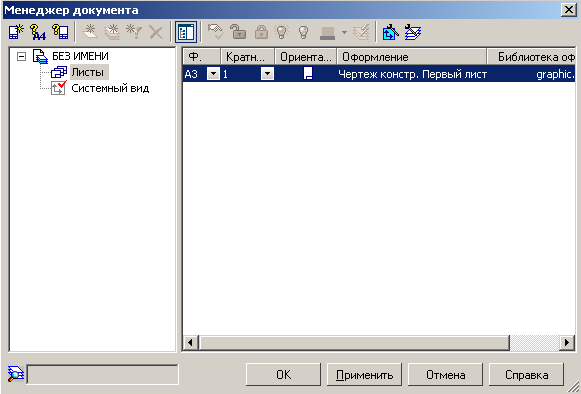
Рисунок 66 – Изменение параметров листа с помощью команды Менеджер документов
Кнопки для вызова команд создания ассоциативных видов находятся на инструментальной панели. Панель Ассоциативные виды представлена на рисунке 67.
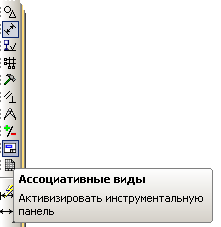
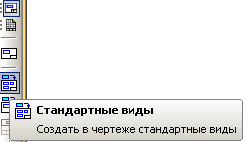
Рисунок 67 – Панель Ассоциативные виды
При нажатии кнопки Стандартные виды в открывшемся окне выберите нужную модель сборки (рисунок 68).
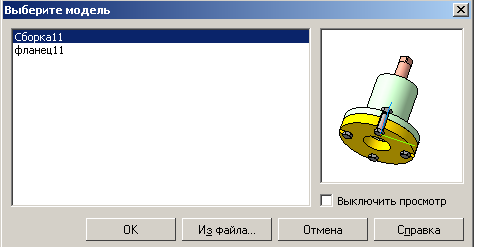
Рисунок 68 – Выбор модели сборки
При выборе схемы видов можно ограничиться одним. Главный вид позже можно заменить разрезом.
Стандартные и проекционные виды автоматически строятся в проекционной связи. Все виды связаны с моделью: изменения в модели приводят к изменению изображения в ассоциативном виде. В строке параметров выберите Главный масштаб 1:2, затем выберите Схему видов, укажите нужное количество видов (рисунок 69).
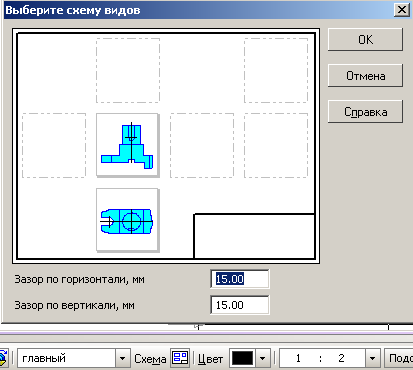
Рисунок 69 – Выбор схемы видов
Виды предпочтительно разместить на формате, как показано на рисунке 70.
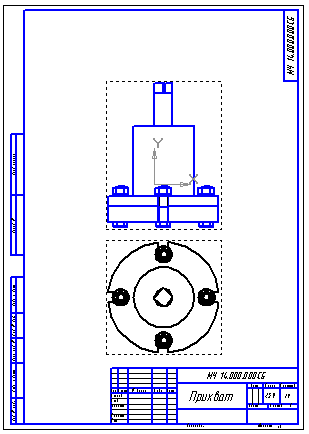
Рисунок 70 – Размещение на формате видов
