
- •Министерство образования и науки рф Бийский технологический институт (филиал)
- •Г. И. Куничан, т.Н. Смирнова, л.И. Идт создание сборочного узла «прихват».
- •Введение
- •Создание трехмерных моделей для сборки
- •1.1 Создание модели поршня
- •1.2 Создание лысок
- •1.3 Редактирование опции Свойства
- •1.4 Создание модели корпуса
- •1.5 Создание резьбы
- •1.6 Редактирование свойств детали «Корпус» в строке параметров
- •1.7 Создание модели «Стакан»
- •2 Создание трехмерной сборки «Прихват»
- •2.1 Добавление деталей в сборку
- •2.2 Добавление стакана в сбоку
- •2.3 Создание компонента на месте
- •2.4 Соединение болтами
- •3 Создание ассоциативного чертежа
- •3.1 Выбор формата
- •3.2 Создание разреза
- •4 Разнесение компонентов сборки
- •Литература
2.1 Добавление деталей в сборку
Первой в сборку добавьте деталь Поршень. Модель поршня добавьте из файла описаным выше для корпуса способом. Размещать поршень можно в любом месте окна сборки.
Для первого «грубого» размещения деталей сборки используйте команды Переместить компонент и Повернуть компонент (рисунок 41а).
С помощью этих команд поcтарайтесь нужным образом сориентировать детали друг относительно друга (рисунок 41б).
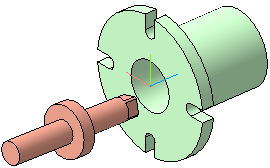
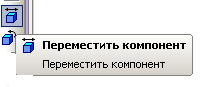
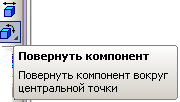
а б
Рисунок 41 – Предварительное размещение деталей
Точное соединение деталей в сборку осуществляется при включении команд Сопряжения: Соосность и Совпадение (рисунок 42).

Рисунок 42 – Команды Сопряжения
Сначала укажите цилиндрическую поверхность корпуса, затем поршня (рисунок 43). Когда обе детали выровняются по осям, осуществите команду Совпадение объектов торцевых плоских поверхностей поршня и корпуса, указав на них курсором (рисунок 44). Поворачивать детали для более удобного выбора поверхностей сопряжения можно зажав ролик мышки.
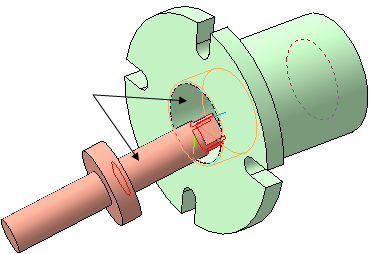
Рисунок 43 – Назначение соосности объектов
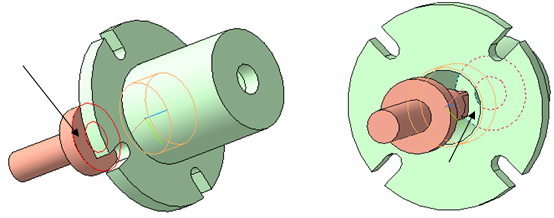
Рисунок 44 – Назначение совпадения объектов
2.2 Добавление стакана в сбоку
Модель стакана добавьте из файла описаным ранее способом . На первом этапе размещать стакан можно в любом месте окна сборки (рисунок 45).
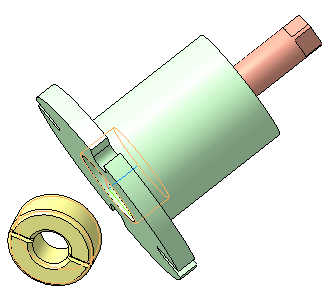
Рисунок 45 – «Грубое» размещение детали Стакан в сборке
С
помощью команд Переместить
компонент![]() и Повернуть
компонент
и Повернуть
компонент
![]() поcтарайтесь
нужным образом сориентировать стакан
относительно корпуса с поршнем.
поcтарайтесь
нужным образом сориентировать стакан
относительно корпуса с поршнем.
Точное
соединение деталей в сборку осуществите
при включении команд Сопряжения![]() :
Соосность
:
Соосность![]() и
Совпадение
и
Совпадение![]()
Сначала укажите совпадение осей центрального отверстия корпуса, затем отверстия в стакане. Когда стакан и корпус выровняются по осям, осуществите команду Совпадение объектов торцевых поверхностей стакана и корпуса, указав на них курсором.
На сборочном чертеже прорезь на стакане должна расположиться на зрителя. Поверните ее, назначив в сопряжениях Параллельность плоских поверхностей паза корпуса и паза стакана (рисунок 46).
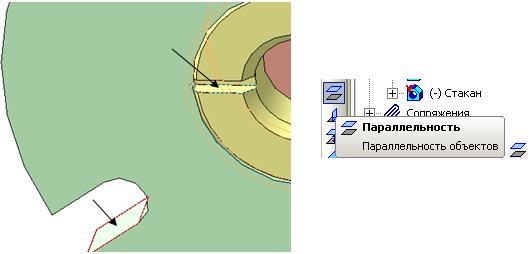
Рисунок 46 – Параллельность объектов на корпусе и стакане
На рисунке 47 показан узел в сборе со всеми необходимыми сопряжениями.
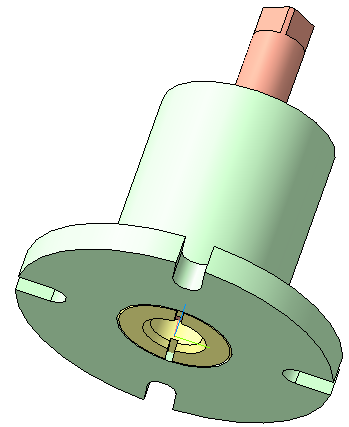
Рисунок 47 – Прихват в сборе
2.3 Создание компонента на месте
Фланец, к которому крепится корпус, имеет ту же форму, что и основание корпуса. Можно скопировать эскиз основания и перенести его в окно создания Фланца. В программе КОМПАС существует команда Создание компонента на месте. С помощью этой команды можно создавать детали прямо в окне сборки. Выполните для этого следующие шаги.
Укажите плоскость для создания эскиза Фланца. Для этого щелкните мышью на нижней плоскости основания (рисунок 48).
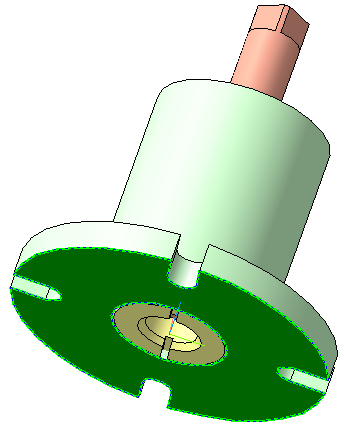
Рисунок 48 – Указание плоскости для создания компонента на месте
Нижняя
поверхность подсветится темно зеленым
цветом. На панели текущего состояния
активируется кнопка с командой
Редактировать на месте![]() .
Это
означает,
что программа перешла в режим редактирования
сборки.
.
Это
означает,
что программа перешла в режим редактирования
сборки.
На
инструментальной панели активируется
кнопка Создать
деталь
![]() (рисунок
49).
(рисунок
49).
Включите ее и в открывшемся окне присвойте имя файлу Фланец. Как только присвоено имя новой детали, программа готова для создания эскиза новой детали, а в дереве сборки появится новый компонент Деталь (рисунок 50).
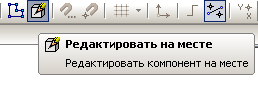

Рисунок 49 – Выбор команды Создать деталь
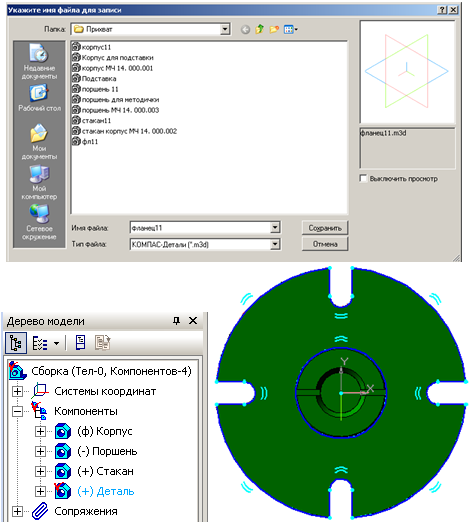
Рисунок 50 – Появление в дереве модели нового компонента
Так
как фланец полностью повторяет контуры
основания, спроецируйте эскиз основания
для создания новой детали. На странице
Геометрия
включите
команду Спроецировать
объект
![]() и
щелкните на нижнюю плоскость основания
(см. рисунок 50). При этом контуры основания
изобразятся линиями основного контура.
Это означает, что эскиз спроецировался
и готов для следующих операций. Закройте
эскиз и включите команду Выдавливание
и
щелкните на нижнюю плоскость основания
(см. рисунок 50). При этом контуры основания
изобразятся линиями основного контура.
Это означает, что эскиз спроецировался
и готов для следующих операций. Закройте
эскиз и включите команду Выдавливание
![]() на расстояние 30 мм
(рисунок 51).
на расстояние 30 мм
(рисунок 51).
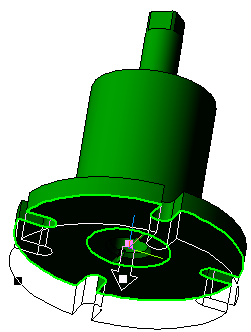

Рисунок 51 – Задание параметров выдавливания детали Фланец
На
рисунке 52 показана сборка с новой деталью
Фланец.
Новая деталь отличается по цвету, а
корпус, поршень и стакан темно зеленого
цвета. Это обозначает, что система готова
продолжить редактирование деталей.
Чтобы прервать редактирование щелкните
опять по кнопке Редактирование
на месте![]() .
.
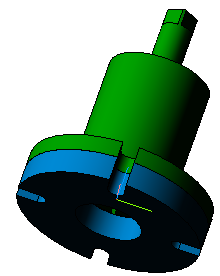
Рисунок 52 – Сборочный узел с нижним фланцем
Новая деталь пока не имеет названия и у нее не заданы свойства в строке параметров. Чтобы отредактировать, щелкните правой клавишей мыши на компонент Деталь в дереве сборки. В открывшемся меню выберите Редактировать в окне (рисунок 53). Сразу откроется окно с моделью фланца.
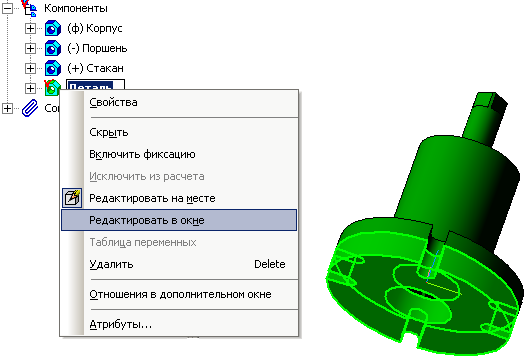
Рисунок 53 – Подготовка к редактированию вновь созданной детали
Для входа в режим определения свойств детали щелкните правой клавишей мыши в любом пустом месте окна модели. Из контекстного меню выполните команду Свойства (рисунок 54). В строку параметров введите обозначение и наименование детали, назначьте ее цвет.

Рисунок 54 – Редактирование свойств детали Фланец
Завершите редактирование фланца. Создайте объект. Сборка примет вид, как на рисунке 55. Щелкните правой клавишей мыши в любом пустом месте окна модели. Из контекстного меню выполните команду Свойства. В строку параметров введите обозначение и наименование детали, назначьте ее цвет (рисунок 55).
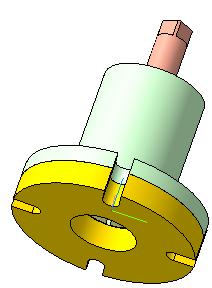

Рисунок 55 – Присвоение шифра и названия сборочному узлу
