
- •Министерство образования и науки рф Бийский технологический институт (филиал)
- •Г. И. Куничан, т.Н. Смирнова, л.И. Идт создание сборочного узла «прихват».
- •Введение
- •Создание трехмерных моделей для сборки
- •1.1 Создание модели поршня
- •1.2 Создание лысок
- •1.3 Редактирование опции Свойства
- •1.4 Создание модели корпуса
- •1.5 Создание резьбы
- •1.6 Редактирование свойств детали «Корпус» в строке параметров
- •1.7 Создание модели «Стакан»
- •2 Создание трехмерной сборки «Прихват»
- •2.1 Добавление деталей в сборку
- •2.2 Добавление стакана в сбоку
- •2.3 Создание компонента на месте
- •2.4 Соединение болтами
- •3 Создание ассоциативного чертежа
- •3.1 Выбор формата
- •3.2 Создание разреза
- •4 Разнесение компонентов сборки
- •Литература
1.5 Создание резьбы
Для
создания резьбы включите опцию «Элементы
оформления»
![]() на инструментальной панели. На открывшейся
странице найдите Условное
изображения резьбы
на инструментальной панели. На открывшейся
странице найдите Условное
изображения резьбы
![]() (рисунок 28).
(рисунок 28).

Рисунок 28 – Введение параметров резьбы в строку свойств
В строке свойств отключите Автоопределение и На всю длину. Введите диаметр 85, шаг 3.5 и длину нарезанной части 40 мм. В качестве базового объекта укажите ребро цилиндрического отверстия (рисунок 29).

Рисунок 29 – Выбор базового объекта для формирования резьбы
1.6 Редактирование свойств детали «Корпус» в строке параметров
Щелкните левой кнопкой мыши на свободном поле. В выпадающем меню выберите команду Свойства. В появившейся строке параметров назначьте цвет, материал и заполните название Корпус и обозначение модели МЧ 14.000.001 (рисунок 30). Материал Корпуса выберите Сталь 45.
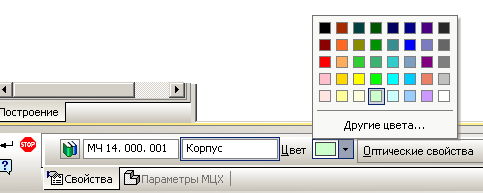
Рисунок 30 – Назначение свойств модели в строке параметров
1.7 Создание модели «Стакан»
Щелчком на кнопке Эскиз на Панели управления откройте эскиз. В плоскости XY создайте окружности Ø85 мм и Ø36 мм (поместите центр окружностей в Начале координат). Нажмите кнопку Операция выдавливания . Выдавите на расстояние 35 мм (рисунок 31).
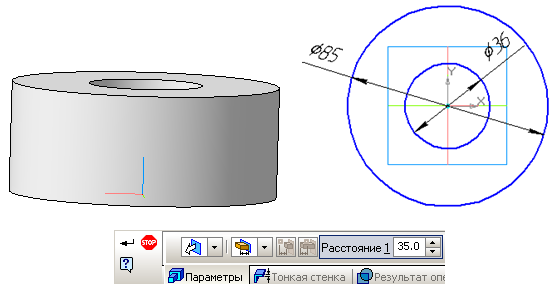
Рисунок 31 – Эскиз и модель стакана
Постройте
четыре фаски 4×45°![]() .
Сразу укажите все ребра, на которых
должны быть фаски (рисунок 32).
.
Сразу укажите все ребра, на которых
должны быть фаски (рисунок 32).
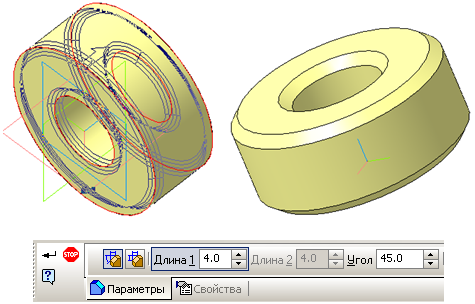
Рисунок 32 – Создание фасок на ребрах модели
Эскиз паза глубиной 6 мм и шириной 5 мм создайте на верхней плоскости стакана. На Инструментальной панели выберите команду Прямоугольник по центру и вершине. В строку параметров введите только высоту 5, ширина –любая (рисунок 33). Поместите центр прямоугольника в Начале координат.
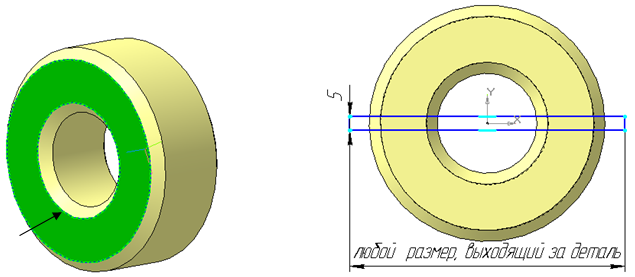
Рисунок 33 – Создание эскиза паза
Закройте
эскиз. Нажмите кнопку Вырезать
выдавливанием
![]() на
расстояние 6 мм
в прямом направлении, обратите внимание
на отказ от создания тонкой стенки
Система сформирует фантом режущего
объема (рисунок 34). Создайте объект.
на
расстояние 6 мм
в прямом направлении, обратите внимание
на отказ от создания тонкой стенки
Система сформирует фантом режущего
объема (рисунок 34). Создайте объект.
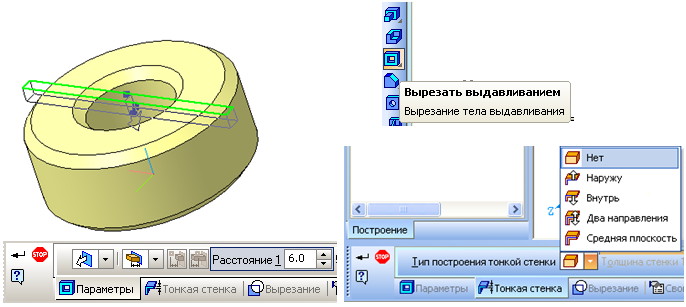
Рисунок 34 – Создание паза глубиной 6 мм
Для изображения резьбы включите опцию «Элемент оформления» на инструментальной панели. На открывшейся странице найдите Условное изображения резьбы .
В
строке свойств не отключайте Автоопределение
и
На
всю длину.
Введите шаг 3.5 мм.
В качестве базового объекта укажите
ребро наружной цилиндрической поверхности.
Создайте объект![]() .
Заполните строку свойств: название
Стакан,
обозначение МЧ
14.000.003
(рисунок 35).
.
Заполните строку свойств: название
Стакан,
обозначение МЧ
14.000.003
(рисунок 35).
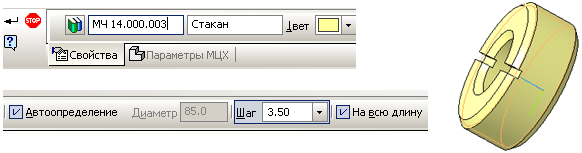
Рисунок 35 – Заполнение строки свойств и параметров резьбы
2 Создание трехмерной сборки «Прихват»
Откройте в окне Новый документ трехмерную сборку (рисунок 36).
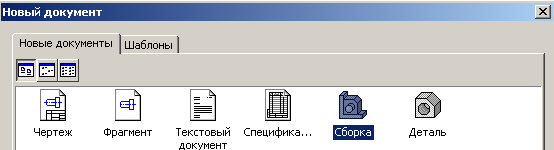
Рисунок 36 – Создание документа трехмерной сборки
Вcтавьте деталь Корпус из файла. Для этого выберите команду Редактирование сборки.( Рисунок 37)

Рисунок 37 – Выбор команды Редактирование сборки
В
открывшемся меню щелкните по иконке
Добавить
из файла
![]() (рисунок 38а). Выберите модель Корпус
и
нажмите
кнопку
ОК,
как показано на рисунке 38б.
(рисунок 38а). Выберите модель Корпус
и
нажмите
кнопку
ОК,
как показано на рисунке 38б.

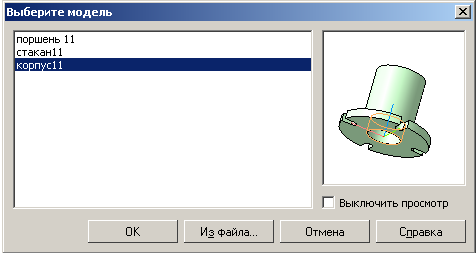

а б
Рисунок 38 – Добавление модели корпуса из файла
В окне сборки появится фантом детали (рисунок 39), который нужно поместить в начало координат (при попадании в начало коодинат загорается специальный символ). Зафиксируйте деталь.

Рисунок 39 – Фантом модели корпуса
В дереве модели появляются список компоненты и входящий в него Корпус, помеченный буквой (ф). Это означает, что корпус зафиксирован строго в начале координат и его нельзя двигать (рисунок 40).

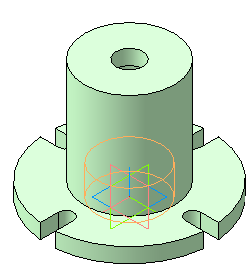
Рисунок 40 – Фиксация корпуса в дереве модели и в начале координат
