
Именованные константы и формулы
Можно создавать имена для констант и формул, даже если эти константы и формулы не отображаются в ячейках рабочего листа.
Именование констант. Например, если налог на добавленную стоимость (НДС) составляет 20%, то можно закрепить это значение за именем. Для этого необходимо выполнить следующие действия:
• выбрать пункт меню Вставка | Имя Присвоить;
• в окне диалога Присвоение имени ввести НДС в поле Имя, а в поле Формула ввести 20% или 0,2.
Именование формул. При определении имени в поле Формула можно ввести вычисляемое выражение. Например, для автоматизации процесса выделения НДС из стоимости приобретенного товара можно ввести формулу = Лист! !$В$6 / 1,2 и присвоить ей имя Без_НДС.
3.2. Ссылка на другие листы
Различают внутренние и внешние ссылки на другие листы. Внутренние ссылки - это ссылки на другие листы той же книги. Существует два типа внутренних ссылок.
1. Ссылки на лист с номером N. Формат ссылок:
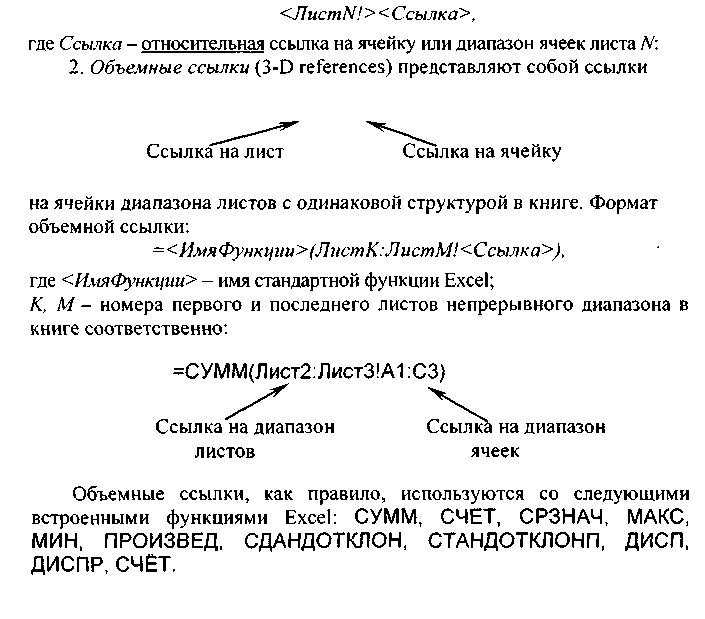

3.3. Встроенные статистические функции
При обработке коммерческих данных довольно часто возникает не-
юходимость определения различных статистических характеристик.
! Поэтому в состав Excel встроен ряд функций, применимых при решении
адач статистического анализа наборов данных. Наиболее часто исполь-
уемые статистические функции приведены в табл. 3.1.
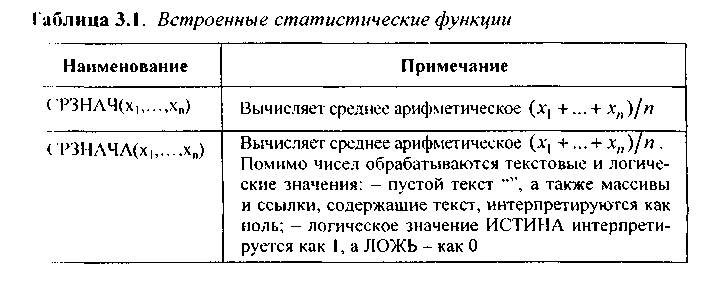
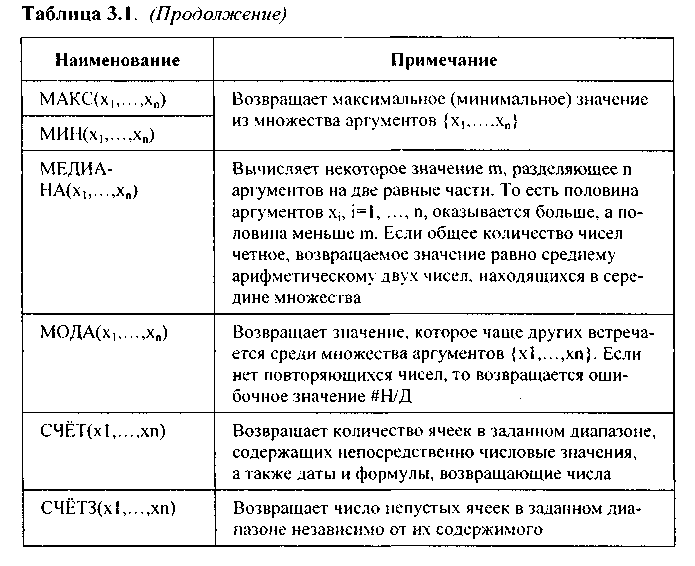
3.4. Работа с окнами книг
Рабочая книга Excel - это файл для работы и/или хранения данных. Все операции над файлами в Excel - открытие, закрытие, сохранение, копирование, удаление есть не что иное, как операции над книгами. В рабочей книге может быть много листов. Это могут быть рабочие листы, диаграммы, слайды, макросы Excel и т.д. Единственным ограничением являются память компьютера и системные ресурсы.
Создание новой книги
Обычно при запуске Excel открывается пустая книга с именем Книга). Исключением являются следующие случаи:
• одновременно с запуском Excel загружается существующий файл книги, если Excel запускается двойным щелчком на значке документа,
• в папке XLSTART хранятся файлы книг, что приводит к их автоматическому открытию.
По умолчанию рабочая книга содержит 3 рабочих листа, но это число можно менять. Для изменения количества листов в рабочей книге используют команду Сервис Параметры, которая вызывает диалоговое окно Параметры. В этом окне на вкладке Общие в счетчике Листов в новой книге необходимо установить нужное число листов. После этого все новые рабочие книги будут создаваться с указанным числом листов, пока снова не изменится параметр Листов в новой книге. Количество листов в книге ограничено доступной памятью.
Чтобы создать новую книгу, можно воспользоваться либо командой Файл I Создать, либо кнопкой Создать панели инструментов Стандартная. В первом случае появляется окно диалога Создание документа. Представленные в этом окне диалога книги могут служить основой для создания новых книг. Вкладка Общие содержит значок «Книга», при выборе которого создается пустая книга точно так же, как при нажатии кнопки Создать панели инструментов Стандартная. Вкладка Решения содержит значки нескольких шаблонов книг для решения типовых задач. Пользователю предоставлена возможность создания собственного шаблона.
Открытие книги
Для открытия ранее созданной книги необходимо выбрать команду Файл Открыть или нажать кнопку Открыть панели инструментов Стандартная. В ответ Excel выведет окно диалога Открытие документа. Это окно содержит список книг Excel, хранящихся в текущей папке. Открыть книгу можно с помощью следующих операций:
• дважды щелкнуть по значку файла, соответствующему книге, в списке файлов,
• ввести имя файла, соответствующего книге, в поле Имя файла, а затем нажать кнопку Открыть.
Открытие недавно открывавшегося файла
В нижней части меню Файл выводятся имена файлов, с которыми пользователь работал в этом или предыдущем сеансах. Для открытия одного из таких файлов необходимо выбрать в меню нужное имя. Список недавно открывавшихся файлов, отображаемых в меню Файл, можно увеличить до 9 или уменьшить до 0, тем самым совсем отключив вывод списка. Для этого нужно воспользоваться командой Сервис Параметры и затем на вкладке Общие при установленном флажке Список ранее открывавшихся файлов содержит элементов, не более ввести нужное число в соседнем поле. Чтобы отключить вывод списка, необходимо снять упомянутый флажок.
Автоматическое открытие файлов при запуске Excel
Если пользователь регулярно работает с одними и теми же файлами, их можно хранить в особой папке XLSTART. Эта папке должна находиться в папке, содержащей программные файлы Excel. При запуске Excel автоматически открываются все файлы, находящиеся в папке XLSTART.
Если необходимо, чтобы при запуске Excel одновременно открывались файлы из другой папки, а не из папки XLSTART, то можно определить альтернативную папку запуска. Для этого нужно воспользоваться командой Сервис Параметры и затем на вкладке Общие ввести полный путь к нужной папке в поле Каталог автозагрузки.
Перемещение между открытыми книгами
Можно открыть одновременно несколько книг и иметь несколько окон, открытых для одной и той же книги. Новая книга выводится поверх последнего активного окна книги и становится активным (текущим) окном книги. Если производится открытие книги, которая уже открыта, то копия, находящаяся на экране, заменяется последней сохраненной на диске версией. Для работы с несколькими окнами для одной и той же книги используют команду Окно | Новое.
Чтобы перейти из одного окна книги в другое, можно щелкнуть в окне (если оно частично видно на экране) и тем самым активизировать его или выбрать имя окна в меню Окно. Если книга, которую необходимо активизировать, даже частично не видна на экране, можно циклически переключать открытые окна, нажимая Ctrl+F6. Для переключения между книгами в обратном направлении необходимо нажимать комбинацию клавиш Shift+ Ctrl+F6.
Переключаться между книгами можно с помощью пункта меню Окно. Этот пункт меню содержит список окон открытых книг, который может состоять не более чем из девяти книг. Если открыто больше девяти окон, то в пункте меню Окно появляется команда Все окна. При выборе этой команды открывается окно диалога Переход в окно, содержащее список имен всех открытых книг. Для перехода в книгу нужно выбрать ее имя из списка и нажать кнопку ОК.
Размещение окон на экране
Чтобы увидеть несколько книг одновременно, нужно выбрать команду Окно | Расположить. Excel выведет окно диалога Расположение
окон, которое позволяет выбрать один из четырех способов размещения окон на экране (рис.3.4):
• рядом (рис. 3.4,а),
• слева направо (рис. 3.4,6),
• сверху вниз (рис. 3.4,в),
• каскадом (рис. 3.4,г).
Если в окне диалога Расположение окон установлен флажок Только окна текущей книги, активное окно разворачивается до максимального размера, а если открыто несколько окон для текущей книги, они размещаются на экране в соответствии с установкой переключателя и секции Расположить окна окна диалога. Это удобно, когда открыто несколько книг, но необходимо разместить на экране только окна активной книги без закрытия других книг.
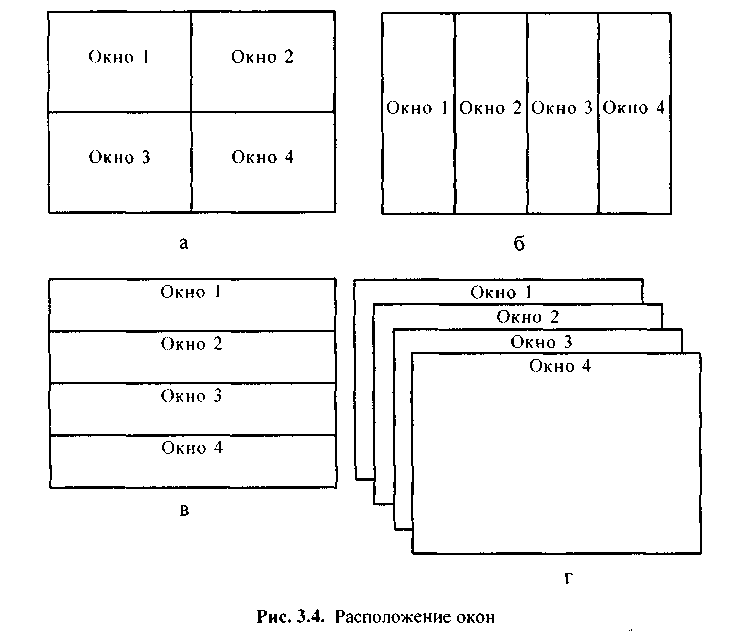
Свертывание и развертывание окна книги
Окно книги может быть развернутым до максимального размера, не развернутым до максимального размера (плавающим) и свернутым. Все эти операции над окном книги можно произвести с помощью кнопок, расположенных в правой части заголовка окна (рис. 3.5).
Перемещение окна книги и изменение его размера
Чтобы переместить окно книги с помощью мыши, нужно установить указатель на строке заголовка окна и при нажатой кнопке мыши перетащить окно в новое место, после чего отпустить кнопку мыши. Для изменения размера окна необходимо перетащить его рамку (рис. 3.6).
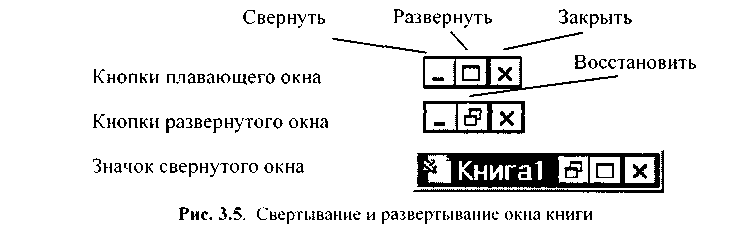
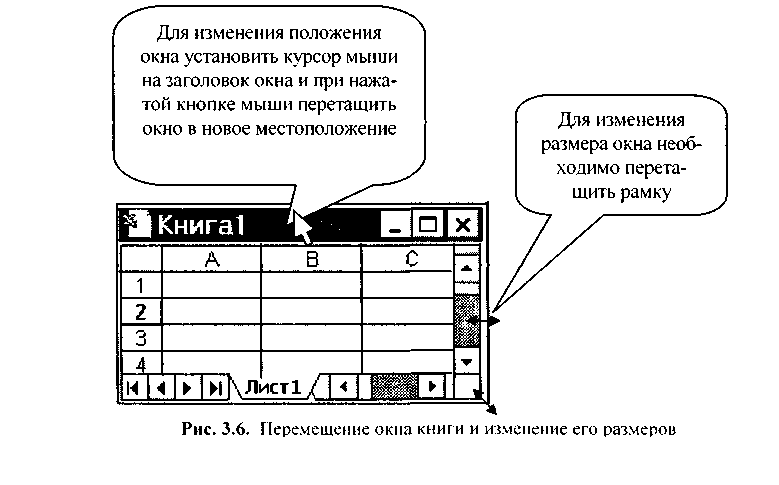
Сохранение и закрытие книг
Чтобы сохранить книгу, используют кнопку Сохранить панели инструментов Стандартная либо команду Файл Сохранить или Файл I Сохранить как. В последнем случае, если книга ранее была сох ранена, ей можно дать новое имя, создав копию книги под другим именем. При сохранении книги в файле сохраняются такие характеристики, как размер окна, его положение на экране и параметры вывода на экран. Мри следующем открытии файла окно книги будет выглядеть точно так ке, как и перед его сохранением.
Чтобы закрыть окно книги, нужно выбрать команду Файл Закрыть или щелкнуть по кнопке Закрыть в правом конце строки заголовка.
Сохранение файла рабочего пространства
Excel предоставляет возможность хранить информацию о том, какие рабочие книги открыты и как они расположены на экране. Это необходимо при регулярной работе с одним и тем же набором рабочих книг. Команда Файл | Сохранить рабочую область сохраняет эту информацию в виде файла рабочей области. Такой файл имеет расширение .xlw и содержит информацию об имени и местоположении каждой рабочей книги в рабочей области и положении рабочей книги после сохранения рабочей области. При открытии файла рабочей области все рабочие кни-i и в ней открываются и располагаются так же, как и при его создании. "Это избавляет от необходимости производить эти операции вручную. Нельзя перемещать файлы рабочих книг, включенные в файл рабочей области, иначе Excel не сможет найти эти файлы при открытии файла рабочей области. После открытия файла рабочей области работа с отдельными книгами осуществляется как обычно.
