
- •Добро пожаловать!
- •Обратная связь
- •Вводный материал
- •Моделирование
- •Материалы и освещение
- •Ригинг
- •Анимация
- •Готовый продукт
- •Введение
- •Об этом учебнике анимации персонажа
- •Что Вы получите от этого учебника?
- •Сколько нужно времени?
- •Доступна ли эта информация где-нибудь еще?
- •Формат учебника
- •Основное тело
- •Боковые (Side) примечания
- •Клавиатурные команды, управление мышью, и пункты меню
- •Примечания
- •Загружаемые файлы
- •Предварительные условия
- •Предостережения
- •Добро пожаловать в Блендер!
- •Важные функции
- •Выбор
- •Отмена
- •Сохранение
- •Загрузка
- •Свежий старт
- •Добавляем плоскость
- •Отражение плоскости
- •Создание рта
- •Формирование схемы рта
- •Трансформации
- •Grab
- •Rotate
- •Scale
- •Стандартные трансформации
- •Модификация трансформации
- •Другие замечания о трансформациях
- •Выдавливание рта
- •Циклический разрез рта
- •Манипулирование 3D-Видом
- •Центровка вида
- •Формирование рта
- •Установка плавности и пересчет нормалей
- •Добавление модификатора subsurf
- •Управление Модификаторами в Режиме Редактирования
- •Лицо и глаза
- •Выдавливание остальной части лица
- •Создаём пространство для глаз
- •Добавление глаза
- •Дублирование и Зеркальное отражение глаз
- •Перемещение глаз на другой слой
- •Настройка осей глаз
- •Формирование глазницы
- •Почему не мы хотим слишком много вершин?
- •Рот и голова
- •Оставшаяся часть моделирования головы
- •Создание внутренности рта
- •Закрытие рта
- •Финальные настройки
- •Готовое лицо
- •Шея, плечи и руки
- •Шея и плечи
- •Выдавливание руки
- •Создание ладони
- •Торс, ноги и ступни
- •Создание торса
- •Формирование торса
- •Выдавливание ног
- •Создание ступней
- •Готовая модель, с .blend файлом
- •Освещение и рендеринг
- •Добавление камеры
- •Добавление лампы
- •Тестовый рендер
- •Рендер
- •Материалы и текстуры
- •Материалы
- •Чтобы добавить материал к объекту
- •Цвет материала кожи
- •Шейдеры материала кожи
- •Добавление текстур кожи
- •Множество материалов на единственном объекте
- •Создание материала глазного яблока
- •Создание материала зрачка
- •Поворот глаз наружу
- •Изменение внутренности рта на другой материал
- •Основы ригинга
- •Для "реальных" арматур ...
- •Применение модификатора Зеркала
- •Добавление Арматуры
- •Выдавливание позвоночника
- •Симметричное выдавливание рук
- •Присваивание имен костям
- •Испытание рига и регулировка рук для Auto-IK
- •Добавление модификатора Арматуры к мешу
- •Раскрашивание весов верхней части тела
- •Режим раскрашивания веса
- •Раскрашивание веса верха руки
- •Подсказки по раскрашиванию веса
- •Раскрашивание весов остальной части руки
- •Раскрашивание весов головы и торса
- •Делаем кость головы родителем глаз
- •Испытание рига
- •Арматура нижней части тела
- •Построение арматуры нижней части тела
- •Раскрашивание весов нижней части тела
- •Тестовые позы
- •Окончательные настройки рига
- •Окончательные настройки
- •Добавление основной кости
- •Трекинг Глаз
- •Подсказки по использованию рига.
- •Настройка рабочего пространства
- •Анимация "взмаха" с Редактором Действий
- •Перемещение на другой кадр
- •Завершение взмаха
- •Анимация цикла ходьбы
- •Создание цикла ходьбы
- •Контактная поза
- •Переворот позы
- •Если вставка перевёрнутой позы не работает...
- •Поза отскока
- •Переходная поза
- •Поза высшей точки
- •Просмотр анимации
- •Доработка цикла ходьбы
- •Смешивание действий с помощью NLA
- •Редактор NLA
- •Преобразование Действия в полосу NLA
- •Смешивание действий в Редакторе NLA
- •Изменение порядка полос NLA в стеке
- •Формы
- •Ключи формы
- •Создание первого ключа формы
- •Форма Open (открыт)
- •Форма Wide (широкий)
- •Некоторые подсказки о форме "Wide":
- •Смешивание форм
- •Форма Narrow (узкий)
- •Формы для век
- •Набор ключей формы
- •Звук и синхронизация губ
- •Добавление звука
- •Окончательная анимация
- •Настройки для окончательной анимации
- •Добавление ключей формы в Редактор NLA
- •Добавление миганий
- •Упаковка звукового файла (опционально)
- •Рендер анимации
- •Указания по добавлению звука в VirtualDub
- •Итог
- •Поздравляю!
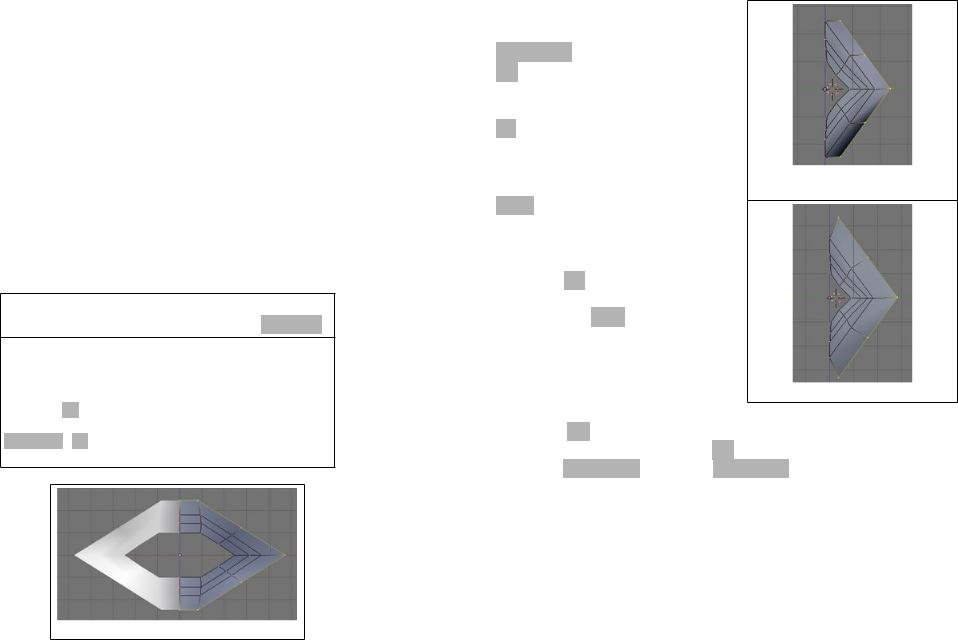
Лицо и глаза
Выдавливание остальной части лица
Теперь, когда рот отражен, разглажен, и |
|
Выбор рёберного цикла |
||||||
к нему приложен subsurf, мы сделаем |
|
и цикла граней |
||||||
остальную часть лица. Это в основном |
|
|
|
|
|
|
||
|
|
для выбора рёберного |
||||||
|
Alt ПКМ |
|||||||
будет состоять из выдавливания, |
|
цикла |
|
|
|
|
||
масштабирования, и формирования. |
|
Shift ALT ПКМ |
для добавления |
|||||
Сейчас, Я собираюсь моделировать |
|
рёберного |
цикла к выбору |
|||||
лицо с отключенным Subsurf в режиме |
|
Ctrl Alt ПКМ |
для выбора цикла |
|||||
|
граней |
|||||||
Редактирования. |
|
|||||||
|
Shift Ctrl Alt ПКМ |
для |
||||||
• Сначала, используйте |
|
на |
|
добавления цикла |
граней к |
|||
Alt ПКМ |
||||||||
внешнем рёберном цикле. Это |
|
выбору |
||||||
|
|
|
|
|
|
|||
выберет все вершины в рёберном |
|
Больше информации: Manual/ |
||||||
цикле. |
|
PartII/Edge_and_Face_Tools |
||||||
|
|
|
|
|
|
|
|
|
Если выбор цикла не работает в GNU/Linux при использовании Alt ПКМ
Если Вы используете Gnome, в конфигурации по умолчанию, Вы должны использовать один из других методов выбора вместо этого. Поочередно, некоторые оконные менеджеры проигнорируют щелчок с Alt'ом, если другой модификатор нажат; попробуйте удерживать одновременно клавиши Windows и Alt (с правым кликом) в то же самое время.
Теперь давайте выдавим этот рёберный цикл.
•NumPad 3 для вида сбоку.
•O , чтобы теперь выключить пропорциональное редактирование.
•E для выдавливания
•Переместите новые вершины немного назад (см. иллюстрацию)
•ЛКМ для подтверждения перемещения
•Со все еще выбранными простовыдавленными вершинами, нажмите S , чтобы масштабировать новый цикл увеличивая, ЛКМ для подтверждения (см. иллюстрацию)
Выдавливание рёберного цикла
назад...
… и, затем, масштабирование
•Включите пропорциональное редактирование снова с помощью O и дайте лицу некоторую форму перемещая вокруг некоторые вершины с G .Используйте оба вида - спереди (NumPad 1) и сбоку (NumPad 3), чтобы формировать лицо (смотрите две иллюстрации ниже).
Внешний цикл выбран.
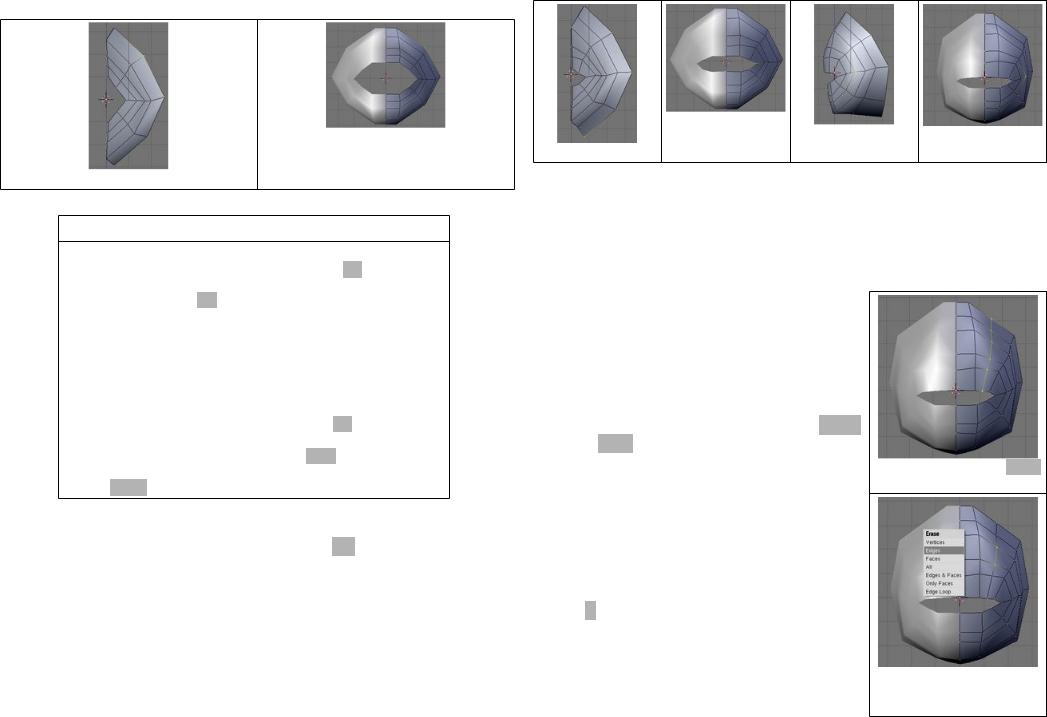
Выдавливание №1, после формовки
Выдавливание №1, после формовки
Хитрости для формирования мешей
Пара советов, чтобы помочь Вам в вашем пути ...
•Пропорциональное редактирование ( O ) - отличная штука для формирования мешей. Не забывайте использовать КМ, чтобы изменять размер сферы влияния. Для каждой трансформации, которую Вы делаете, возможно понадобится другой размер сферы влияния. Я стремлюсь включать и выключать пропорциональное редактирование всё время, и я всегда изменяю размер его влияния.
•Изображения ниже получились за пару минут проб и ошибок, с примерно 50 или около того трансформаций (по большей части G ).
•При формировании подобном этому, проще всего позволить себе использование СКМ, чтобы исходить из подходящих углов зрения.
•Ctrl Z (отмена) является вашим другом!
•После того, как Вы закончите формировать, снова отключите пропорциональное редактирование с O .
•Просто подобно сделанному Вами выше, выдавите внешний край ещё дважды, т.е. всего три раза.
Изображения ниже показывают результаты пары минут формирования меша. Заметьте, как Я прикрыл рот и дал лицу некоторую форму.
Выдавливание №2 Выдавливание №3 Выдавливание №3
Выдавливание №2
Это то, что Вы можете дать вашему персонажу некоторый, хороший, характер. Я собираюсь оставить его простым для того, чтобы сфокусироваться на инструментах, а не на моделировании. Например, я не собираюсь беспокоиться о создании носа или ушей для этого персонажа. Поскольку Вы перемещаете мышь иначе, чем я и, следовательно сформируете лицо иначе чем я, поэтому модель этого учебника может выглядеть немного отлично от вашей.
Создаём пространство для глаз
С мешем нужно провести небольшую подготовительную работу, чтобы установить глаз правильно. Вот меры, принятые мной, чтобы сделать глазницу:
•Сделайте циклический разрез (Ctrl R и СКМ) как на иллюстрации. Это даст нам немного больше вершин, чтобы работать с ними.
•Выберите две вершины как показано иллюстрации. Обратите внимание на меню: на этот раз, вместо удаления выбранных вершин (vertices), мы удалим выбранное ребро (edge). Сделаете удаление с помощью X>>Edges. Вершины останутся, но ребро, соединяющее их, а также грани, содержащие это ребро, будут удалены.
•Это сделает отверстие в меше
Циклический разрез Ctrl R для глазницы.
Удаление ребра, чтобы освободить место для глаза.
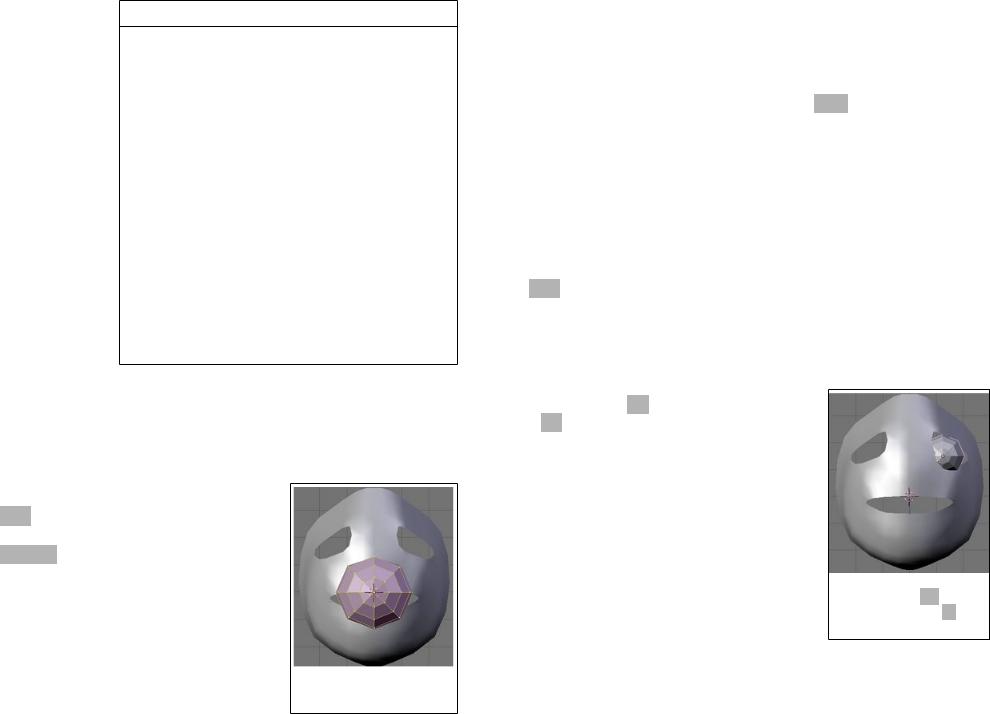
Удаление
После нажатия X для удаления, Вы можете выбрать какую именно часть выбранного нужно удалить с помощью меню.
•Vertices (Вершины) удалит вершины, а также любые грани или рёбра, содержащие эти вершины.
•Edges (Рёбра) удалит рёбра и любые грани, содержащие эти рёбра, но оставит вершины.
•Faces (Грани) удалит именно грани и оставит рёбра и вершины.
•All (Всё) заберёт ВСЁ в меше - включая невыбранные области!.
•Edges & Faces оставит Вас со связкой вершин, плавающих в пространстве.
•Only Faces (только грани) оставит Вам решетку, без граней.
•Edge Loop (Рёберный Цикл), который является довольно новым средством, отличный инструмент - удалит целый рёберный цикл и сварит смежные рёберные циклы вместе.
Добавление глаза
Давайте добавим глаз. Мы хотим, чтобы глаз был отделён от лица, так, чтобы он мог вращаться свободно. Это будет невозможно, если мы добавим вершины к существующему мешу. Вместо этого, мы добавим другой меш-объект.
•Переключитесь в Объектный режим (TAB).
•Добавьте UV-Сферу (Пробел>>Add>>Mesh>>UV Sphere). Больше информации о типах мешей можно найти в Manual/PartII/Basic_Objects. Для облегчения собственной работы, используйте тип меша, который лучше всего похож на объект, который Вы пытаетесь моделировать. Я выбрал UV-Сферу вместо ICO-сферы,
Добавление UV-Сферы (8 сегментов и 8 колец)
поскольку будет легче сделать зрачок, используя кольца UVСферы.
•Вам будет предложено ввести количества Сегментов (Segments) и Колец (Rings). Измените количество как Сегментов так и Колец на 8. Вы можете это сделать или щелчком на кнопках со стрелками или ЛКМ в поле числа, чтобы набрать величину. Тем не менее, Вы можете использовать много Сегментов и Колец, как Вам нравится; я в этом случае использую 8. Мы всегда можем применить subsurf к нему, чтобы он выглядел плавнее, если хотим. Если UV-Сфера имеет слишком много граней, с ней может быть трудно работать. 32 по умолчанию - это слишком много - нам не нужно такой сложности для глаза.
•Добавление меша автоматически включает Вам режим Редактирования. Переключитесь обратно в режим Объектов (TAB). Нам нужно переместить глаз, но если Вы перемещаете вершины глаза, находясь в режиме Редактирования, Центр объекта останется там, где он был создан. По причине которая станет ясной позже, мы хотим, чтобы Центр объекта оставался в центре глаза, так что мы должны переключиться в режим Объектов, чтобы перемещать объект целиком.
•Используйте G для позиционирования и S для масштабирования глазного яблока, чтобы оно в конце концов попало туда, куда мы хотим его установить. Вам понадобится немного изменять вид, чтобы получить правильный размер и позицию. В последующих шагах, мы сделаем меш лица согласованным с глазом, - так что не беспокойтесь сейчас о любых промежутках между глазом и веками.
•Результат должен выглядеть приблизительно как на иллюстрации
Позиционируем глаз, используя G для перемещения и  S для масштабирования.
S для масштабирования.
•Просто аналогично сделанному нами для лица, используйте Set Smooth (на Кнопках Редактирования) и добавьте модификатор Subsurf, чтобы сделать глаз гладким.
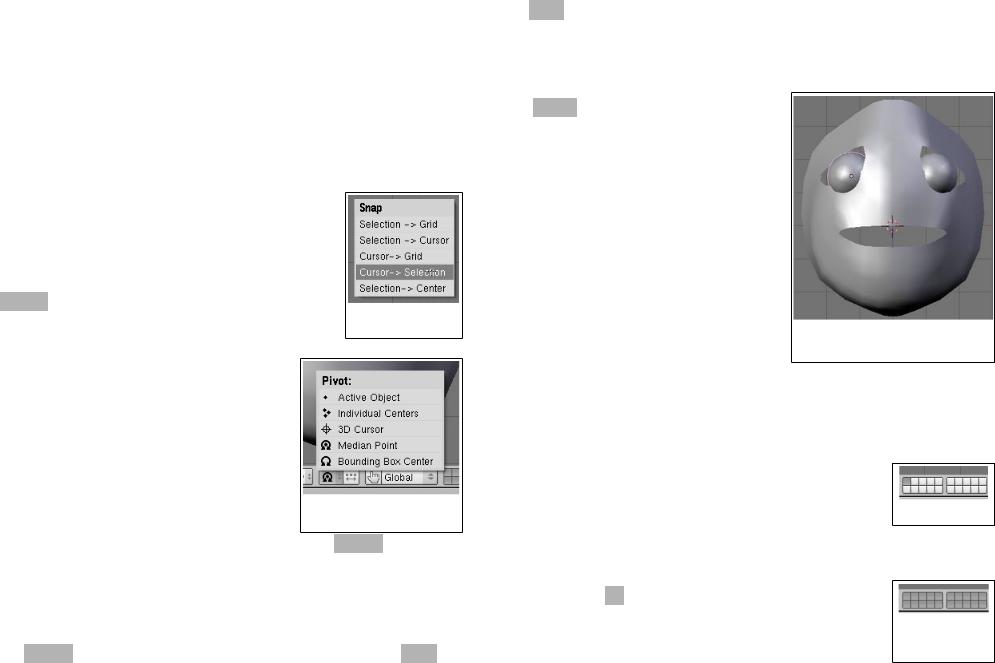
Дублирование и Зеркальное отражение глаз
Когда вы будете довольны глазом, то мы можем сделать дубликат и отразить его по оси X. Тем не менее, мы не используем модификатор Mirror для этого. Почему нет?
Хорошо, мы не хотим отражать глаз для того, чтобы симметрично его моделировать. Он уже симметричен. Вместо этого, мы хотим отдельный объект для другого глаза, чтобы глаза были способны перемещаться независимо друг от друга. Несомненно, можно добавить другую UV-Сферу, а потом позиционировать и масштабировать её точно тем же путём, как мы делали, но есть более простой и более мощный путь сделать второй глаз.
•Убедитесь что Вы - в режиме Объектов.
•Убедитесь что 3D-курсор - в середине лица. Если Вы не перемещали его, он должен быть все еще там. Если нет, выберите меш лица
•Используйте средства привязки (Snap):
Shift S>>Cursor -> Selection, чтобы привязать курсор к центру лица (см. иллюстрацию).
Меню Snap (привязка)
•Выберите глаз.
•Из меню Центра Вращения внизу 3DОкна (см. иллюстрацию), выберите 3Dкурсор. Это изменит базисную точку на 3D-Курсор. По-умолчание была выбрана средняя точка (median point) всех объектов. Другими словами, мы заставляем центр вращения или центр
зеркального отражения быть в том |
Меню Центра Вращения |
месте, где находится 3D-Курсор. |
|
•Со все еще выбранным глазом, используйте Shift D для дублирования глаза. Подобно выдавливанию, автоматически активизируется режим Перемещения. Попробуйте переместить мышь, чтобы видеть, что у нас теперь есть
дубликат глаза.
По непонятной мне причине автор создал независимую копию с помощью Shift D вместо создания зависимого дубликата с Alt D. Считаю это неверным, т.к. увеличивается количество
дальнейших шагов при моделировании и текстурировании — прим. пер.
•ПКМ, чтобы отменить автоматический режим перемещения. Просто подобно выдавливанию, дубликат объекта - все еще там, даже если мы отменили перемещение. Дубликат глаза все еще выбран, и он расположен поверх оригинального глаза.
•Ctrl M>>X Local, чтобы отразить дубликат глаза.
•Из меню Центра Вращения, вернитесь к режиму по умолчанию, Median Point.
•Это должно теперь выглядеть приблизительно как на иллюстрации. Дубликат глаза был отражен через плоскость, в которой находится 3D-Курсор, и не было никакого досадного
перемещения и масштабирования, с которым Отраженный дубликат глаза.
надо иметь дело.
Перемещение глаз на другой слой
Пока мы не добавили глаза, мы заботились только об одном объекте (лицо). Теперь, чтобы упростить дальнейшие действия, мы переместим глаза на другой слой. Вы имеете доступ к системе
слоёв Блендера с помощью матрицы кнопок внизу |
|
3D-Окна (см. иллюстрацию), или с помощью |
Кнопки слоёв |
числовых клавиш верхнего ряда клавиатуры. Сцена |
по-умолчанию имела активным только Слой 1, так что лицо и оба глаза были добавлены к Слою 1.
Давайте переместим глаза на Слой 2.
•Нажмите ` ( клавиша ~ , слева от клавиши 1),
чтобы видеть все слои. Заметьте, что кнопки |
Все слои |
|
Слоёв стали темными, показывая, что они все |
||
выбраны |
||
выбраны (см. иллюстрацию). |
|
