
- •Добро пожаловать!
- •Обратная связь
- •Вводный материал
- •Моделирование
- •Материалы и освещение
- •Ригинг
- •Анимация
- •Готовый продукт
- •Введение
- •Об этом учебнике анимации персонажа
- •Что Вы получите от этого учебника?
- •Сколько нужно времени?
- •Доступна ли эта информация где-нибудь еще?
- •Формат учебника
- •Основное тело
- •Боковые (Side) примечания
- •Клавиатурные команды, управление мышью, и пункты меню
- •Примечания
- •Загружаемые файлы
- •Предварительные условия
- •Предостережения
- •Добро пожаловать в Блендер!
- •Важные функции
- •Выбор
- •Отмена
- •Сохранение
- •Загрузка
- •Свежий старт
- •Добавляем плоскость
- •Отражение плоскости
- •Создание рта
- •Формирование схемы рта
- •Трансформации
- •Grab
- •Rotate
- •Scale
- •Стандартные трансформации
- •Модификация трансформации
- •Другие замечания о трансформациях
- •Выдавливание рта
- •Циклический разрез рта
- •Манипулирование 3D-Видом
- •Центровка вида
- •Формирование рта
- •Установка плавности и пересчет нормалей
- •Добавление модификатора subsurf
- •Управление Модификаторами в Режиме Редактирования
- •Лицо и глаза
- •Выдавливание остальной части лица
- •Создаём пространство для глаз
- •Добавление глаза
- •Дублирование и Зеркальное отражение глаз
- •Перемещение глаз на другой слой
- •Настройка осей глаз
- •Формирование глазницы
- •Почему не мы хотим слишком много вершин?
- •Рот и голова
- •Оставшаяся часть моделирования головы
- •Создание внутренности рта
- •Закрытие рта
- •Финальные настройки
- •Готовое лицо
- •Шея, плечи и руки
- •Шея и плечи
- •Выдавливание руки
- •Создание ладони
- •Торс, ноги и ступни
- •Создание торса
- •Формирование торса
- •Выдавливание ног
- •Создание ступней
- •Готовая модель, с .blend файлом
- •Освещение и рендеринг
- •Добавление камеры
- •Добавление лампы
- •Тестовый рендер
- •Рендер
- •Материалы и текстуры
- •Материалы
- •Чтобы добавить материал к объекту
- •Цвет материала кожи
- •Шейдеры материала кожи
- •Добавление текстур кожи
- •Множество материалов на единственном объекте
- •Создание материала глазного яблока
- •Создание материала зрачка
- •Поворот глаз наружу
- •Изменение внутренности рта на другой материал
- •Основы ригинга
- •Для "реальных" арматур ...
- •Применение модификатора Зеркала
- •Добавление Арматуры
- •Выдавливание позвоночника
- •Симметричное выдавливание рук
- •Присваивание имен костям
- •Испытание рига и регулировка рук для Auto-IK
- •Добавление модификатора Арматуры к мешу
- •Раскрашивание весов верхней части тела
- •Режим раскрашивания веса
- •Раскрашивание веса верха руки
- •Подсказки по раскрашиванию веса
- •Раскрашивание весов остальной части руки
- •Раскрашивание весов головы и торса
- •Делаем кость головы родителем глаз
- •Испытание рига
- •Арматура нижней части тела
- •Построение арматуры нижней части тела
- •Раскрашивание весов нижней части тела
- •Тестовые позы
- •Окончательные настройки рига
- •Окончательные настройки
- •Добавление основной кости
- •Трекинг Глаз
- •Подсказки по использованию рига.
- •Настройка рабочего пространства
- •Анимация "взмаха" с Редактором Действий
- •Перемещение на другой кадр
- •Завершение взмаха
- •Анимация цикла ходьбы
- •Создание цикла ходьбы
- •Контактная поза
- •Переворот позы
- •Если вставка перевёрнутой позы не работает...
- •Поза отскока
- •Переходная поза
- •Поза высшей точки
- •Просмотр анимации
- •Доработка цикла ходьбы
- •Смешивание действий с помощью NLA
- •Редактор NLA
- •Преобразование Действия в полосу NLA
- •Смешивание действий в Редакторе NLA
- •Изменение порядка полос NLA в стеке
- •Формы
- •Ключи формы
- •Создание первого ключа формы
- •Форма Open (открыт)
- •Форма Wide (широкий)
- •Некоторые подсказки о форме "Wide":
- •Смешивание форм
- •Форма Narrow (узкий)
- •Формы для век
- •Набор ключей формы
- •Звук и синхронизация губ
- •Добавление звука
- •Окончательная анимация
- •Настройки для окончательной анимации
- •Добавление ключей формы в Редактор NLA
- •Добавление миганий
- •Упаковка звукового файла (опционально)
- •Рендер анимации
- •Указания по добавлению звука в VirtualDub
- •Итог
- •Поздравляю!
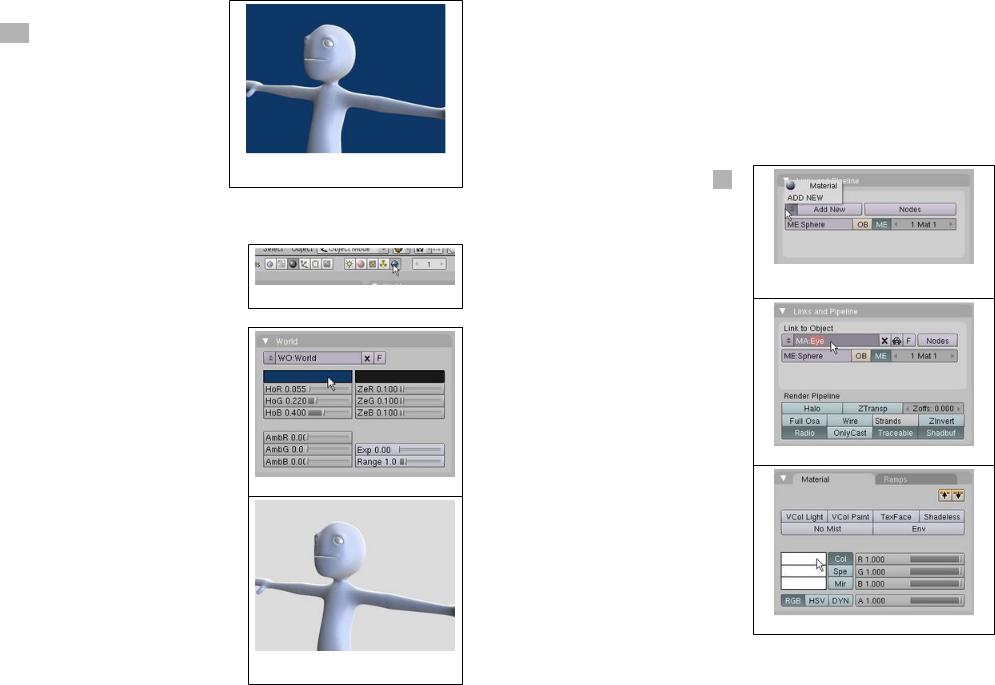
•Сделайте тестовый рендер с F12, чтобы увидеть эффект Color Ramp.
Тестовый рендер с текстурами облаков и color ramp.
Давайте изменим цвет фона. Для того, чтобы сделать это,
•Перейдите на кнопки Shader.
•Щелкните кнопку World buttons (Кнопки Мира, см.
иллюстрацию). Здесь, мы |
Кнопки Мира |
можем сделать изменения цвета фона нашего рендера.
•Щелкните по цветовому полю, чтобы изменить цвет (см. иллюстрацию). Я изменил синий на светло-серый (шестнадцатеричный код #DCDCDC)
Панель Мира
•Тестовый рендер!
Тестовый рендер после изменения цвета фона Мира.
Файл для этого места: Tutorial-body-in-progress.blend
Множество материалов на единственном объекте
Теперь, давайте добавим какие-нибудь материалы к глазам. Для того, чтобы сделать это, мы собираемся создать два новых материала, и приложить оба к разным частям одного и того же объекта: материал глазного яблока, и материал зрачка.
Создание материала глазного яблока
•Выберите один из глаз.
•На кнопках Материала (F5), добавьте новый материал, щелкнув на стрелку около имени материала и выбирая ADD NEW.
Добавление нового материала к глазу.
•Назовите новый материал "Eye" (Глаз)
Переименование материала в "Eye".
•Измените цвет на белый.
Изменение цвета на белый.
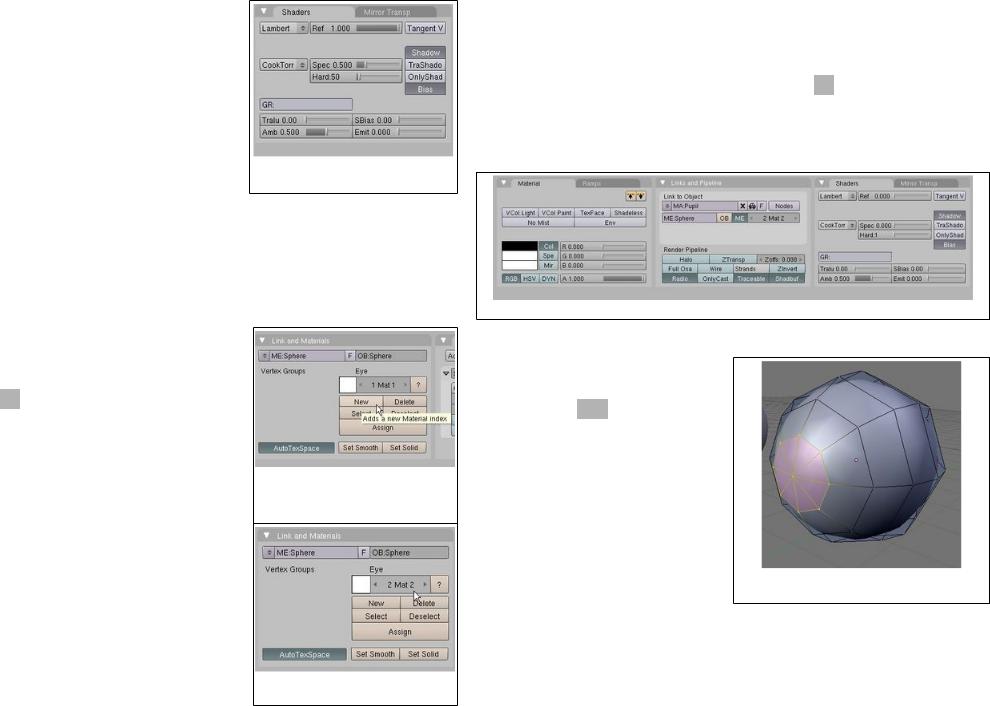
•На панели Shaders, Я оставил настройки по-умолчанию, за исключением повышения параметра Ref (Отражательная способность) рассеянного шейдера до 1.0 (см. иллюстрацию). Это сделает глаз ярко белым при рендере, т.к. он будет отражать весь свет, падающий на него.
Создание материала зрачка
Настройки шейдеров для материала Глаза.
Здесь наступает сложноватая часть. Мы собираемся добавить глазу второй материал (черный материал Pupil)... но только на те грани меша глаза, которые образуют зрачок. Остальная часть глаза сохранит ярко белый материал Eye, который мы только что назначили ему.
•Убедитесь, что глаз всё ещё выбран.
•Под кнопками Редактирования (F9), поищите кнопки Link and Materials (Связь и Материалы, см. иллюстрацию).
•Щелкните кнопку New под материалом. Это добавит новый индекс материала к объекту, в нашем случае, глазу.
•В поле появится "2 Mat 2" . Это означает "Есть 2 индекса материала, и выбран индекс #2". "2 Mat 1" должно означать, что выбран индекс материала #1 (см. иллюстрацию). Щелкая правую и левую стрелки слотов материала, Вы можете выбирать нужный индекс, наблюдая второе число.
Панель Link and Materials на Кнопках Редактирования, поумолчанию.
Новый индекс Материала добавлен к мешу.
До перехода на следующий шаг, убедитесь, что выбран индекс материала #2 . Мы собираемся подключить материал Pupil (зрачок) к индексу #2, и затем назначить вершинам зрачка меша глаза индекс #2.
•Возвращайтесь к кнопкам Материала (F5).
•Добавьте новый материал. Назовите его "Pupil" (Зрачок).
•Сделайте его черным.
•Я сдвинул Spec (Specularity) вниз полностью до 0.0, чтобы сделать плоский черный цвет.
Настройки для материала зрачка.
•В 3D-Окне, нажмите 2, чтобы видеть только Слой 2, куда мы поместили глаза после их создания.
•Войдите в режим Редактирования объекта глаза (TAB).
•Выберите грани, на которые Вы хотели бы наложить текстуру зрачка. Я выбрал переднюю
вершину, и первое кольцо вокруг неё (см. иллюстрацию).
Выбранные вершины для приложения материала зрачка.
•Возвращайтесь к кнопкам Редактирования (F9).
•На кнопках Редактирования, где Вы добавили новый индекс материала, заметьте, что индексу материала теперь назначен материал "Pupil". Это потому, что мы выбрали этот индекс при изменении настроек материала.
•Щелкните кнопку Assign (назначить), чтобы назначить
