
- •Добро пожаловать!
- •Обратная связь
- •Вводный материал
- •Моделирование
- •Материалы и освещение
- •Ригинг
- •Анимация
- •Готовый продукт
- •Введение
- •Об этом учебнике анимации персонажа
- •Что Вы получите от этого учебника?
- •Сколько нужно времени?
- •Доступна ли эта информация где-нибудь еще?
- •Формат учебника
- •Основное тело
- •Боковые (Side) примечания
- •Клавиатурные команды, управление мышью, и пункты меню
- •Примечания
- •Загружаемые файлы
- •Предварительные условия
- •Предостережения
- •Добро пожаловать в Блендер!
- •Важные функции
- •Выбор
- •Отмена
- •Сохранение
- •Загрузка
- •Свежий старт
- •Добавляем плоскость
- •Отражение плоскости
- •Создание рта
- •Формирование схемы рта
- •Трансформации
- •Grab
- •Rotate
- •Scale
- •Стандартные трансформации
- •Модификация трансформации
- •Другие замечания о трансформациях
- •Выдавливание рта
- •Циклический разрез рта
- •Манипулирование 3D-Видом
- •Центровка вида
- •Формирование рта
- •Установка плавности и пересчет нормалей
- •Добавление модификатора subsurf
- •Управление Модификаторами в Режиме Редактирования
- •Лицо и глаза
- •Выдавливание остальной части лица
- •Создаём пространство для глаз
- •Добавление глаза
- •Дублирование и Зеркальное отражение глаз
- •Перемещение глаз на другой слой
- •Настройка осей глаз
- •Формирование глазницы
- •Почему не мы хотим слишком много вершин?
- •Рот и голова
- •Оставшаяся часть моделирования головы
- •Создание внутренности рта
- •Закрытие рта
- •Финальные настройки
- •Готовое лицо
- •Шея, плечи и руки
- •Шея и плечи
- •Выдавливание руки
- •Создание ладони
- •Торс, ноги и ступни
- •Создание торса
- •Формирование торса
- •Выдавливание ног
- •Создание ступней
- •Готовая модель, с .blend файлом
- •Освещение и рендеринг
- •Добавление камеры
- •Добавление лампы
- •Тестовый рендер
- •Рендер
- •Материалы и текстуры
- •Материалы
- •Чтобы добавить материал к объекту
- •Цвет материала кожи
- •Шейдеры материала кожи
- •Добавление текстур кожи
- •Множество материалов на единственном объекте
- •Создание материала глазного яблока
- •Создание материала зрачка
- •Поворот глаз наружу
- •Изменение внутренности рта на другой материал
- •Основы ригинга
- •Для "реальных" арматур ...
- •Применение модификатора Зеркала
- •Добавление Арматуры
- •Выдавливание позвоночника
- •Симметричное выдавливание рук
- •Присваивание имен костям
- •Испытание рига и регулировка рук для Auto-IK
- •Добавление модификатора Арматуры к мешу
- •Раскрашивание весов верхней части тела
- •Режим раскрашивания веса
- •Раскрашивание веса верха руки
- •Подсказки по раскрашиванию веса
- •Раскрашивание весов остальной части руки
- •Раскрашивание весов головы и торса
- •Делаем кость головы родителем глаз
- •Испытание рига
- •Арматура нижней части тела
- •Построение арматуры нижней части тела
- •Раскрашивание весов нижней части тела
- •Тестовые позы
- •Окончательные настройки рига
- •Окончательные настройки
- •Добавление основной кости
- •Трекинг Глаз
- •Подсказки по использованию рига.
- •Настройка рабочего пространства
- •Анимация "взмаха" с Редактором Действий
- •Перемещение на другой кадр
- •Завершение взмаха
- •Анимация цикла ходьбы
- •Создание цикла ходьбы
- •Контактная поза
- •Переворот позы
- •Если вставка перевёрнутой позы не работает...
- •Поза отскока
- •Переходная поза
- •Поза высшей точки
- •Просмотр анимации
- •Доработка цикла ходьбы
- •Смешивание действий с помощью NLA
- •Редактор NLA
- •Преобразование Действия в полосу NLA
- •Смешивание действий в Редакторе NLA
- •Изменение порядка полос NLA в стеке
- •Формы
- •Ключи формы
- •Создание первого ключа формы
- •Форма Open (открыт)
- •Форма Wide (широкий)
- •Некоторые подсказки о форме "Wide":
- •Смешивание форм
- •Форма Narrow (узкий)
- •Формы для век
- •Набор ключей формы
- •Звук и синхронизация губ
- •Добавление звука
- •Окончательная анимация
- •Настройки для окончательной анимации
- •Добавление ключей формы в Редактор NLA
- •Добавление миганий
- •Упаковка звукового файла (опционально)
- •Рендер анимации
- •Указания по добавлению звука в VirtualDub
- •Итог
- •Поздравляю!
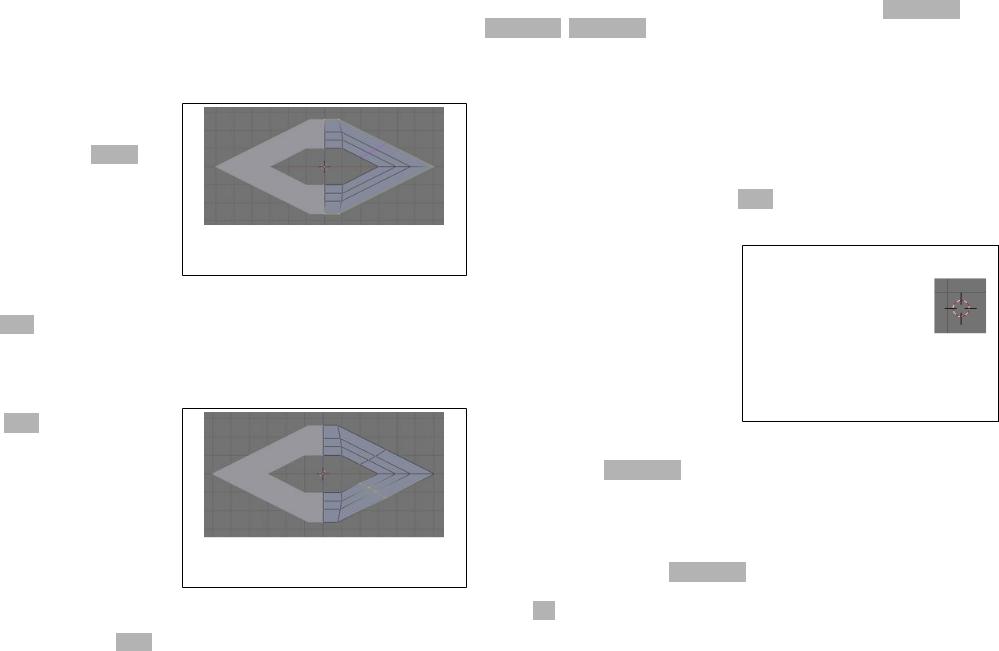
Циклический разрез рта
Средство Extrude, которое мы только что использовали, обычно используется, чтобы создавать дополнительные вершины при расширении меша. Есть другой тип инструмента, который используется, если мы хотим добавить больше вершин, но не хотим расширять меш дальше: Loop Cut (Циклический разрез). Для того, чтобы сделать Циклический разрез,
•Войдите в режим Циклического разреза с помощью Ctrl R
•Вы увидите пурпурную линию, которая показывает, где приблизительно будет сделан разрез.
Настройка первого циклического разреза. Заметьте пурпурную линию, указывающую на то, какие рёбра будут разрезаны.
•Двигайте мышь, пока пурпурная линия не будет выглядеть как на иллюстрации.
•ЛКМ, чтобы подтвердить выбранный циклический разрез.
•Двигайте мышью, чтобы увидеть, что Вы можете установить новый разрез, обозначаемый скользящими желтыми вершинами, везде, где Вам понравится. Тем не менее, мы хотим, чтобы разрез был точно в середине цикла.
•СКМ, чтобы сделать разрез точно в середине цикла.
•Сделайте также другой циклический разрез внизу, чтобы закончить
приблизительно так, После второго циклического разреза.
как на иллюстрации. |
Желтые вершины только что были созданы |
|
циклическим разрезом. |
Манипулирование 3D-Видом
Важно: Используйте СКМ, чтобы вращать вид вокруг и смотреть под правильным углом.
Когда Вы хотите быть точными, вновь перемещая некоторые вершины, переключитесь на один из видов NumPad (NumPad 1, NumPad 3, NumPad 7) и перемещайте вершины из такого вида. Если у Вас вид спереди, например, когда Вы двигаете вершины, Вы сможете перемещать их ТОЛЬКО влево/вправо и вверх/вниз ... но НЕ вперёд/назад. Аналогично, при виде Сбоку, Вы сможете перемещать только врерёд/назад и вверх/вниз ... но не влево/вправо.
Центровка вида
Иногда, когда Вы вращаете вид с СКМ, может показаться, что вращение ведётся вокруг неправильного центра, и это может расстраивать. Есть легкий путь исправить это:
• Переместите 3D-Курсор |
|
|
3D-Курсор |
|||
туда, где Вы хотите |
|
|
|
|
||
3D-Курсор является удобным |
||||||
отцентрировать вид, |
средством. Он действует как |
|||||
щелкнув |
ЛКМ. |
|
контрольная точка для |
|||
• Отцентрируйте вид на 3D- |
трансформаций и |
|||||
Курсоре с помощью C . |
определяет, где будут установлены |
|||||
новые объекты. |
||||||
Теперь вид будет |
• |
|
позиционирует курсор |
|||
ЛКМ |
||||||
вращаться вокруг 3D- |
• |
|
вызывает меню |
|||
Shift S |
||||||
Курсора. |
|
Привязок (Snap) |
||||
Идругой способ, если Вы не хотите двигать 3D-Курсор:
•Сделайте выбор
•Нажмите NumPad . , чтобы центрировать вид на текущем выборе.
Формирование рта
Давайте придадим рту некоторую форму.
•На виде спереди (NumPad 1), выберите самую правую вершину
•O , Чтобы включить пропорциональное редактирование. Пропорциональное редактирование трансформирует соседние вершины, даже если они не выбраны. После начала трансформации (перемещение, вращение, или
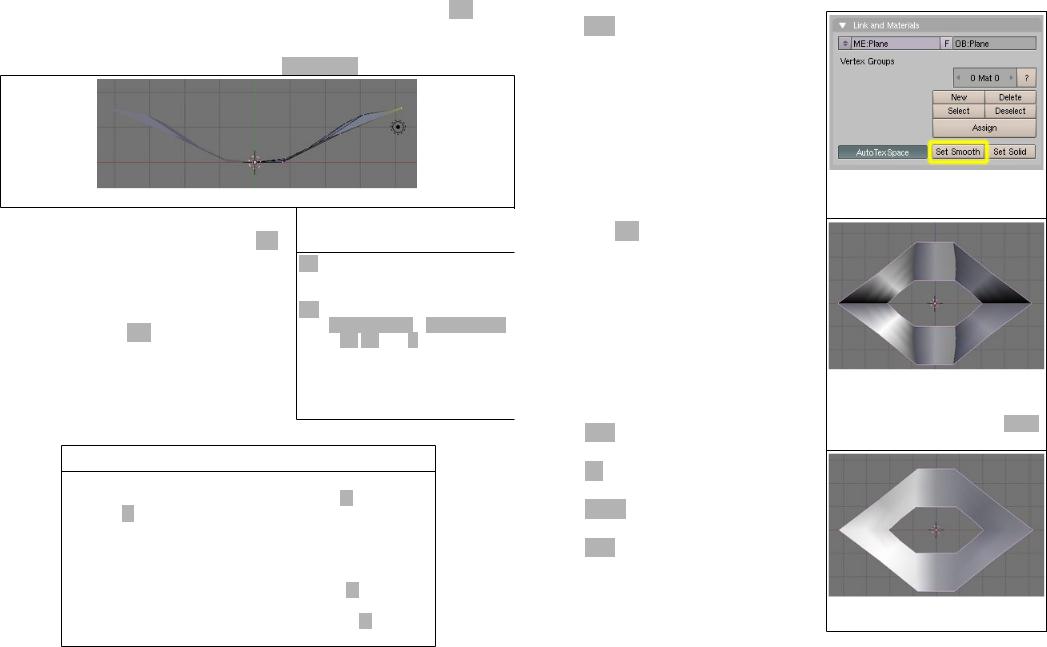
масштабирование), курсор мыши превратится в круг, чтобы очерчивать сферу влияния. Вы можете использовать КМ, чтобы регулировать размер сферы влияния во время трансформации.
•Переключитесь на вид сверху (NumPad 7).
Формирование рта, Вид Сверху.
•Переместите вершину вверх и немного внутрь, используя G , чтобы выглядело приблизительно как на иллюстрации. Я сделал сферу влияния изрядно большой с помощью КМ (так что внешний край круга почти касался Центра объекта), чтобы сформировать эту форму рта единственным перемещением.
Пропорциональное
редактирование
O , Чтобы переключать пропорциональное редактирование КМ, чтобы изменять влияние
(или Alt NumPad + и Alt NumPad - после G , R или S)
Больше информации: Manual/PartII/Advanced_Mesh_Mo delling
Если всё исчезло ...
Если Вы нажали цифровую клавишу сверху клавиатуры по ошибке и все исчезло, нажмите клавишу ` (она около клавиши 1, также на ней имеется ~ ), чтобы вернуть обратно.
Это случается, поскольку цифры сверху клавиатуры позволяют видеть индивидуальные слои (layers). Плоскость была добавлена по умолчанию к слою 1, а в слое 7 нет ничего. Так что, если Вы нажмёте 7 , просто будет отображаться Слой 7, и покажется, что
плоскость скрылась. Просто нажмите клавишу ` , чтобы показать все слои сразу.
Установка плавности и пересчет нормалей
•TAB, чтобы переключиться из режима Редактирования в Объектный режим. Видите как рот выглядит - из своего рода блоков? Давайте изменим это.
•Рот должен быть все еще выбран.
•Найдите кнопку Set Smooth (сделать плавно) на Кнопках Редактирования (Окно Кнопок, контекст Редактирования . . .
или F9 как сокращение) как на иллюстрации.
Видите эти безобразные черные линии на иллюстрации? Иногда это случается, когда Вы делаете несколько выдавливаний. Вы можете прочитать в деталях, почему это случается, здесь: Manual/PartII/Subsurfaces.
Вот как исправить это:
•TAB для переключения в режим Редактирования.
•A , чтобы выбрать все вершины.
•Ctrl N, чтобы пересчитать Нормали.
•TAB, чтобы вернуться в режим Объектов.
•Результат должен выглядеть похожим на эту иллюстрацию.
Кнопка Set smooth, на кнопках Редактирования.
Неправильные нормали. Для того, чтобы исправить это, выберите все вершины в Режиме Редактирования и нажмите Ctrl N, чтобы пересчитать нормали.
Правильные нормали (после пересчитывания нормалей).
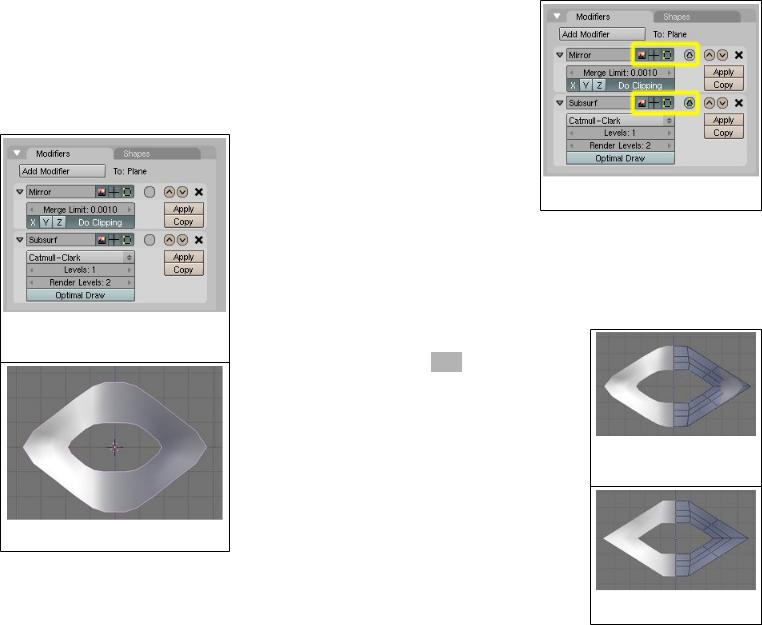
Добавление модификатора subsurf
Углы рта - всё еще своего рода острые. Один из путей разгладить их - нужно бы добавить намного больше вершин, чтобы скруглить углы. Есть другой, лучший путь: он называется Subdivision surfacing (подразделение поверхностей), или Subsurf для краткости. Subsurf - причудливый путь получения плавно-выглядящего объекта из сравнительно грубого базового меша. Это заставит вашу модель смотреться лучше, не требуя массы вершин. К счастью, это совсем легко делается в Блендере.
•Со все еще выбранным мешем, добавьте модификатор Subsurf (см. иллюстрацию) с настройкой по-умолчанию.
•Результат должен выглядеть приблизительно как на следующей иллюстрации.
•Вы можете заставить рот выглядеть даже более гладко, увеличивая Levels (уровни) под Модификатором Subsurf. Это все-же небесплатно: Subsurf забирает компьютерные ресурсы. Установка слишком большого Levels замедлит ваш компьютер. Этого не произойдёт для нашего простого меша, но Вы заметите различие с более сложными мешами.
Стек Модификаторов, с модификатором Subsurf под модификатором Mirror.
Рот с приложенным Subsurf
•Вы можете узнать больше о Subsurf здесь: Manual/PartII/Subsurfaces
Управление Модификаторами в Режиме Редактирования
Всякий раз, когда Вы создаете модификатор, он добавляется в стек модификаторов. Каждый модификатор, приложенный к мешу, может быть виден в этом стеке. К настоящему времени, этот меш имеет два модификатора: модификатор Mirror (зеркало) и модификатор Subsurf. Взгляните на
иконки около имени модификатора Детали Модификатора. (очерчено желтым на иллюстрации).
Проверьте наиболее правую из трех кнопок ("Включить модификатор в режиме редактирования") и серый круг справа от трех кнопок ("Прилагать модификатор к редактируемой решетке в режиме редактирования"). Это великие кнопки чтобы пробовать меш. Они включают Модификатор и тогда, когда Вы находитесь в режиме Редактирования. Попробуйте это:
•Переключитесь в режим Редактирования (TAB)
•По умолчанию, Subsurf включен в режиме Редактирования. Заметьте, как на виде спереди, некоторые вершины спрятались под поверхностью - они не следуют за ней. Это - просто нечто, чтобы Вы знали об использовании Subsurf в режиме Редактирования. Думайте о вершинах как о решетке, и поверхность подобна листу, подброшенному над решеткой. Перемещая решетку, Вы перемещаете лист.
Subsurf включен в режиме Редактирования (по умолчанию).
Subsurf выключен в режиме Редактирования
•Отключите Subsurf, щелкнув самой правой кнопкой в Модификаторе (той, которая сообщает "Enable modifier during
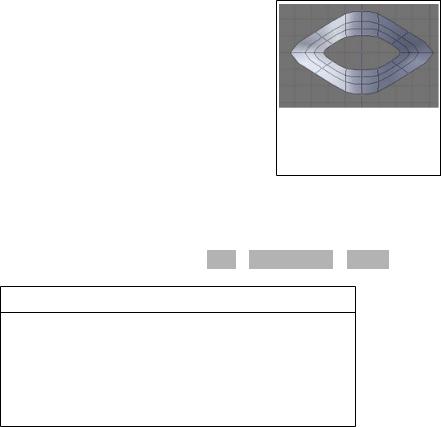
Editmode", когда мышь над ней). Иногда бывает полезно временно отключить Subsurf, когда Вы моделируете.
•Включите Subsurf снова этой же кнопкой.
•Теперь щелкните серый круг около кнопок ("Apply modifier to editing cage" - Прилагать модификатор к редактируемой решетке). Теперь, все вершины находятся на поверхности.
Это больше не решетка с листом, |
Subsurf включен в |
|
задрапированным поверх неё, теперь |
||
режиме Редактирования |
||
мы можем перемещать поверхность |
и приложен к |
|
непосредственно. |
редактируемой решетке. |
•Щелкните серый круг снова, чтобы удалить модификатор Subsurf из редактируемой решетки. Теперь мы вернулись в вид по умолчанию.
Не забывайте сохранять версию с F2 - NumPad + - Enter!
Итог
Прекрасно! Вы узнали первичные инструменты для моделирования: Перемещение, Масштаб, Поворот и Выдавливание. Эти способности будут очень важны в следующей части учебника. Мы начали делать рот и затем разгладили его используя Set Smooth и Модификатор Subsurf, и увидели как прилагать модификатор в режиме Редактирования.
