
- •Табличный процессор ms Excel
- •Создание и редактирование таблиц
- •1 Настройка новой книги
- •2 Ввод данных и формул
- •3 Форматирование ячеек
- •Создание и редактирование диаграмм и графиков
- •1 Построение двумерных и трехмерных диаграмм
- •2 Редактирование диаграмм
- •3 Построение других типов диаграмм
- •Встроенные функции ms Excel. Статистический анализ
- •1 Использование функций ms Excel
- •2 Анализ статистических данных
- •3 Инструменты пакета анализа
- •Прогнозирование в Excel с помощью регрессионного анализа
- •1 Линейный регрессионный анализ
- •Линейная регрессия
- •2 Экспоненциальный регрессионный анализ.
- •Правила ввода функций:
- •Линия тренда
- •Добавление данных
- •3 Линейный многомерный регрессионный анализ
- •Работа с финансовыми функциями. Анализ «что-если»
- •1 Финансовые функции при экономических расчётах
- •1 Функция плт. Расчёт величины ежемесячной выплаты кредита
- •2 Прогнозирование с помощью анализа «что-если».
- •Создание макросов в ms Excel 2007
- •Общие сведения
- •1 Запуск макроса с клавиатуры сочетанием клавиш
- •Абсолютная адресация
- •Назначение макросу сочетания клавиш:
- •2 Запуск макроса из окна Макрос
- •Контрольные вопросы
- •4 Запись макроса, запускаемого из окна Макрос и сочетанием клавиш с клавиатуры.
- •Задание
- •3 Открыть новую книгу и выполнить в ней оба макроса.
- •Поиск решения в ms Excel
- •1 Создание формы
- •2 Ввод данных в окно Поиск решения
- •3 Задание параметров поиска и решение задачи
- •Работа с окнами в ms Excel
- •Общие сведения
- •1 Вывод разных частей одного документа
- •2 Вывод на экран разных документов
- •3 Операции в окнах
- •4 Закрепление областей листа
- •Контрольные вопросы
- •Задание
- •Списки в ms Excel. Сортировка и фильтрация данных
- •1 Создание списка – базы данных
- •2 Сортировка данных в списке
- •3 Фильтрация данных в списке
- •3.1 Фильтр
- •3.2 Расширенный фильтр
- •3.2.1 Формирование критерия сравнения
- •3.2.2 Формирование вычисляемого критерия
- •1 Вариант
- •3 Вариант
- •3.3 Фильтрация с помощью формы
- •4 Контрольные вопросы
- •5 Задание
- •1 Вариант.
- •Структурирование таблиц в ms Excel
- •1 Ручной способ структурирования
- •2 Автоструктурирование
- •3 Структурирование с подведением итогов
- •4 Контрольные вопросы
- •5 Задание
- •Сводные таблицы
- •2 Построение макета сводной таблицы.
- •Консолидация данных
- •1 Консолидация данных по расположению
- •2 Консолидация данных по категориям
- •Контрольные вопросы
- •Задание
- •1 Консолидация по областям
- •2 Консолидация по категориям
4 Контрольные вопросы
1 Что такое структурированная таблица?
2 Виды структурирования таблиц в MS Excel 2007.
3 Как выполняется ручное структурирование?
4 Как выполняется автоструктурирование?
5 Как выполняется структурирование с подведением итогов?
6 Для чего применяется структурирование таблиц?
7 Как выглядит структура таблицы?
8 Как отменить структуру таблицы?
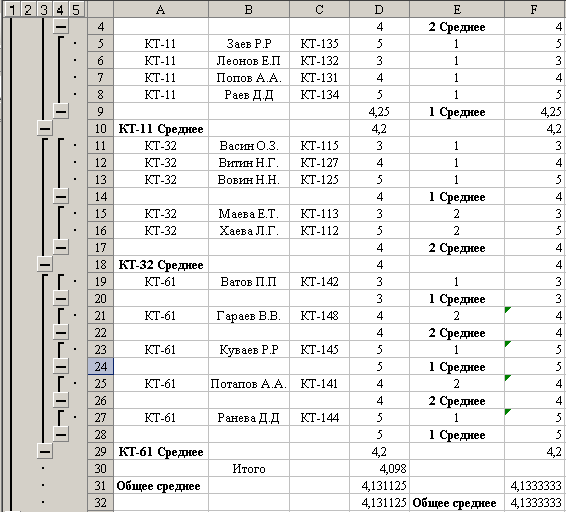
Рисунок 10.6 Пример структуры с промежуточными итогами
5 Задание
1 Подготовить для структурирования таблицу своего варианта из лабораторной работы №9 (excel-9) "Списки в MS Excel 2007. Сортировка и фильтрация данных".
Для этого добавить:
справа - ещё три столбца: в первые два ввести числовые данные,
в третий – формулу для их обработки по строкам.
Например, в первом и втором - Зарплата и Налог, в третьем – Сумма к выдаче (как разность зарплаты и налога), или Цена и Количество = Общая стоимость (произведение цены на количество), или Доза и Количество приёмов = Общая доза (произведение дозы и количества), или Стоимость бензина и Пробег = Затраты на топливо (произведение стоимости и пробега) и т.п.
снизу – ёщё одну строку, ввести в её ячейки формулы для обработки данных в столбцах (например, сумма, среднее, произведение, максимум и т.п.)
2 Выполнить в подготовленной таблице:
Ручное структурирование
Автоструктурирование с введением нового иерархического уровня по строкам.
Структурирование с подведением итогов.
В результате выполнения работы должно получиться три таблицы – аналогично рис.10.1, 10.4 и 10.6.
Пояснения к выполнению:
1 Для ручного структурирования:
отсортировать таблицу по любому какому-нибудь столбцу, например, по фамилии, должности, маршруту;
создать структурную группу для строк 1-3. Для этого нужно выделить строки 1-3 и выполнить команду Данные\ Группировать (для строк). Аналогично создать структуру для двух других групп (строки 4-6 и 7-10).
создать структурные группы для столбцов. Для этого выделить 2-3 столбца (начиная от ячейки с именем и вниз - до последней строки) и выполнить команду Данные\ Группировать (для столбцов). Аналогично повторить для оставшихся столбцов.
Сохранить результат на своём носителе.
2 Для автоструктурирования таблицы и введения нового уровня ручным способом:
2.1 Создание автоструктуры
установить курсор в любую ячейку области данных, выполнить команду Данные\ Групировать\ Создать структуру;
2.2 Введение нового иерархического уровня ручным способом – по строкам:
выделить строки 1-3 (с данными) и выполнить команду Данные \ Группировать;
выделить остальные строки таблицы и выполнить команду Данные\ Группировать;
В результате внутри первого уровня структурирования (1) появится второй уровень (2), созданный вручную.
3 Структурирование с подведением итогов (на примере таблицы на рис. 10.3, 10.6).
отсортировать список записей таблицы рис. 10.3 командой Данные\ Сортировка, в окне Сортировка диапазона указать те столбцы, которые нужны для вычисления итогов. Для таблицы на рис. 10.6 сначала задавалась сортировка для № группы, затем для Код преп, чтобы получить итоги – средний балл по каждой группе, всей группе и по каждому преподавателю.
подобрать вид итогов, которые можно сделать для таблицы своего варианта и отсортировать нужные для этого столбцы.
создать 1-й уровень итогов – средний балл по группе. Для таблицы рис. 10.3 устанавливался курсор в любую ячейку списка и выполнялась команду Данные\ Промежуточные итоги. В диалоговом окне Промежуточные итоги указывать:
При каждом изменении в - № группы
Операция: Среднее
Добавить итоги по: Оценка
Заменять текущие итоги: нет
Конец страницы между группами: нет
Итоги по данными: да.
После нажатия ОК рассчитается средний балл по каждой группе и общее среднее.
создать 2-й уровень итогов – средний балл по каждому преподавателю для каждой группы: установить курсор в любую ячейку списка и выполнить команду Данные\ Промежуточные итоги. В окне Промежуточные итоги указать:
При каждом изменении в – Код преп
Операция: Среднее
Добавить итоги по: Оценка
Заменять текущие итоги: нет
Конец страницы между группами: нет
Итоги по данными: да.
После нажатия ОК рассчитается средний балл по каждому преподавателю в каждой группе.
Для получения промежуточных итогов можно скомпоновать любые поля исходного списка, например, на 1-м уровне – по маршруту (званию, коду предмета…), на 2-м уровне – по № зачётной книжки (зарплате, должности…, на 3-м уровне - по дате, стоимости, телефону…).
Содержание отчёта
1 Название работы
2 Цель работы
3 Содержание работы (порядок выполнения)
4 Структуры задания (на флэшке) – три таблицы.
5 Письменные ответы на контрольные вопросы
6 Выводы по работе.
Практическое занятие №11
