
- •1. Общая характеристика и основные операции с файлами и данными в системе statistica.
- •2. Возможности системы statistica.
- •2.2 Построение простейших статистических графиков
- •2.3 Построение графиков функций распределения и их плотностей.
- •2.4 Вычисление коэффициентов корреляции.
- •Задание для самостоятельного решения
- •Индивидуальное задание
Лабораторная работа № 12
ОСНОВЫ РАБОТЫ С ПРОГРАММОЙ ДЛЯ СТАТИСТИЧЕСКОГО АНАЛИЗА ДАННЫХ STATISTICA.
Цель работы – ознакомление с основами работы в программе для статистического анализа данных STATISTICA
Краткие теоретические сведения
1. Общая характеристика и основные операции с файлами и данными в системе statistica.
Система STATISTICA позволяет проводить анализ статистических данных, используя так называемый графически-ориентированный подход (позволяет получать всестороннее визуальное представление данных на всех этапах статистической обработки), определять характеристики СВ (случайной величины), законы ее распределения, проводить дисперсионный, регрессионный и корреляционный анализ, выполнять планирование эксперимента с последующим получением полиномов. Отличной особенностью системы является высокая степень визуализации данных, наличие возможности построения разнообразных графиков.
Встроенный язык программирования STATISTICA BASIC позволяет расширять возможности системы, программировать собственные оригинальные методы.
STATISTICA организована по модульному принципу. Это означает, что все методы статистической обработки данных, реализованные в системе, разбиты на несколько групп – модулей – в соответствии с разделами статистического анализа.
Например, модуль Basic Statistica and Tables (Основные статистики и таблицы) содержит основные описательные статистики (характеристики случайной величины), методы статистического анализа различных таблиц, разносторонний инструментарий для проведения разведочного анализа данных.
Каждый модуль является отдельным Windows-приложением и может работать независимо от остальных модулей системы.
Запуск модулей
Модули STATISTICA открываются щелчком мыши из Переключателя модулей STATISTICA (STATISTICA Module Switcher).
Для того чтобы вызвать Переключатель модулей, нажмите кнопку Пуск, далее в выпадающем меню щелкните на слове STATISTICA. Переключатель модулей STATISTICA (STATISTICA Module Switcher) появится на экране

Рисунок 1.1 – Переключатель модулей STATISTICA
Высветите название модуля в Переключателе модулей, далее нажмите кнопку Switch to (Переключиться в) либо просто дважды щелкните на названии модуля. После этого на экране появится рабочее окно системы со стартовой панелью модуля.
Пример: запуск модуля Основные статистики/Таблицы из Переключателя модулей.
Шаг 1. Вызовите Переключатель модулей STATISTICA.
Шаг 2. В Переключателе модулей высветите слова: Basic Statistics/Tables (Основные статистики/таблицы).
Шаг 3. Подведите курсор к кнопке Switch to (Переключиться в).
Модуль Основные статистики/таблицы запустится, и рабочее окно системы появится на экране.
Так как каждый модуль системы STATISTICA представляет собой полноценное Windows-приложение, то с ними можно работать в двух основных режимах: запустить сразу несколько модулей и работать в режиме одного или нескольких открытых приложений.
Переключение между модулями в режиме нескольких одновременно запущенных модулей происходит стандартным для Windows способом (например, по комбинации клавиш ALT+TAB или за счет выбора названия модуля из Панели задач Windows).
Переключатель модулей STATISTICA можно настроить для быстрого доступа к тем модулям, которые используются наиболее часто. Хотя список модулей в Переключателе может быть прокручен, удобно иметь обычно используемые в работе модули перечисленными в верхней части списка. Порядок перечисления модулей в Переключателе модулей может быть настроен при помощи кнопки Customizing list (Настройка списка).
После нажатия кнопки Customizing list (Настройка списка) появится следующее диалоговое окно настройки Переключателя модулей (рис. 1.2):
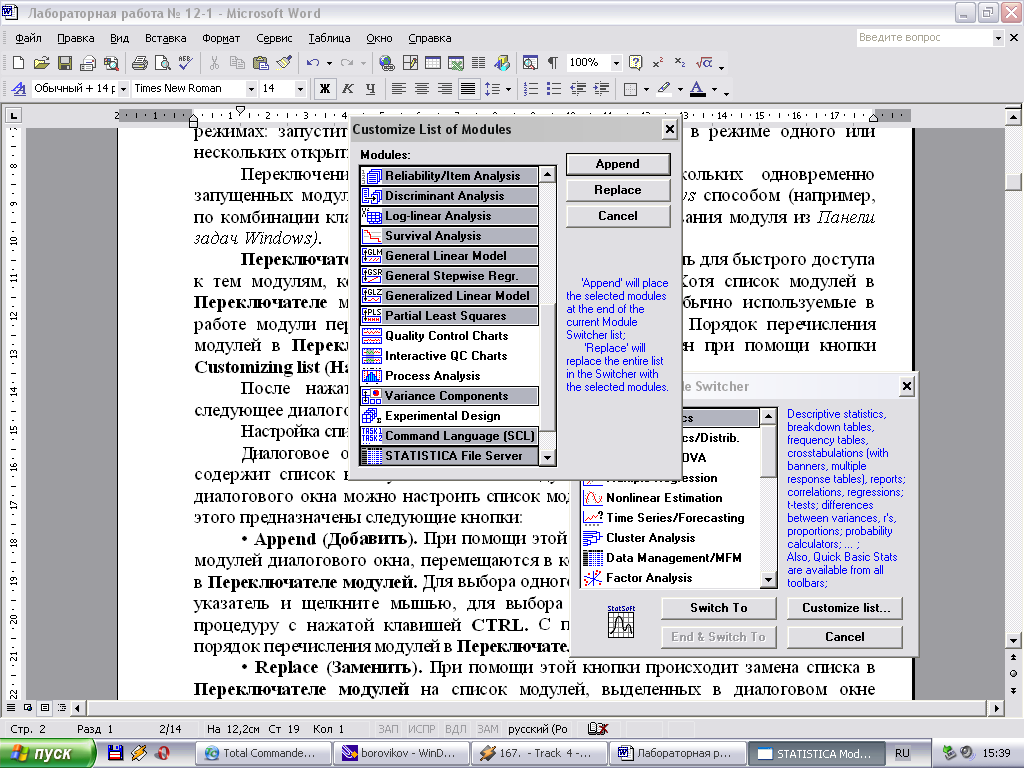
Рисунок 1.2 – Настройка списка модулей в Переключателе модулей
Диалоговое окно Customize List of Modules (Настройка списка модулей) содержит список всех установленных модулей STATISTICA. При помощи этого диалогового окна можно настроить список модулей в Переключателе модулей. Для этого предназначены следующие кнопки:
• Append (Добавить). При помощи этой кнопки модули, выделенные в списке модулей диалогового окна, перемещаются в конец прокручиваемого списка модулей в Переключателе модулей. Для выбора одного названия из списка поместите на него указатель и щелкните мышью, для выбора нескольких названий повторите эту процедуру с нажатой клавишей CTRL. С помощью этой опции удобно менять порядок перечисления модулей в Переключателе модулей.
Replace (Заменить). При помощи этой кнопки происходит замена списка в Переключателе модулей на список модулей, выделенных в диалоговом окне Настройка списка модулей.
Add/Remove (Установка/Удаление). При помощи этой команды производится изменение конфигурации системы STATISTICA, а именно запускается программа Setup. С ее помощью можно установить дополнительные модули или удалить существующие модули с диска. Альтернативный способ организации работы с модулями системы – создание специальной папки STATISTICA на Рабочем столе Windows с именами модулей. Запуск STATISTICA
Для запуска системы нажмите кнопку Пуск в Windows, затем укажите в меню курсором мыши на команду Программы.
В появившемся меню выберите STATISTICA и далее подведите курсор к Basic Statistics and Tables (Основные статистики и таблицы) и щелкните левой кнопкой мыши. Альтернативный вариант: щелкнуть на слове Statistica. После щелчка на рабочем столе Windows появится переключатель модулей системы. Выберите в нем Basic Statistics and Tables и дважды щелкните левой кнопкой мыши.
Окно системы (рис. 1.1) имеет следующую структуру: верхний заголовок STATISTICA: Basic Statistics and Tables (Основные статистики н таблицы), запущен модуль Basic Statistics and Tables, если бы был запущен другой модуль, то его название указывалось бы в заголовке; далее: строка меню, панель инструментов и рабочая область, занимающая большую часть окна.
Если вы работаете с системой первый раз, то в рабочей области появляется файл adstudy.sta, который входит в набор примеров, поставляемых с системой, как показано на рисунке 1.3.
Меню занимает вторую строку основного окна модуля и содержит в себе систему выпадающих меню. Ряд пунктов меню, таких как File (Файл), Edit (Правка), View (Вид), Windows (Окно), Help (Справка), стандартен для Windows, пункт Analysis (Анализ) специфичен для STATISTICA.
Панель инструментов содержит кнопки для быстрого доступа к наиболее часто используемым командам меню. Каждому типу документа STATISTICA соответствует своя панель инструментов.
Внешний вид панели инструментов и ее расположение в окне системы можно настроить при помощи команды Toolbar (Панель инструментов) из меню View (Вид).
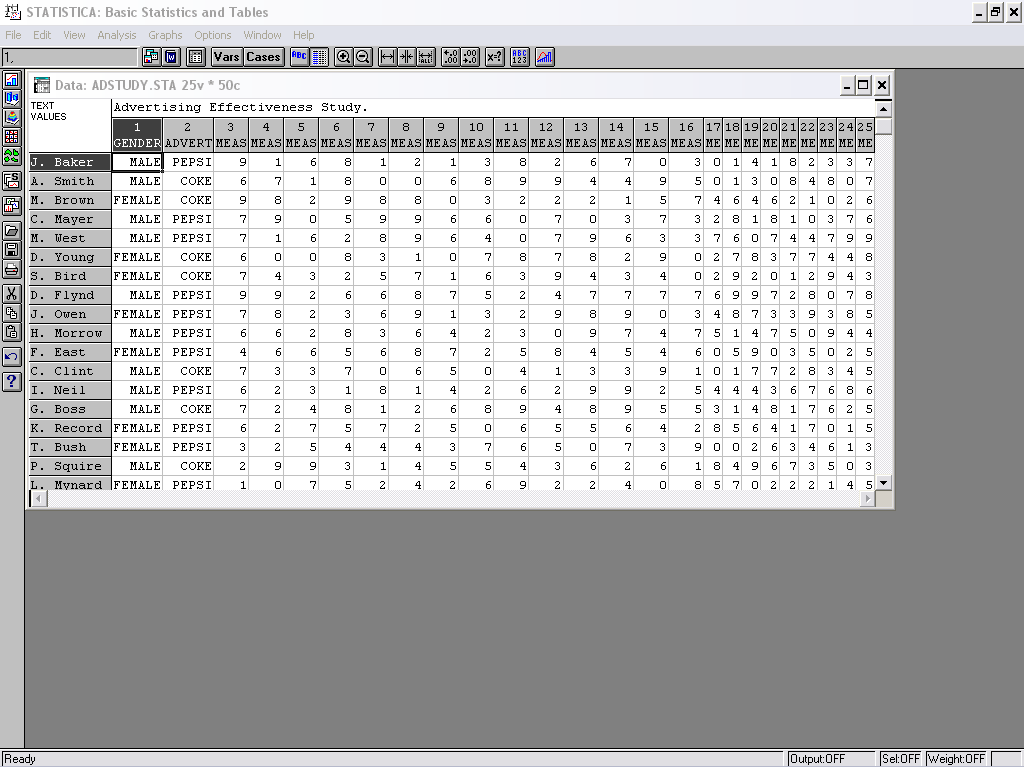
Рисунок 1.3 – Окно Statistica в развернутом виде
Эти установки действуют только для текущего сеанса работы. Панель инструментов может быть выведена в одну и две строчки и может быть расположена в разных частях основного окна системы. Постоянный вид панели инструментов может быть установлен в меню Options (Опции) командой Display (Экран).
При следующих запусках автоматически открывается последний файл, с которым вы работали в системе. В рабочей области может находиться только один файл с исходными данными (однако может быть неограниченное число файлов с промежуточными результатами и графиков).
Исходные данные в системе STATISTICA организованы в виде электронной таблицы. В электронной таблице системы SPREADSHEETS, в отличие от обычных электронных таблиц, где строки и столбцы равноправны, они имеют разные смысловые значения.
Столбцы электронной таблицы с исходными данными называются Variables (Переменные), а строки Cases (Случаи). В качестве переменных обычно выступают исследуемые величины, а случаи – это значения, которые принимают переменные в отдельных измерениях.
Открытие файла данных.
Подведите курсор мыши к пункту меню File (Файл) и щелкните левой кнопкой. В выпадающем меню, которое появится на экране, выберите Open Data (Открыть данные) или используйте комбинацию «горячих» клавиш CTRL+O.
Н а
экране появится диалоговое окно
(рисунок 1.4), в котором выбирается файл
данных.
а
экране появится диалоговое окно
(рисунок 1.4), в котором выбирается файл
данных.
Рисунок 1.4 – Окно Statistica
С системой STATISTICA поставляется большое число файлов, содержащих различные данные. Эти файлы находятся в каталоге stat\examples. Файлы STATISTICA с исходными данными имеют расширение *.sta.
Создание файлов данных в STATISTICA.
Создание нового файла данных начинается с выбора в этой строке меню пункта File (Файл). В выпадающем меню, появившемся на экране после щелчка мыши, выберите команду New Data (Новые данные).
Пример 1. Создание файла pbet.STA
В таблице 1 приведены данные о изменении прочности бетона.
Таблица 1.1 – Расчетные и экспериментальные значения прочности бетона
Возраст, сут |
Расход воды, кг/м3 |
Расход заполнителя, кг/м3 |
Расход цемента, кг/м3 |
Общий расход |
Прочность бетона, МПа |
|
Расчетная |
Эксперимен-тальная |
|||||
28 |
221 |
1576 |
442 |
|
39,0 |
39,8 |
28 |
221 |
1652 |
346 |
|
28,5 |
22,9 |
180 |
203 |
1620 |
203 |
|
13,8 |
12,0 |
28 |
217 |
1741 |
227 |
|
15,8 |
16,7 |
28 |
231 |
1815 |
242 |
|
16,5 |
17,7 |
28 |
232 |
1746 |
233 |
|
12,5 |
14,3 |
28 |
168 |
1921 |
302 |
|
37,0 |
45,1 |
28 |
214 |
1745 |
268 |
|
23,4 |
21,7 |
180 |
214 |
1746 |
268 |
|
30,6 |
29 |
28 |
183 |
1817 |
280 |
|
32,8 |
31 |
180 |
211 |
1818 |
235 |
|
20,4 |
18,9 |
28 |
216 |
1692 |
282 |
|
21,5 |
21,2 |
Создадим файл STATISTICA с этими данными.
Шаг 1. Создание электронной таблицы. Выберите команду New Data (Новые данные) из меню File (Файл). В появившемся диалоговом окне New Data: Specify File Name (Новые данные: Определить имя файла) введите имя: pbet.sta. Нажмите кнопку ОК в правом верхнем углу окна. STATISTICA откроет пустую электронную таблицу с именем pbet.sta. В заголовке окна электронной таблицы автоматически отображается имя файла и его размер (pbet.sta 10v*10c).
Размер таблицы по умолчанию принят 10 на 10 (10 переменных с именами VAR1, VAR2, VAR3.... VAR10 и 10 пронумерованных случаев).
Шаг 2. Настройка таблицы. Произведем настройку размеров таблицы для 7 переменных и 12 случаев для приведенных данных.
Нажмите кнопку Vars (Variables – Переменные) на панели инструментов и выберите команду Delete (Удалить). В диалоговом окне Delete Variables (Удаление переменных) укажите диапазон удаляемых переменных, как показано на рисунке 1.5. Нажмите кнопку ОК.
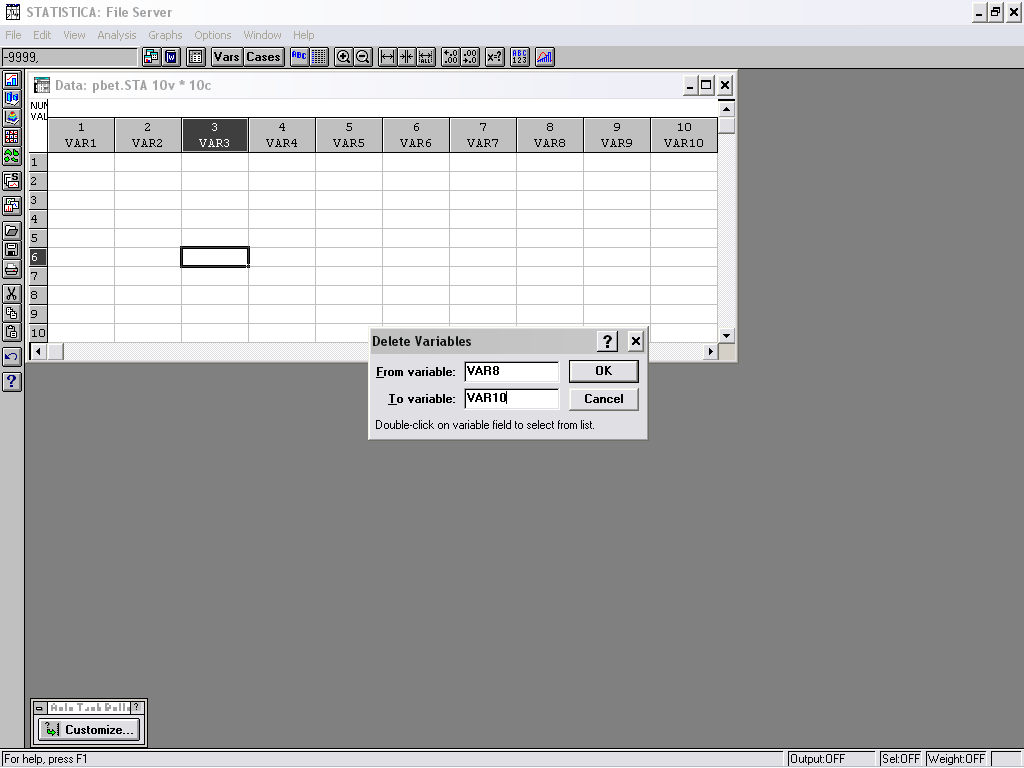
Рисунок 1.5 – Удаление переменных
Для добавления случаев используем кнопку Cases (Случаи) и командой Add (Добавить). В появившемся окне сделайте установки, как показано на рисунке 1.6.

Рисунок 1.6 – Добавление случаев
Задайте диапазон добавляемых случаев в диалоговом окне Add Cases (Добавить случаи). Нажмите кнопку ОК.
Шаг 3. Подготовка таблицы к вводу данных, заголовок таблицы и имена переменных. Дважды щелкните мышью на белом поле в таблице под словами: Data: pbet.STA 7V*12C.
На экране появится окно Data File Header (Заголовок файла данных), в котором можно задать заголовок таблицы и дополнительную информацию о данных. Введем заголовок таблицы: Расчетные и экспериментальные значения прочности бетона и дополнительную информацию, как показано на рисунке 1.7.
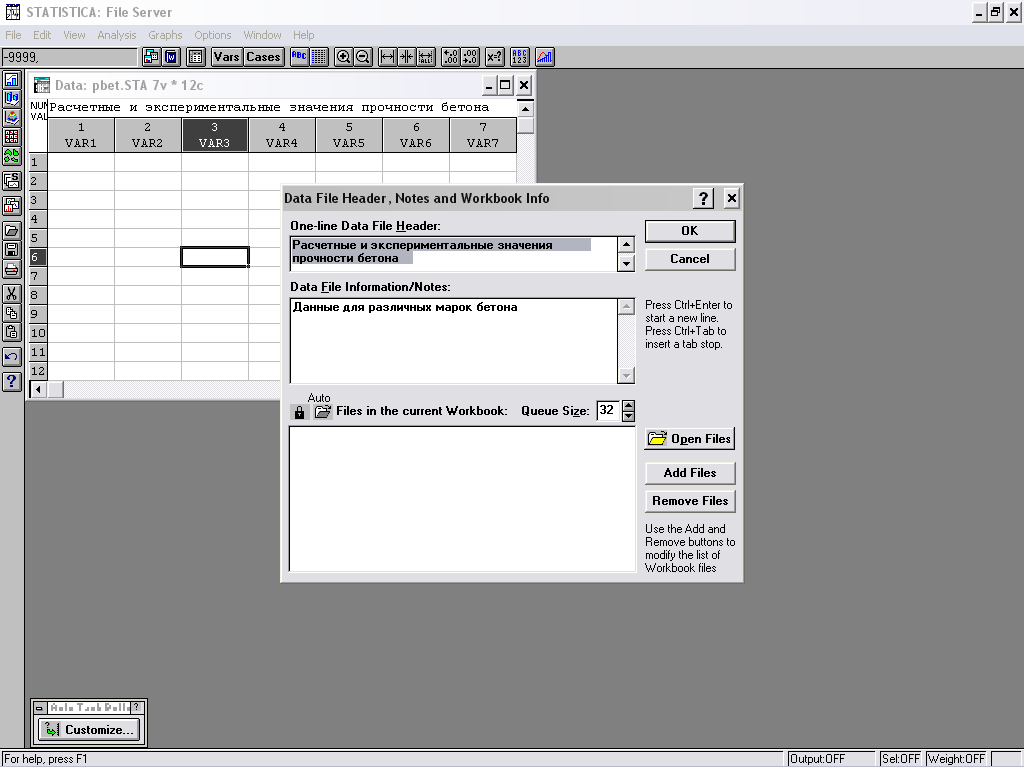
Рисунок 1.7 – Окно, в котором задается заголовок таблицы и дополнительная информация
Нажмите кнопку ОК в диалоговом окне Data File Header (Заголовок файла данных). Теперь таблица выглядит следующим образом (рис. 1.6).
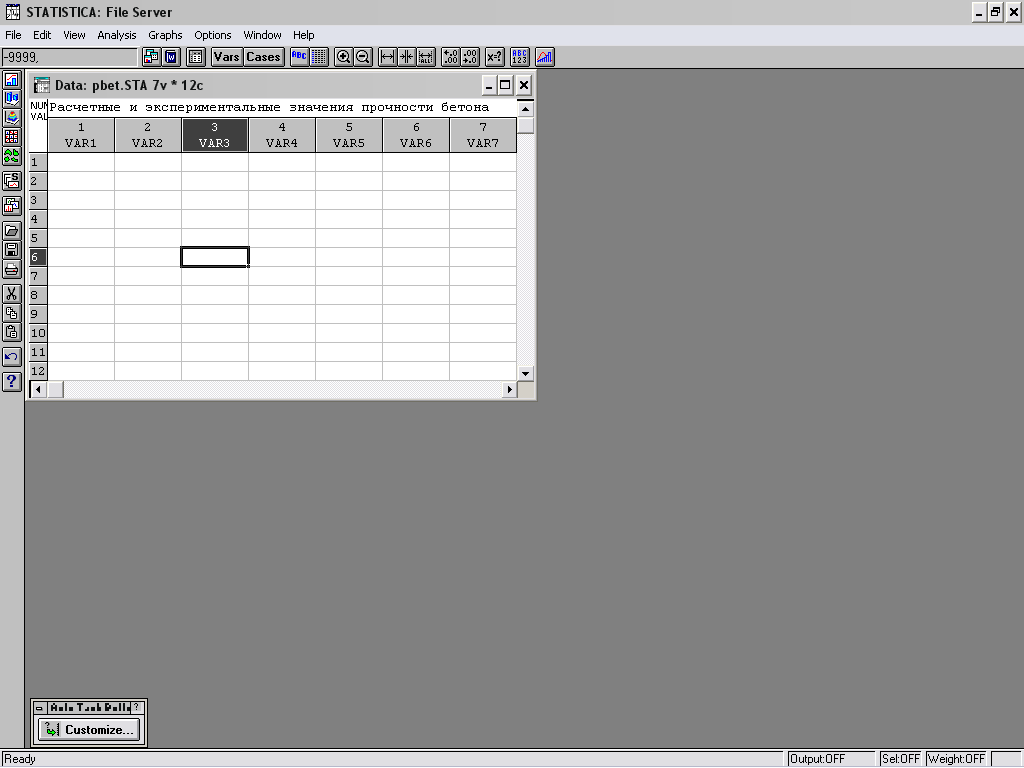
Рисунок 1.7 – Таблица с заголовком
Введем имена переменных, которые отражают смысл записей, и специфицируем их. Дважды щелкните на имени переменной VAR1 в электронной таблице. На экране появится окно спецификации переменной VAR1. В поле Name (Имя) напишите: ВОЗРАСТ. Длина имени не должна превышать 8 символов.
Замечание. По умолчанию переменные отображаются в формате восьми значащих цифр и тремя разрядами после десятичной точки. Для данных VAR1 3 значащих цифр, а разряды после запятой не нужны. Эта установка производится в рамке Display Format (Формат отображения), путем задания параметра Desimals (Число разрядов после десятичной точки) равным нулю. Нажмите кнопку ОК.
То же сделайте для остальных переменных, учитывая соответствующее им число значящих цифр и разрядов после запятой.
Шаг 4. Ввод данных в электронную таблицу.
В STATISTICA возможно проводить различные математические операции с данными, представленными в ячейках.
Например, возможно суммирование данных в ячейках.
Дважды щелкните на имени переменной ОБЩИЙ РАСХОД в электронной таблице. На экране появится окно спецификации переменной ОБЩИЙ РАСХОД.
В поле Long names (Длинные имена) запишите формулу =v2+v3+v4. Нажмите кнопку ОК. Значения переменной ОБЩИЙ РАСХОД будут подсчитаны и занесены в ячейки переменной VAR5. Полностью заполненная таблица появится на вашем экране (рис. 1.8).
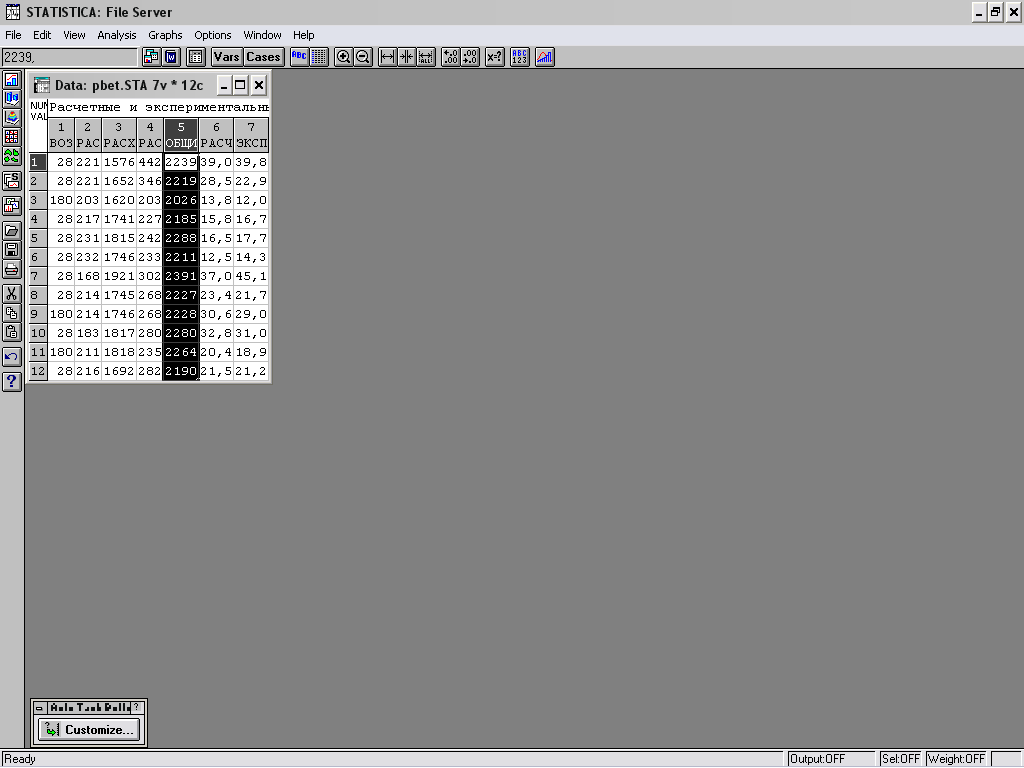
Рисунок 1.8 – Заполненная таблица
Шаг 5. Сохранение файла данных. Для сохранения созданного файла нажмите мышью на кнопку Save Data File (Сохранить файл данных) либо наберите на клавиатуре CTRL+S.
