
- •1. Запуск программы 7
- •2. Завершение работы 7
- •3. Режимы работы арм 7
- •8. Оперативная работа по заявкам 36
- •Запуск программы
- •Завершение работы
- •Режимы работы арм
- •Описание диалоговой среды арм
- •Работа с иерархической системой меню
- •Выбор отображаемой схемы
- •Быстрая навигация в схеме
- •Контроль положения и состояния объектов и режимной сигнализации
- •Режим «отложенного сбоя тс»
- •Выбор режима работы с объектами в схемах
- •Выбор режима отображения положения объектов в схемах
- •Выбор режима работы малогабаритных щитов сигнализации
- •Выбор тестового режима работы с арм
- •Соблюдение правил техники безопасности в арм
- •Оформление отчетной документации
- •Выполнение оперативных переключений
- •Работа со списками персонала
- •Выполнение работ вблизи опасных мест
- •Выполнение работ по заявкам
- •Блокировка производителя
- •Автоматическое вывешивание плакатов на объекты
- •Автоматическая регистрация запрещений
- •Суточная ведомость
- •Функции сдачи / приема смены
- •Сдача смены энергодиспетчером
- •Прием смены энергодиспетчером
- •Проведение циркулярного приказа
- •Установка местоположения лейтеров
- •Замена дежурного энергодиспетчера
- •Замена дежурного персонала подразделений
- •Управление объектами
- •Формирование приказов на переключения
- •Выполнение приказа на переключение телеуправляемых объектов
- •Содержимое пульта приказов
- •Операции над приказами
- •Операции над командами в приказе
- •Действия при возникновении ошибок в выполнении приказа
- •Работа в имитаторе ту-тс
- •Выполнение приказа на переключение нетелеуправляемых объектов
- •Выполнение приказа на ручное переключение телеуправляемых объектов
- •Прием уведомления о выполнении приказов на переключения
- •Работа с сетевыми объектами
- •Работа с отложенными группами команд
- •Квитирование объектов
- •Вывешивание запрещающих плакатов на объекты
- •Переключения объектов с плакатами
- •Установка объектам ту-тс свойств неисправности
- •Просмотр информации об объекте
- •Оперативная работа по заявкам
- •Вид главного окна для выполнения работ по заявкам
- •Просмотр типовых заявок
- •Формирование рабочей заявки на базе типовой
- •Согласование рабочей заявки
- •Просмотр опасных мест по рабочей заявке
- •Печать бланков запрещений и отмен
- •Этапы прохождения заявок при производстве работ
- •Выдача запрещений на движение поездов
- •Выполнение приказов на подготовку рабочего места
- •Дополнительные меры безопасности перед выдачей приказа на работу
- •Выдача приказа на производство работ
- •Получение уведомления об окончании работ
- •Выполнение приказов на восстановление нормальной схемы
- •Отмена ограничений на движение поездов
- •Завершение работы с заявкой
- •Отмена заявки
- •Одновременная работа по нескольким заявкам
- •Автоматические предупреждения при работе по заявкам
- •Повтор заявок
- •Прием нетиповых заявок
- •Новая заявка на основе типовой заявки
- •Новая заявка на основе чистого бланка
- •Управление приказами в рабочей заявке
- •Корректировка приказа на переключение
- •Добавление приказа на переключение
- •Добавление приказа на запрещение движения поездов
- •Выполнение нетиповой заявки
- •Автоматическая диагностика типовых заявок
- •Расширение зоны переключений при работе по заявке
- •Альтернативные способы создания рабочей заявки
- •Выбор типовых заявок по наличию в них переключаемых объектов
- •Выбор типовых заявок по наличию изменяющихся секций
- •Работа по нарядам и распоряжениям
- •Работы на подстанциях
- •Работы на контактной сети
- •Просмотр и печать бланка выполняемой работы
- •Просмотр оперативной документации
- •Просмотр оперативного журнала по текущей смене
- •Просмотр оперативного журнала из архива смен
- •Возможности фильтра для просмотра оперативного журнала
- •Ведомость незавершенных приказов
- •Ведомость отклонений от нормальной схемы
- •Просмотр каталога событий
- •Просмотр каталога событий по текущей смене
- •Возможности фильтра для просмотра каталога событий
- •Установка общих фильтров каталога событий
- •Установка фильтров по выбранным контролируемым пунктам
- •Установка фильтров по выбранным объектам
- •Просмотр каталога событий из архива
- •Печать данных каталога событий
- •Действия в аварийных ситуациях
- •Возникновение аварийных событий
- •Просмотр списка активных аварийных событий
- •Блокировка реакции на аварийные события
- •Анализ схем
- •Выбор режима отображения состояния секций в схемах
- •Выбор режима работы с секциями в схемах
- •Определение типов напряжений в элементах схемы
- •Типы питающих секций
- •Быстрый вызов типовых заявок
- •Изменение типа напряжения на питающей секции
- •Получение информации о секции
- •Просмотр справочной информации
- •Просмотр списков персонала подразделений
- •Просмотр списков опасных мест
- •Просмотр данных циркулярного приказа текущей смены
- •Дополнительные функции арм
- •Журнал сообщений
- •Журнал замечаний
- •Перезапуск адаптера связи «Топаз»
- •Изменение порядка нумерации приказов
- •«Самопроизвольное» сворачивание окон
- •Возможность подключения внешних программ для вызова их из среды арм
- •Другие сообщения
Запуск программы
На персональном компьютере с установленным комплексом программ «АРМ Энергодиспетчер» запуск происходит автоматически по включению компьютера с помощью специального загрузчика.
В остальных случаях для запуска программы нужно перейти в папку с названием обслуживаемого участка электроснабжения, например, «АРМ Шакша - Кропачево», находящуюся в стартовом меню, после чего выбрать пункт меню «Драйвер логических связей» (Рис. 1):
![]()
Рис. 1 Ярлык программы в стартовом меню
После запуска главное окно программы АРМ энергодиспетчера будет занимать все пространство «рабочем столе» WINDOWS.
Завершение работы
Для завершения работы необходимо выбрать в главном меню пункт «Выход из системы», после чего подтвердить свое желание выйти в окне «Внимание» (Рис. 2) нажатием кнопки «Да».

Рис. 2 Окно предупреждения при завершении работы с АРМ
Режимы работы арм
Описание диалоговой среды арм
В верхней части диалоговой среды АРМ (Рис. 3) находится меню. С его помощью осуществляется вызов функций АРМ, назначение которых описано в последующих разделах.
В центральной части среды расположено поле для отображения схем системы электроснабжения. Существует несколько типов схем. Объекты в схемах отображаются с указанием их реального положения, которое определяется на основании информации из системы телемеханики.
В правой верхней части расположено поле микро-каталога событий, в котором отображается перечень последних событий, которые возникают при изменении состояния объектов системы электроснабжения. Видимое количество событий определяется размером поля. При появлении новых событий, более поздние исчезают из поля зрения.
В правой нижней части расположено поле подготовки приказа, в котором формируются приказы на переключение объектов, осуществляется квитирование объектов и вывешивание плакатов. Как это делается, будет показано ниже.
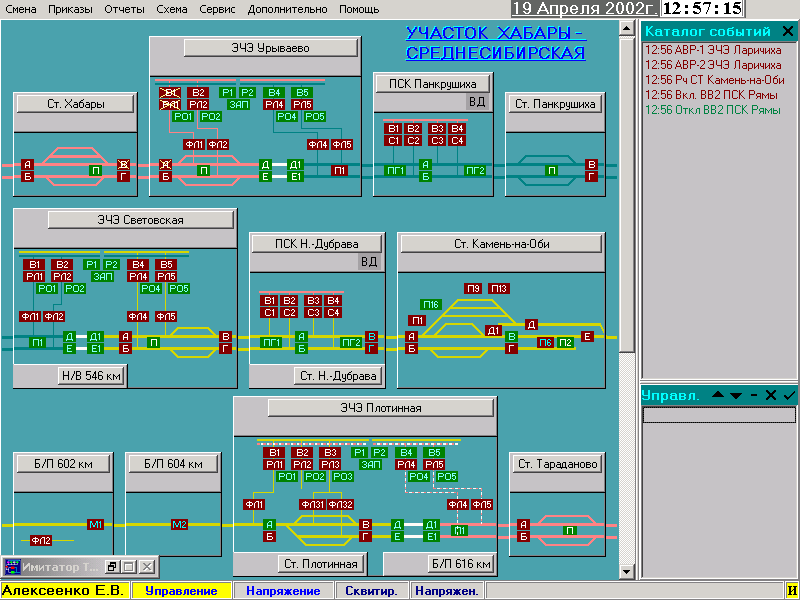
Рис. 3 Главное окно АРМ, структурная схема
В
нижней части среды расположена статусная
панель, содержание информации в которой
определяется режимами работы АРМ. В
левой части статусной панели отображается
фамилия текущего диспетчера и текущие
режимы работы АРМ. В самой правой части
может отображаться состояние связи с
аппаратурой телемеханики (красный знак
![]() - «поиск драйвера» - отсутствие связи с
телемеханикой, желтый знак
- «поиск драйвера» - отсутствие связи с
телемеханикой, желтый знак
![]() - режим имитатора ТУ-ТС, нет символов -
нормальная работа с телемеханикой), а
также текущее состояние загружаемой
схемы (при старте АРМ). В центральной
части статусной панели будут отображаться
события, связанные с окончанием выполнения
приказа диспетчера, а также результаты
автоматизированных запросов информации
со стороны ЦЭДП.
- режим имитатора ТУ-ТС, нет символов -
нормальная работа с телемеханикой), а
также текущее состояние загружаемой
схемы (при старте АРМ). В центральной
части статусной панели будут отображаться
события, связанные с окончанием выполнения
приказа диспетчера, а также результаты
автоматизированных запросов информации
со стороны ЦЭДП.
Выше представлен внешний вид диалоговой среды АРМ в стандартном режиме (Рис. 3).
Существует альтернативный вариант оформления главного окна АРМ, при котором поле подготовки приказа и поле микро-каталога событий отсутствуют. При этом кнопки формирования и отмены формирования приказа могут быть расположены в статусной строке (Рис. 4).
![]()
Рис. 4 Вид статусной строки при альтернативном варианте главного окна
В альтернативном режиме можно включить возможность работы с дополнительной панелью, на которой расположены кнопки управления приказом и кнопки вызова наиболее важных функций АРМ. Вызов этой панели осуществляется простым движением курсора мыши за пределы экрана – за левую или за правую границу.
Выбрать один из вариантов оформления главного окна АРМ (основной или альтернативный), разрешение дополнительной панели функций и ее расположение (слева или справа) позволяет специальный редактор настройки АРМ.
