
- •ІнформаційнЕ забезпечення юридичної діяльності
- •Дніпропетровськ-2011
- •1. Використання програми ms PowerPoint для створення презентацій у юридичної та комерційній діяльності
- •1.1. Побудова презентації
- •1.1.1. Створення нової презентації
- •1.1.2. Звичайний режим перегляду
- •1.1.3. Додавання нового слайда
- •1.1.4. Замітки доповідача
- •1.2.1. Зміст презентації
- •1.2.2. Підсумковий слайд
- •1.2.3. Майстер автозмісту
- •1.2.5. Імпорт структури з інших додатків
- •1.2.6. Сортувальник слайдів
- •1.2.7. Додавання і видалення слайдів
- •1.2.8. Переміщення слайдів між презентаціями
- •1.2.9. Шаблон дизайну і колірна схема
- •1.3. Форматування слайда
- •1.3.1. Шрифт, маркери і відступи абзаців
- •1.3.3. Переміщення і масштабування об'єктів
- •1.3.4. Редагування зразка слайда
- •1.4. Графічні об'єкти
- •1.4.1. Додавання малюнків та автофігур
- •1.4.3. Додавання і переміщення блоків
- •1.4.4. Форматування блоків
- •1.5. Публікація та показ презентації
- •1.5.1. Публікація презентації
- •1.5.2. Організація переходів
- •1.5.4. Приховання слайдів
- •1.5.5. Хронометраж
- •1.5.6. Запуск слайд-фільму
- •1.6. Варіанти індивідуальних завдань по теме «Використання програми ms PowerPoint для створення презентацій у юридичної та комерційній діяльності»
- •2. Використання інформаційно-правової системи "Ліга: Закон" (у локальної комп'ютерної мережі)
- •2.1. Основи роботи в системі "ліга: закон"
- •2.1.1. Вступ.
- •2.1.2. Структура робочого вікна.
- •2.1.3. Пошук документів.
- •2.1.4. Відкриття документа.
- •2.1.5. Роздрукування документа.
- •2.1.6. Пошук документів по конкретних реквізитах.
- •2.1.7. Пошук конкретного документа за словами з тексту (пошук по контексту)
- •2.1.8. Пошук по тематичних напрямках.
- •2.1.9. Пошук по нових надходженнях.
- •2.2. Завдання для виконання:
- •3. Контрольні питання.
- •4. Література.
- •5. Додаток: Нормативні документи для завдань на пошук у системі "Ліга: Закон".
- •3. Робота в мережі Інтернет
- •3.1. Загальні відомості про Internet
- •3.1.1. Поняття про склад та сервіси Internet.
- •3.1.2. Адресація в мережі Інтернет
- •Protocol://host.Domain/path/объект,
- •3.1.3. Оглядачі (браузери) - програми перегляду Web-сторінок
- •1.4. Настроювання оглядача.
- •1.5. Відкриття Web-сторінок і робота з пошуковими системами
- •1.6. Стандартні можливості Windows-додатків у оглядачі.
- •1.7. Електронна пошта та її використання.
- •3. Створення Web-документів для Internet
- •3.1. Побудова Web-вузла
- •3.1.1. Майстер Web-вузла
- •3.2. Режими перегляду
- •3.1.3. Навігація по вузлу
- •3.1.4. Гіперпосилання
- •3.1.5. Звіти про Web-вузол
- •3.2. Оформлення Web-вузла
- •3.2.1. Вибір оформлення
- •3.1.2. Загальні поля елементів
- •3.3 Редактор Web-сторінок и перегляд сторінок
- •3.3.1. Форматування тексту
- •3.3.2. Робота з таблицями
- •3.3.3. Використання списків
- •3.3.4. Додавання гіперпосилань
- •3.3.5. Додавання малюнка на Web-сторінку
- •3.3.6. Підбір Фону сторінок
- •3.3.7. Використання Панелей навігації
- •3.3.8. Використання Закладок
- •3.3.9. Перегляд сторінки Web-Вузла у вигляді html- кода
- •3.4. Перегляд сторінок та публікація Web-вузла у мережі Internet
- •3.4.1. Попередній перегляд
- •Http://www.Sasha805031.Narod.Ru
- •3.5. Варианты індивідуальних завдань до розділу "розробка Web-вузлів для Internet".
- •5. Інформаційні системи у юридичній та правоохоронної практиці
- •5.1. Робота зі списками як з базами даних
- •5.1.1. Основні принципи роботи зі списками як із базами даних.
- •Рядки списку називаються записами, а стовпці - полями.
- •5.1.2. Сортування списків і діапазонів
- •5.1.4. Використання проміжних результатів для аналізу списку.
- •5.1.5. Обробка списків за допомогою форми
- •5.1.6. Застосування фільтрів для аналізу списків
- •5.1.6.1. Використання автофільтру
- •5.1.6.3. Використання функцій суммесли і счётесли
- •Які критерії можна задавати в команді форма ?
- •Практичне завдання № 1 (4 год.) створення і використання бази даних у Excel
- •5.2.1. Основні поняття.
- •5.2.3. Практичне завдання № 3 консолідація даних по заголовках рядків і стовпців.
- •5.3. Варіанти індивідуальНих завдаНь по роботі зі списками ms excel:
- •Варіант 2 «Співробітники»
- •Варіант 3 «Бібліотека»
- •Варіант 4 «Тенісисти»
- •Варіант 5 «Фільмотека»
- •Варіант 6 «Погода у світі»
- •Варіант 7 «Бюро зайнятості»
- •Варіант 8 «Вкладники банку»
- •Варіант 9 «Власники машин»
- •Варіант 10 «Склад»
- •Варіант 11 « Мої улюблені музичні групи»
- •Варіант 13 «Ліки в таблетках»
- •Варіант 14 «Хіти місяця»
- •Варіант 15 «Музика на cd»
- •Варіант 16 «Креми для особи»
- •Варіант 17 «Дитяча косметика»
- •Варіант 18 «Туалетна вода»
- •Варіант 19 «Ліки в ампулах»
- •Варіант 20 «Магазин жіночого взуття»
- •Варіант 21 «Декоративна пудра»
- •Варіант 22 «Салон чоловічих сорочок»
- •Варіант 23 «Дитячі м'які іграшки»
- •Варіант 24 «Магазин сувенірів»
- •Варіант 25 «Магазин ручних годин»
- •Варіант 26 «Магазин настільних і настінних годиннікив»
- •Варіант 27 «Магазин дитячого взуття»
- •Варіант 28 «Магазин зошитів і блокнотів»
- •Варіант 29 «Магазин ламп»
- •Варіант 30 «Домашня аптека: вітаміни в таблетках»
- •Варіант 31 «Склад цукерок (вагарень)»
- •Варіант 32 «Склад цукерок ( в упакуванні)»
- •Варіант 33 «Склад розчинної кави»
1.2.2. Підсумковий слайд
Режим структури PowerPoint надає можливість простого й оперативного створення підсумкового слайда на основі послідовності обраних слайдів. У підсумковому слайді формується маркірований список заголовків кожного слайда серії. Підсумковий слайд можна помістити як до, так і після сукупності слайдів, що узагальнюється їм. Він може відігравати роль змісту та анотації доповіді.
Щоб створити підсумковий слайд, виконайте наступні дії:
1. Натисканням клавіш Alt+Shift+A згорніть уміст усіх слайдів.
2. Клацніть на значку слайда 2, натисніть клавішу Shift і, не відпускаючи її, клацніть на значку слайда 6.
3. Клацніть на кнопці (Итоговый слайд) панелі інструментів (Структура). Підсумковий слайд з'явиться перед виділеним набором, тобто він стане другим слайдом презентації.
4. Виділите вже існуючи слова (Итоговый слайд), протягши по них покажчик миші, і введіть як новий заголовок підсумкового слайда текст Зміст доповіді.
На рис. 1.19 показаний підсумковий слайд у звичайному режимі перегляду.
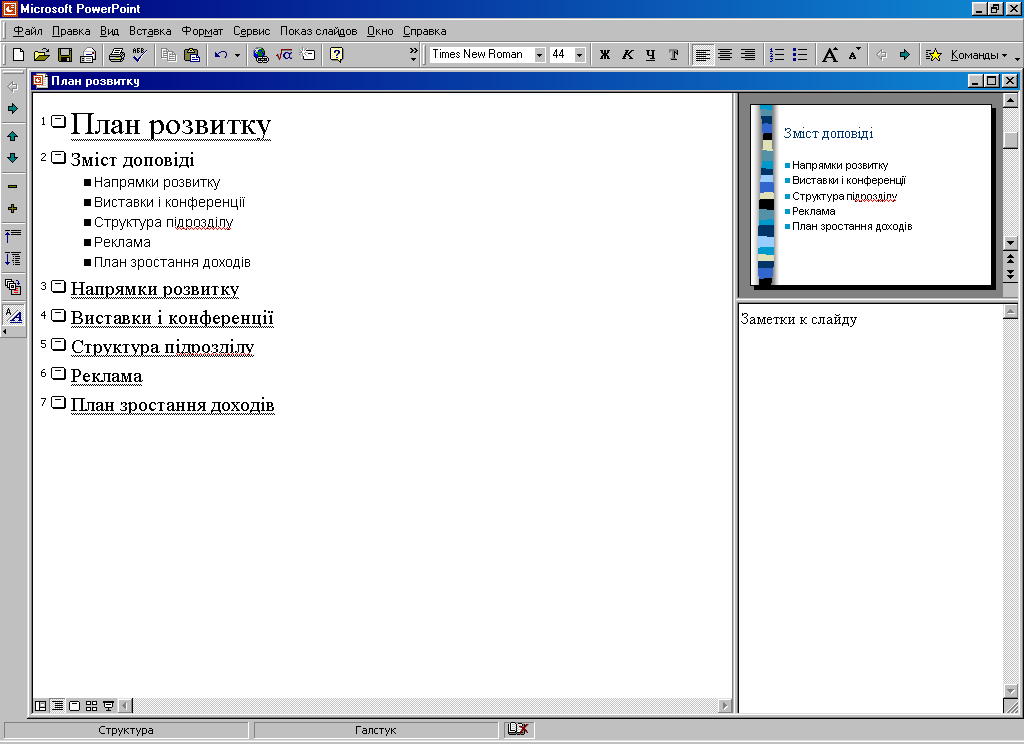
Рис. 1.19. Підсумковий слайд
1.2.3. Майстер автозмісту
Звичайно, PowerPoint не знає, що саме ви хочете сказати, але розроблювачам програми добре відомо, яким образом умілі доповідачі будують свої презентації. Майстер автозмісту пропонує достатню кількість гарно відпрацьованих макетів презентацій, серед яких можна знайти варіанти, що розкривають наступні теми:
• доповіді по загальних питаннях;
• доповіді по службових питаннях;
• описи проектів;
• звіти про продажі і маркетинг;
• повідомлення в стилі Карнегі.
Щоб створити базову структуру презентації, виконайте наступні кроки:
1. Виберіть команду (Файл > Создать). На вкладці (Общие) вікна діалогу (Создать презентацию) виділите значок (Мастер автосодержания) і клацніть на кнопці ОК.
2. У першому, вступному вікні майстра автозмісту клацніть на кнопці (Далее).
3. У наступному вікні (Вид презентации) клацніть на кнопці потрібної категорії чи на кнопці (Все), щоб побачити всі пропоновані шаблони (рис. 1.20).
Р
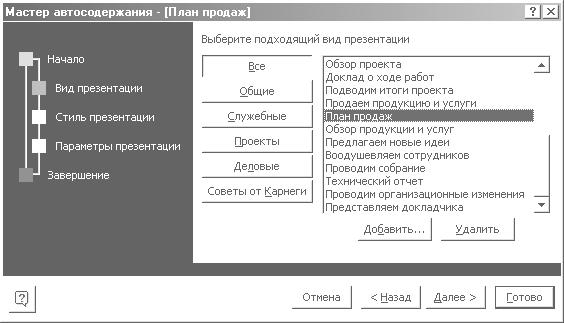 ис.
1.20.
Вибір типу презентації
ис.
1.20.
Вибір типу презентації
4. Підшукайте в списку шаблонів презентацію придатного типу. Для прикладу давайте виберемо пункт (План продаж).
5. Потім клацніть на кнопці (Далее).
6. У наступному вікні майстра виберіть стиль презентації. Тут пропонується п'ять варіантів:
(Презентация на экране);
(Презентация на Web-страницах);
(Чорно-белые прозрачки);
(Цветные прозрачки);
(Слайди 35 мм).
Виберіть положення перемикача (Презентация на экране) і клацніть на кнопці (Далее).
7. У вікні параметрів презентації, що з'явилося, в поле (Заголовок презентации) уведіть заголовок План продаж компанії.
8. У поле (Нижний колонтитул) уведіть текст Пропозиції на наступний рік, що буде з'являтися в нижньому колонтитулі кожного слайда.
9. Залишіть установленими прапорці (Дата последнего изменения) і (Номер слайда), що ініціюють додавання дати створення презентації і номери слайда на всі слайди послідовності (рис. 1.21).
10. Клацніть на кнопці (Далее).
11. В останнім вікні майстра автозмісту клацніть на кнопці (Готово). У результаті з'явиться нова презентація, структура якої показана на рис. 1.22. Зверніть увагу, що слайди створеної презентації постачені не тільки заголовками, але і передбачуваним текстовим змістом. На рис. 1.22 текст, згенерований майстром автозмісту, представлений на російській мові.

Рис. 1.21. Додаткові параметри презентації
12. Збережіть отриману презентацію у файлі План_продаж.ppt. Вона буде використовуватись у наступних вправах.
На основі базової структури, сформованої майстром автозмісту, легко побудувати свою власну доповідь. Для цього потрібно лише підправити заголовки і наповнити пункти презентації конкретними фактами.
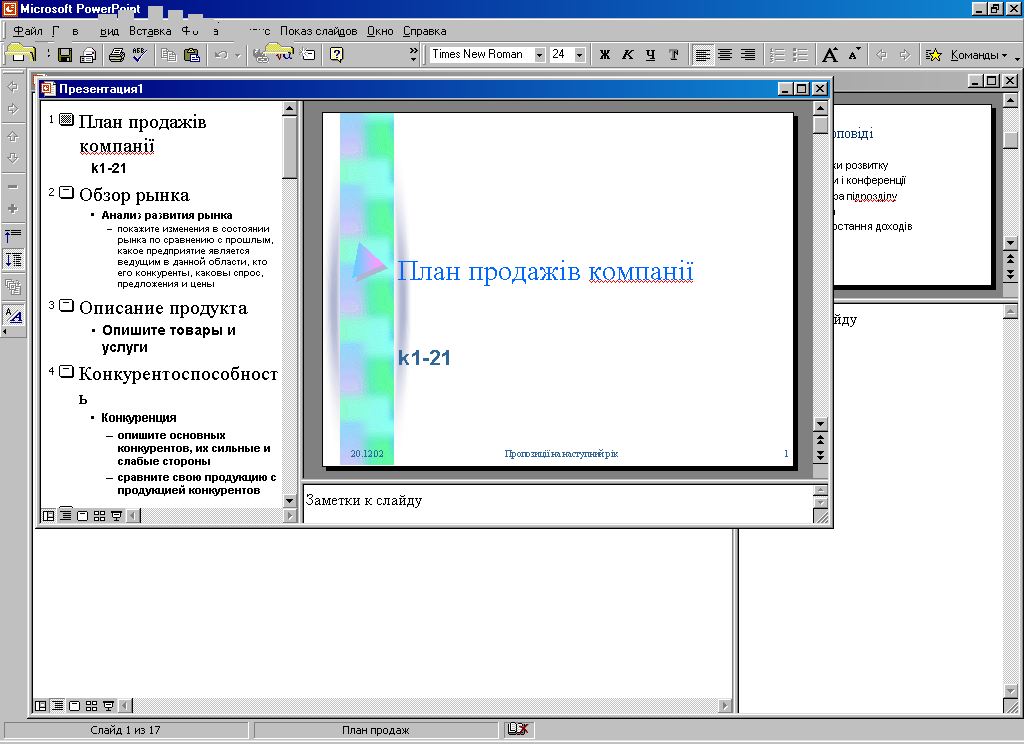
Рис. 1.22. Структура презентації, створена Мастером автосодержания.
При бажанні можна перемінити оформлення і додати необхідні діаграми і малюнки.
