
- •ІнформаційнЕ забезпечення юридичної діяльності
- •Дніпропетровськ-2011
- •1. Використання програми ms PowerPoint для створення презентацій у юридичної та комерційній діяльності
- •1.1. Побудова презентації
- •1.1.1. Створення нової презентації
- •1.1.2. Звичайний режим перегляду
- •1.1.3. Додавання нового слайда
- •1.1.4. Замітки доповідача
- •1.2.1. Зміст презентації
- •1.2.2. Підсумковий слайд
- •1.2.3. Майстер автозмісту
- •1.2.5. Імпорт структури з інших додатків
- •1.2.6. Сортувальник слайдів
- •1.2.7. Додавання і видалення слайдів
- •1.2.8. Переміщення слайдів між презентаціями
- •1.2.9. Шаблон дизайну і колірна схема
- •1.3. Форматування слайда
- •1.3.1. Шрифт, маркери і відступи абзаців
- •1.3.3. Переміщення і масштабування об'єктів
- •1.3.4. Редагування зразка слайда
- •1.4. Графічні об'єкти
- •1.4.1. Додавання малюнків та автофігур
- •1.4.3. Додавання і переміщення блоків
- •1.4.4. Форматування блоків
- •1.5. Публікація та показ презентації
- •1.5.1. Публікація презентації
- •1.5.2. Організація переходів
- •1.5.4. Приховання слайдів
- •1.5.5. Хронометраж
- •1.5.6. Запуск слайд-фільму
- •1.6. Варіанти індивідуальних завдань по теме «Використання програми ms PowerPoint для створення презентацій у юридичної та комерційній діяльності»
- •2. Використання інформаційно-правової системи "Ліга: Закон" (у локальної комп'ютерної мережі)
- •2.1. Основи роботи в системі "ліга: закон"
- •2.1.1. Вступ.
- •2.1.2. Структура робочого вікна.
- •2.1.3. Пошук документів.
- •2.1.4. Відкриття документа.
- •2.1.5. Роздрукування документа.
- •2.1.6. Пошук документів по конкретних реквізитах.
- •2.1.7. Пошук конкретного документа за словами з тексту (пошук по контексту)
- •2.1.8. Пошук по тематичних напрямках.
- •2.1.9. Пошук по нових надходженнях.
- •2.2. Завдання для виконання:
- •3. Контрольні питання.
- •4. Література.
- •5. Додаток: Нормативні документи для завдань на пошук у системі "Ліга: Закон".
- •3. Робота в мережі Інтернет
- •3.1. Загальні відомості про Internet
- •3.1.1. Поняття про склад та сервіси Internet.
- •3.1.2. Адресація в мережі Інтернет
- •Protocol://host.Domain/path/объект,
- •3.1.3. Оглядачі (браузери) - програми перегляду Web-сторінок
- •1.4. Настроювання оглядача.
- •1.5. Відкриття Web-сторінок і робота з пошуковими системами
- •1.6. Стандартні можливості Windows-додатків у оглядачі.
- •1.7. Електронна пошта та її використання.
- •3. Створення Web-документів для Internet
- •3.1. Побудова Web-вузла
- •3.1.1. Майстер Web-вузла
- •3.2. Режими перегляду
- •3.1.3. Навігація по вузлу
- •3.1.4. Гіперпосилання
- •3.1.5. Звіти про Web-вузол
- •3.2. Оформлення Web-вузла
- •3.2.1. Вибір оформлення
- •3.1.2. Загальні поля елементів
- •3.3 Редактор Web-сторінок и перегляд сторінок
- •3.3.1. Форматування тексту
- •3.3.2. Робота з таблицями
- •3.3.3. Використання списків
- •3.3.4. Додавання гіперпосилань
- •3.3.5. Додавання малюнка на Web-сторінку
- •3.3.6. Підбір Фону сторінок
- •3.3.7. Використання Панелей навігації
- •3.3.8. Використання Закладок
- •3.3.9. Перегляд сторінки Web-Вузла у вигляді html- кода
- •3.4. Перегляд сторінок та публікація Web-вузла у мережі Internet
- •3.4.1. Попередній перегляд
- •Http://www.Sasha805031.Narod.Ru
- •3.5. Варианты індивідуальних завдань до розділу "розробка Web-вузлів для Internet".
- •5. Інформаційні системи у юридичній та правоохоронної практиці
- •5.1. Робота зі списками як з базами даних
- •5.1.1. Основні принципи роботи зі списками як із базами даних.
- •Рядки списку називаються записами, а стовпці - полями.
- •5.1.2. Сортування списків і діапазонів
- •5.1.4. Використання проміжних результатів для аналізу списку.
- •5.1.5. Обробка списків за допомогою форми
- •5.1.6. Застосування фільтрів для аналізу списків
- •5.1.6.1. Використання автофільтру
- •5.1.6.3. Використання функцій суммесли і счётесли
- •Які критерії можна задавати в команді форма ?
- •Практичне завдання № 1 (4 год.) створення і використання бази даних у Excel
- •5.2.1. Основні поняття.
- •5.2.3. Практичне завдання № 3 консолідація даних по заголовках рядків і стовпців.
- •5.3. Варіанти індивідуальНих завдаНь по роботі зі списками ms excel:
- •Варіант 2 «Співробітники»
- •Варіант 3 «Бібліотека»
- •Варіант 4 «Тенісисти»
- •Варіант 5 «Фільмотека»
- •Варіант 6 «Погода у світі»
- •Варіант 7 «Бюро зайнятості»
- •Варіант 8 «Вкладники банку»
- •Варіант 9 «Власники машин»
- •Варіант 10 «Склад»
- •Варіант 11 « Мої улюблені музичні групи»
- •Варіант 13 «Ліки в таблетках»
- •Варіант 14 «Хіти місяця»
- •Варіант 15 «Музика на cd»
- •Варіант 16 «Креми для особи»
- •Варіант 17 «Дитяча косметика»
- •Варіант 18 «Туалетна вода»
- •Варіант 19 «Ліки в ампулах»
- •Варіант 20 «Магазин жіночого взуття»
- •Варіант 21 «Декоративна пудра»
- •Варіант 22 «Салон чоловічих сорочок»
- •Варіант 23 «Дитячі м'які іграшки»
- •Варіант 24 «Магазин сувенірів»
- •Варіант 25 «Магазин ручних годин»
- •Варіант 26 «Магазин настільних і настінних годиннікив»
- •Варіант 27 «Магазин дитячого взуття»
- •Варіант 28 «Магазин зошитів і блокнотів»
- •Варіант 29 «Магазин ламп»
- •Варіант 30 «Домашня аптека: вітаміни в таблетках»
- •Варіант 31 «Склад цукерок (вагарень)»
- •Варіант 32 «Склад цукерок ( в упакуванні)»
- •Варіант 33 «Склад розчинної кави»
5.1.4. Використання проміжних результатів для аналізу списку.
У пункті меню Даннные є підменю Итоги використання якого можливо тільки після роботи команди "Данные"-"Сортировка", коли список вже відсортований за заданими критеріями. Команда "Данные"-"Итоги" додає рядок проміжних результатів для кожної групи елементів списку, а також створює загальні підсумки. При цьому можна використовувати різні функції для обчислення результатів (наприклад, СУММ чи СРЗНАЧ). При виводі проміжних результатів Excel створює структуру списку. Щоб вивести необхідний рівень деталізації даних, потрібно клацнути мишею на відповідному символі структури.
Діалогове вікно "Промежуточные итоги" представлене на Рис. 6. Заповнення діалогового вікна для списку (Рис. 2) так, як показано на Рис. 6, дає сумарні оклади жінок і чоловіків (список був попередньо відсортований по статі), а також загальну суму їхніх окладів. Результат роботи команди представлений на Рис. 7. При виконанні цієї команди список був структурований. Щиглик миші на символі рядка рівня 1 дає можливість переглянути тільки загальні підсумки, на символі рядка рівня 2 - вивести тільки проміжні і загальні підсумки, сховавши сам список, і побачити всі рівні деталізації - на символі рядка рівня 3.

Рис. 5.6. Діалогове вікно "Промежуточные итоги"
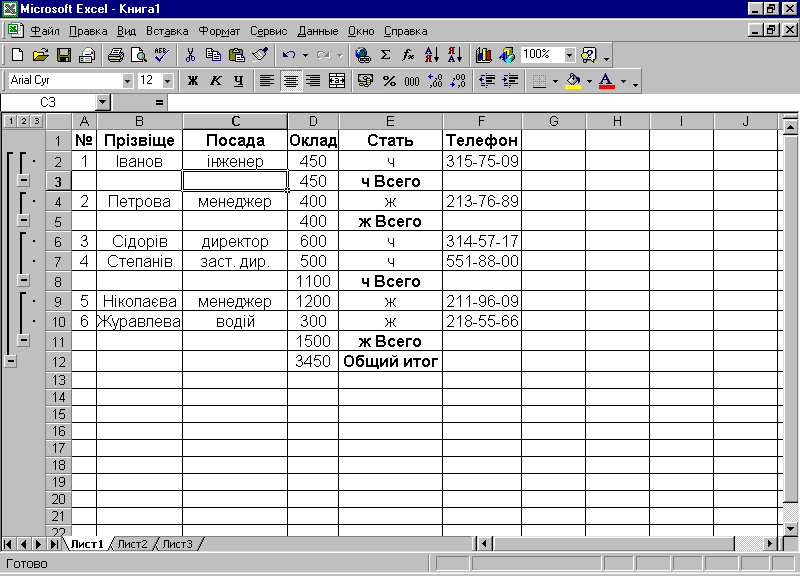
Рис. 5.7. Результат роботи команди "Промежуточные итоги".
Щоб видалити проміжні результати і структуру, потрібно використовувати кнопку "Убрать все" діалогового вікна "Промежуточные итоги". Для застосування декількох підсумкових функцій досить повторити команду "Итоги" для нової підсумкової функції і зняти прапорець "Заменить текущие итоги" діалогового вікна "Промежуточные итоги".
5.1.5. Обробка списків за допомогою форми
Форма - це діалогове вікно, пов'язане зі створеним списком, що відображає тільки одну запис та полегшує виконання різних операцій над записами.
Форму можна активізувати (тільки для конкретного списку) командою Данные > Форма , помістивши курсор у середину списку. Її вид представлений на Рис. 8. У формі відображається тільки один запис списку, при цьому поля розташовані вертикально, що зручно при перегляді запису.
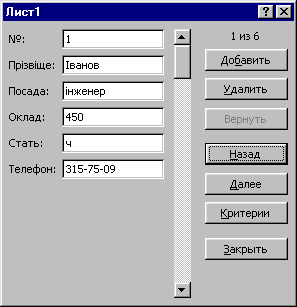
Рис. 5.8. Форма для роботи зі списком
У заголовку форми виводиться ім'я листа, нижче перераховані заголовки всіх стовпців списку. У верхньому правому куті виводиться інформація про загальну кількість записів у списку і номер запису. Поруч із заголовком стовпця розташовується поле введення, якщо стовпець не містить значень, обчислених за допомогою формул.
Форма дозволяє виконувати наступні дії з записами:
перегляд;
видалення;
додавання;
редагування;
пошук за критерієм.
Для перегляду записів списку можна використовувати смугу прокручування, або кнопки "Далее" і "Назад". Дані, що знаходяться в полях, можуть редагуватися. Видалення записів виконється за допомогою кнопки "Удалить" без можливості відновлення запису. Додавання запису виконується за допомогою кнопки "Добавить". Новий запис приєднується до кінця списку.
Пошук записів за критерієм здійснюється за допомогою кнопки "Критерий". В обраному полі критерій може бути записаний різними способами. Наприклад, для вибору зі списку (Рис. 2) усіх співробітників, прізвища яких починаються з букви "І", у поле "Прізвище" потрібно вписати І* і, користаючись кнопками "Назад" і "Далее", переглянути записи, що задовольняють цьому критерію. Критерії можуть містити умовні вираження. Так, для пошуку співробітників, оклад яких більше 700, досить у поле "Оклад" як критерій записати: >700 . Excel надає можливість задати одночасно кілька критеріїв у різних полях. Ці критерії будуть зв'язані логічною функцією И .
Особливістю використання форми є можливість перегляду даних без витягу їх у табличну область.
