
- •ІнформаційнЕ забезпечення юридичної діяльності
- •Дніпропетровськ-2011
- •1. Використання програми ms PowerPoint для створення презентацій у юридичної та комерційній діяльності
- •1.1. Побудова презентації
- •1.1.1. Створення нової презентації
- •1.1.2. Звичайний режим перегляду
- •1.1.3. Додавання нового слайда
- •1.1.4. Замітки доповідача
- •1.2.1. Зміст презентації
- •1.2.2. Підсумковий слайд
- •1.2.3. Майстер автозмісту
- •1.2.5. Імпорт структури з інших додатків
- •1.2.6. Сортувальник слайдів
- •1.2.7. Додавання і видалення слайдів
- •1.2.8. Переміщення слайдів між презентаціями
- •1.2.9. Шаблон дизайну і колірна схема
- •1.3. Форматування слайда
- •1.3.1. Шрифт, маркери і відступи абзаців
- •1.3.3. Переміщення і масштабування об'єктів
- •1.3.4. Редагування зразка слайда
- •1.4. Графічні об'єкти
- •1.4.1. Додавання малюнків та автофігур
- •1.4.3. Додавання і переміщення блоків
- •1.4.4. Форматування блоків
- •1.5. Публікація та показ презентації
- •1.5.1. Публікація презентації
- •1.5.2. Організація переходів
- •1.5.4. Приховання слайдів
- •1.5.5. Хронометраж
- •1.5.6. Запуск слайд-фільму
- •1.6. Варіанти індивідуальних завдань по теме «Використання програми ms PowerPoint для створення презентацій у юридичної та комерційній діяльності»
- •2. Використання інформаційно-правової системи "Ліга: Закон" (у локальної комп'ютерної мережі)
- •2.1. Основи роботи в системі "ліга: закон"
- •2.1.1. Вступ.
- •2.1.2. Структура робочого вікна.
- •2.1.3. Пошук документів.
- •2.1.4. Відкриття документа.
- •2.1.5. Роздрукування документа.
- •2.1.6. Пошук документів по конкретних реквізитах.
- •2.1.7. Пошук конкретного документа за словами з тексту (пошук по контексту)
- •2.1.8. Пошук по тематичних напрямках.
- •2.1.9. Пошук по нових надходженнях.
- •2.2. Завдання для виконання:
- •3. Контрольні питання.
- •4. Література.
- •5. Додаток: Нормативні документи для завдань на пошук у системі "Ліга: Закон".
- •3. Робота в мережі Інтернет
- •3.1. Загальні відомості про Internet
- •3.1.1. Поняття про склад та сервіси Internet.
- •3.1.2. Адресація в мережі Інтернет
- •Protocol://host.Domain/path/объект,
- •3.1.3. Оглядачі (браузери) - програми перегляду Web-сторінок
- •1.4. Настроювання оглядача.
- •1.5. Відкриття Web-сторінок і робота з пошуковими системами
- •1.6. Стандартні можливості Windows-додатків у оглядачі.
- •1.7. Електронна пошта та її використання.
- •3. Створення Web-документів для Internet
- •3.1. Побудова Web-вузла
- •3.1.1. Майстер Web-вузла
- •3.2. Режими перегляду
- •3.1.3. Навігація по вузлу
- •3.1.4. Гіперпосилання
- •3.1.5. Звіти про Web-вузол
- •3.2. Оформлення Web-вузла
- •3.2.1. Вибір оформлення
- •3.1.2. Загальні поля елементів
- •3.3 Редактор Web-сторінок и перегляд сторінок
- •3.3.1. Форматування тексту
- •3.3.2. Робота з таблицями
- •3.3.3. Використання списків
- •3.3.4. Додавання гіперпосилань
- •3.3.5. Додавання малюнка на Web-сторінку
- •3.3.6. Підбір Фону сторінок
- •3.3.7. Використання Панелей навігації
- •3.3.8. Використання Закладок
- •3.3.9. Перегляд сторінки Web-Вузла у вигляді html- кода
- •3.4. Перегляд сторінок та публікація Web-вузла у мережі Internet
- •3.4.1. Попередній перегляд
- •Http://www.Sasha805031.Narod.Ru
- •3.5. Варианты індивідуальних завдань до розділу "розробка Web-вузлів для Internet".
- •5. Інформаційні системи у юридичній та правоохоронної практиці
- •5.1. Робота зі списками як з базами даних
- •5.1.1. Основні принципи роботи зі списками як із базами даних.
- •Рядки списку називаються записами, а стовпці - полями.
- •5.1.2. Сортування списків і діапазонів
- •5.1.4. Використання проміжних результатів для аналізу списку.
- •5.1.5. Обробка списків за допомогою форми
- •5.1.6. Застосування фільтрів для аналізу списків
- •5.1.6.1. Використання автофільтру
- •5.1.6.3. Використання функцій суммесли і счётесли
- •Які критерії можна задавати в команді форма ?
- •Практичне завдання № 1 (4 год.) створення і використання бази даних у Excel
- •5.2.1. Основні поняття.
- •5.2.3. Практичне завдання № 3 консолідація даних по заголовках рядків і стовпців.
- •5.3. Варіанти індивідуальНих завдаНь по роботі зі списками ms excel:
- •Варіант 2 «Співробітники»
- •Варіант 3 «Бібліотека»
- •Варіант 4 «Тенісисти»
- •Варіант 5 «Фільмотека»
- •Варіант 6 «Погода у світі»
- •Варіант 7 «Бюро зайнятості»
- •Варіант 8 «Вкладники банку»
- •Варіант 9 «Власники машин»
- •Варіант 10 «Склад»
- •Варіант 11 « Мої улюблені музичні групи»
- •Варіант 13 «Ліки в таблетках»
- •Варіант 14 «Хіти місяця»
- •Варіант 15 «Музика на cd»
- •Варіант 16 «Креми для особи»
- •Варіант 17 «Дитяча косметика»
- •Варіант 18 «Туалетна вода»
- •Варіант 19 «Ліки в ампулах»
- •Варіант 20 «Магазин жіночого взуття»
- •Варіант 21 «Декоративна пудра»
- •Варіант 22 «Салон чоловічих сорочок»
- •Варіант 23 «Дитячі м'які іграшки»
- •Варіант 24 «Магазин сувенірів»
- •Варіант 25 «Магазин ручних годин»
- •Варіант 26 «Магазин настільних і настінних годиннікив»
- •Варіант 27 «Магазин дитячого взуття»
- •Варіант 28 «Магазин зошитів і блокнотів»
- •Варіант 29 «Магазин ламп»
- •Варіант 30 «Домашня аптека: вітаміни в таблетках»
- •Варіант 31 «Склад цукерок (вагарень)»
- •Варіант 32 «Склад цукерок ( в упакуванні)»
- •Варіант 33 «Склад розчинної кави»
1.4. Графічні об'єкти
Графічні об'єкти PowerPoint нічим не відрізняються від малюнків і автофігур MS Word. Їх можна вставляти як на самі слайди, так і в зразки. Для форматування графічних об'єктів використовуються кнопки і команди панелі інструментів (Рисование).
1.4.1. Додавання малюнків та автофігур
Щоб за допомогою зразка додати на кожен слайд логотип компанії і гіперпосилання на наступний і попередній слайди, виконайте перераховані нижче операції.
1. За допомогою команди (Вид > Образец > Образец слайдов) знову відкрийте зразок слайда.
2. Клацніть на "местозаполнителе" (Образец заголовка).
3. Перетягнете вліво серединний маркер правої границі рамки, що з'явилася, щоб зменшити область заголовка і звільнити місце під логотип.
4. Клацніть на кнопці (Добавить картинку) панелі інструментів (Рисование). У вікні діалогу (Вставка картинки) виберіть значок (Животные). Клацніть на малюнку "Лів" і виберіть у контекстному меню, що відкрилося верхній пункт (Вставить клип) Закрийте вікно (Вставка картинки).
5. Помістите покажчик на малюнок лева і перетягнете його в правий верхній кут слайда, як показано на рис. 1.41.

Рис. 1.41. Додавання логотипа і гіперпосилань
6. Виділите область об'єкта і зруште нагору її нижній край.
7. У панелі інструментів (Рисование) розкрийте підменю (Автофигуры > Фигурные стрелки) і клацніть на кнопці зі стрілкою вправо.
8. У правому нижньому куті слайда розтягніть мишею діагональ габаритного контейнера стрілки.
9. Щоб стрілка стала видимої, клацніть на кнопці (Цвет заливки).
10. Клацніть на стрільці правою кнопкою миші і виберіть команду (Гиперссылки).
11. У лівій частині вікна діалогу Добавление гиперссылки, що відкрилося, клацніть на кнопці (Местом в этом документе). Потім у списку слайдів призначення виберіть пункт (Следующий слайд) і клацніть на кнопці ОК.
12. Натисканням клавіш Ctrl+C скопіюйте стрілку посилання. Потім натисніть клавішу Page Down, а слідом за нею клавіатурну комбінацію Ctrl+V, щоб уставити скопійований об'єкт у зразок заголовка. Натисканням клавіші Page Up поверніться до зразка слайда.
13. Повторивши кроки 7-11, додайте між областю об'єкта й областю дати стрільцю вліво і призначте їй гіперпосилання (Предыдущий слайд).
14. Щигликом на кнопці (Закрыть) панелі інструментів (Образец) поверніться до слайдів презентації.

Рис. 1.42. Слайд із гіперпосиланнями і малюнком
Давайте перевіримо, як працюють набудовані гіперпосилання. Для цього натисніть клавішу F5. PowerPoint відкриє перший слайд у режимі повноекранного перегляду слайда-фільму. Клацніть на стрільці посилання на наступний слайд, відкриється другий слайд. Точно так само можна перейти і до третього слайда (рис. 1.42). Зверніть увагу, що на кожнім слайді є посилання на попередній і наступний слайди, а також логотип компанії. Щоб вийти з режиму демонстрації презентації, натисніть клавішу Esc.
1.4.2. Додавання організаційної діаграми (оргдіаграми)
На слайдах PowerPoint можна розміщати таблиці, діаграми й інші об'єкти, що роз'ясняють зміст презентації. Іноді добре побудований графік набагато красномовніше декількох десятків слів. У PowerPoint також доступні таблиці, що цілком аналогічні таблицям Word. Діаграми і графіки можна створювати за допомогою Word і Excel. У наступних вправах ви познайомитеся з ще одним типом об'єктів Microsoft Office — організаційною діаграмою (оргдіаграма). Оргдіаграма являє собою блок-схему зі зв'язаних прямокутників і може відображати, наприклад, структуру організації чи генеалогічне древо родини.
Щоб розмістити на слайді PowerPoint таблицю чи діаграму, скористайтеся відповідними авторозмітками чи командами (Диаграмма) і (Таблица) у меню (Вставка).
Щоб додати оргдіаграму на слайд PowerPoint, найпростіше скористатися спеціальної авторозміткой.
1. За допомогою клавіш Page Up і Page Down перейдіть до сьомого слайда, що має заголовок Структура підрозділу.
2. Виберіть команду (Формат > Разметка слайда). У вікні діалогу, що відкрилося, клацніть на авторозмітке (Организационная диаграма), а потім на кнопці (Применить). На слайді з'явиться "местозаполнитель" з підписом (Двойной щелчок вводит организационную диаграмму).
3. Двічі клацніть на цьому "местозаполнителе". Відкриється вікно (Организационная диаграмма Microsoft), у вікні якого по з'являться блоки начальника і трьох підлеглих.
4. Замість тексту (Имя) уведіть прізвище Петренко, натисніть клавішу Tab.
5. Уведіть замість слова (Должность) слово Директор.
В англомовній версії програми для вмісту блоків за замовчуванням вибирається шрифт, у якому відсутня кирилиця. Тому перед уведенням кожного пункту блоку виконуйте команду (Текст > Шрифт) і вибирайте шрифт, що підтримує російські букви.
6. Щоб перейти до блоку першого підлеглого, натисніть клавішу Ctrl. Потім уведіть прізвище і посаду першого підлеглого.
7. Натискаючи клавіші Ctrl + для переходу до блоків других і третіх підлеглих, уведіть їхні прізвища і посади, наприклад так, як показано на рис. 1.43.
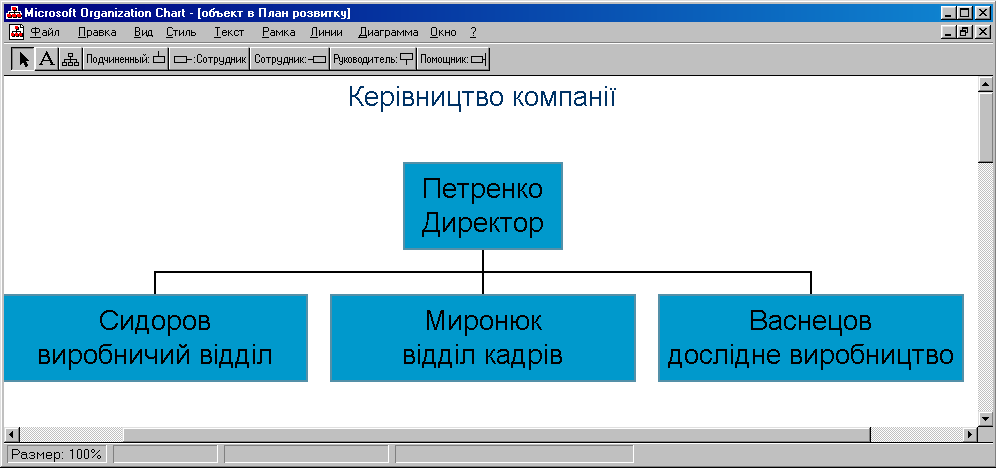
Рис. 1.43. Організаційна діаграма
8. Виділите текст Chart Title і введіть замість нього заголовок Керівництво компанії.
Щоб змінити уже введений текст, клацніть на блоці, а потім повторним щигликом переведіть виділений блок у режим редагування тексту. Виправивши помилки, клацніть за межами блоку.
9. Виберіть у меню (Файл) команду (Закрыть и вернуться в План_Прізвище.ppt). У відповідь на запит, що з'явився, про необхідність збереження змін клацніть на кнопці Yes (Да). Модуль Organization Chart закриється, а сформована оргдіаграма з'явиться на сьомому слайді презентації.
Примітка. Для додавання оргдіаграми в документи Word чи Excel виконайте команду (Вставка > Объект), виберіть у вікні діалогу, що відкрилося, пункт MS Organization Chart і клацніть на кнопці ОК.)
