
- •ІнформаційнЕ забезпечення юридичної діяльності
- •Дніпропетровськ-2011
- •1. Використання програми ms PowerPoint для створення презентацій у юридичної та комерційній діяльності
- •1.1. Побудова презентації
- •1.1.1. Створення нової презентації
- •1.1.2. Звичайний режим перегляду
- •1.1.3. Додавання нового слайда
- •1.1.4. Замітки доповідача
- •1.2.1. Зміст презентації
- •1.2.2. Підсумковий слайд
- •1.2.3. Майстер автозмісту
- •1.2.5. Імпорт структури з інших додатків
- •1.2.6. Сортувальник слайдів
- •1.2.7. Додавання і видалення слайдів
- •1.2.8. Переміщення слайдів між презентаціями
- •1.2.9. Шаблон дизайну і колірна схема
- •1.3. Форматування слайда
- •1.3.1. Шрифт, маркери і відступи абзаців
- •1.3.3. Переміщення і масштабування об'єктів
- •1.3.4. Редагування зразка слайда
- •1.4. Графічні об'єкти
- •1.4.1. Додавання малюнків та автофігур
- •1.4.3. Додавання і переміщення блоків
- •1.4.4. Форматування блоків
- •1.5. Публікація та показ презентації
- •1.5.1. Публікація презентації
- •1.5.2. Організація переходів
- •1.5.4. Приховання слайдів
- •1.5.5. Хронометраж
- •1.5.6. Запуск слайд-фільму
- •1.6. Варіанти індивідуальних завдань по теме «Використання програми ms PowerPoint для створення презентацій у юридичної та комерційній діяльності»
- •2. Використання інформаційно-правової системи "Ліга: Закон" (у локальної комп'ютерної мережі)
- •2.1. Основи роботи в системі "ліга: закон"
- •2.1.1. Вступ.
- •2.1.2. Структура робочого вікна.
- •2.1.3. Пошук документів.
- •2.1.4. Відкриття документа.
- •2.1.5. Роздрукування документа.
- •2.1.6. Пошук документів по конкретних реквізитах.
- •2.1.7. Пошук конкретного документа за словами з тексту (пошук по контексту)
- •2.1.8. Пошук по тематичних напрямках.
- •2.1.9. Пошук по нових надходженнях.
- •2.2. Завдання для виконання:
- •3. Контрольні питання.
- •4. Література.
- •5. Додаток: Нормативні документи для завдань на пошук у системі "Ліга: Закон".
- •3. Робота в мережі Інтернет
- •3.1. Загальні відомості про Internet
- •3.1.1. Поняття про склад та сервіси Internet.
- •3.1.2. Адресація в мережі Інтернет
- •Protocol://host.Domain/path/объект,
- •3.1.3. Оглядачі (браузери) - програми перегляду Web-сторінок
- •1.4. Настроювання оглядача.
- •1.5. Відкриття Web-сторінок і робота з пошуковими системами
- •1.6. Стандартні можливості Windows-додатків у оглядачі.
- •1.7. Електронна пошта та її використання.
- •3. Створення Web-документів для Internet
- •3.1. Побудова Web-вузла
- •3.1.1. Майстер Web-вузла
- •3.2. Режими перегляду
- •3.1.3. Навігація по вузлу
- •3.1.4. Гіперпосилання
- •3.1.5. Звіти про Web-вузол
- •3.2. Оформлення Web-вузла
- •3.2.1. Вибір оформлення
- •3.1.2. Загальні поля елементів
- •3.3 Редактор Web-сторінок и перегляд сторінок
- •3.3.1. Форматування тексту
- •3.3.2. Робота з таблицями
- •3.3.3. Використання списків
- •3.3.4. Додавання гіперпосилань
- •3.3.5. Додавання малюнка на Web-сторінку
- •3.3.6. Підбір Фону сторінок
- •3.3.7. Використання Панелей навігації
- •3.3.8. Використання Закладок
- •3.3.9. Перегляд сторінки Web-Вузла у вигляді html- кода
- •3.4. Перегляд сторінок та публікація Web-вузла у мережі Internet
- •3.4.1. Попередній перегляд
- •Http://www.Sasha805031.Narod.Ru
- •3.5. Варианты індивідуальних завдань до розділу "розробка Web-вузлів для Internet".
- •5. Інформаційні системи у юридичній та правоохоронної практиці
- •5.1. Робота зі списками як з базами даних
- •5.1.1. Основні принципи роботи зі списками як із базами даних.
- •Рядки списку називаються записами, а стовпці - полями.
- •5.1.2. Сортування списків і діапазонів
- •5.1.4. Використання проміжних результатів для аналізу списку.
- •5.1.5. Обробка списків за допомогою форми
- •5.1.6. Застосування фільтрів для аналізу списків
- •5.1.6.1. Використання автофільтру
- •5.1.6.3. Використання функцій суммесли і счётесли
- •Які критерії можна задавати в команді форма ?
- •Практичне завдання № 1 (4 год.) створення і використання бази даних у Excel
- •5.2.1. Основні поняття.
- •5.2.3. Практичне завдання № 3 консолідація даних по заголовках рядків і стовпців.
- •5.3. Варіанти індивідуальНих завдаНь по роботі зі списками ms excel:
- •Варіант 2 «Співробітники»
- •Варіант 3 «Бібліотека»
- •Варіант 4 «Тенісисти»
- •Варіант 5 «Фільмотека»
- •Варіант 6 «Погода у світі»
- •Варіант 7 «Бюро зайнятості»
- •Варіант 8 «Вкладники банку»
- •Варіант 9 «Власники машин»
- •Варіант 10 «Склад»
- •Варіант 11 « Мої улюблені музичні групи»
- •Варіант 13 «Ліки в таблетках»
- •Варіант 14 «Хіти місяця»
- •Варіант 15 «Музика на cd»
- •Варіант 16 «Креми для особи»
- •Варіант 17 «Дитяча косметика»
- •Варіант 18 «Туалетна вода»
- •Варіант 19 «Ліки в ампулах»
- •Варіант 20 «Магазин жіночого взуття»
- •Варіант 21 «Декоративна пудра»
- •Варіант 22 «Салон чоловічих сорочок»
- •Варіант 23 «Дитячі м'які іграшки»
- •Варіант 24 «Магазин сувенірів»
- •Варіант 25 «Магазин ручних годин»
- •Варіант 26 «Магазин настільних і настінних годиннікив»
- •Варіант 27 «Магазин дитячого взуття»
- •Варіант 28 «Магазин зошитів і блокнотів»
- •Варіант 29 «Магазин ламп»
- •Варіант 30 «Домашня аптека: вітаміни в таблетках»
- •Варіант 31 «Склад цукерок (вагарень)»
- •Варіант 32 «Склад цукерок ( в упакуванні)»
- •Варіант 33 «Склад розчинної кави»
1.2.1. Зміст презентації
Н![]() а
рис. 1.13 представлені розділи і підрозділи
презентації в режимі структури. У
розташованій ліворуч області структури
є пронумеровані значки слайдів із
заголовками, а також підзаголовки і
пункти списків. Подібна область структури
мається й у звичайному режимі перегляду,
що підтримує всі прийоми роботи зі
структурою презентації. Однак при
звичайному перегляді презентації розмір
цієї області, як правило, невеликий.
а
рис. 1.13 представлені розділи і підрозділи
презентації в режимі структури. У
розташованій ліворуч області структури
є пронумеровані значки слайдів із
заголовками, а також підзаголовки і
пункти списків. Подібна область структури
мається й у звичайному режимі перегляду,
що підтримує всі прийоми роботи зі
структурою презентації. Однак при
звичайному перегляді презентації розмір
цієї області, як правило, невеликий.
В області структури відображається не всякий текст, наявний на слайді, а тільки той, котрий був введений у спеціальні зони розмітки слайдів — текстові "местозаполнители". Зверніть увагу, що в структурі третього слайда відсутня напис, доданий вами в нижню частину слайда.
Для розробки змісту презентації призначена спеціальна панель інструментів (Структура), показана на рис. 1.14. Вона допомагає переміщати слайди презентації, змінювати рівень структурних елементів, звертати і розвертати вкладені списки пунктів.
Рис. 1.14. Панель (Структура)
Якщо панель (Структура) відсутня на екрані, клацніть правою кнопкою миші на будь-якій панелі інструментів і виберіть у контекстному меню пункт (Структура). Повторний вибір того ж пункту сховає зазначену панель інструментів.
Давайте скористаємося режимом структури і доповнимо презентацію ще декількома слайдами, а заодно навчимося переміщати слайди і пункти списків у межах однієї презентації.
1. Щоб переключитися в режим структури, клацніть на відповідній кнопці панелі режимів.
2. Клацніть на кнопці (Свернуть все) панелі інструментів (Структура), щоб у структурі презентації залишилися видні тільки заголовки слайдів.
3. Перемістите текстовий курсор у кінець заголовка третього слайда і натисніть клавішу Enter. У презентацію буде доданий четвертий слайд.
4. Уведіть текст Структура підрозділу і натисніть клавішу Enter. З'явиться п'ятий слайд.
5. Повторюючи зазначені дії, уведіть заголовки п'ятого і шостого слайдів, щоб структура презентації стала такою, як показано на рис. 1.15.
Шостий слайд буде містити дворівневий маркірований список. Давайте введемо його пункти.
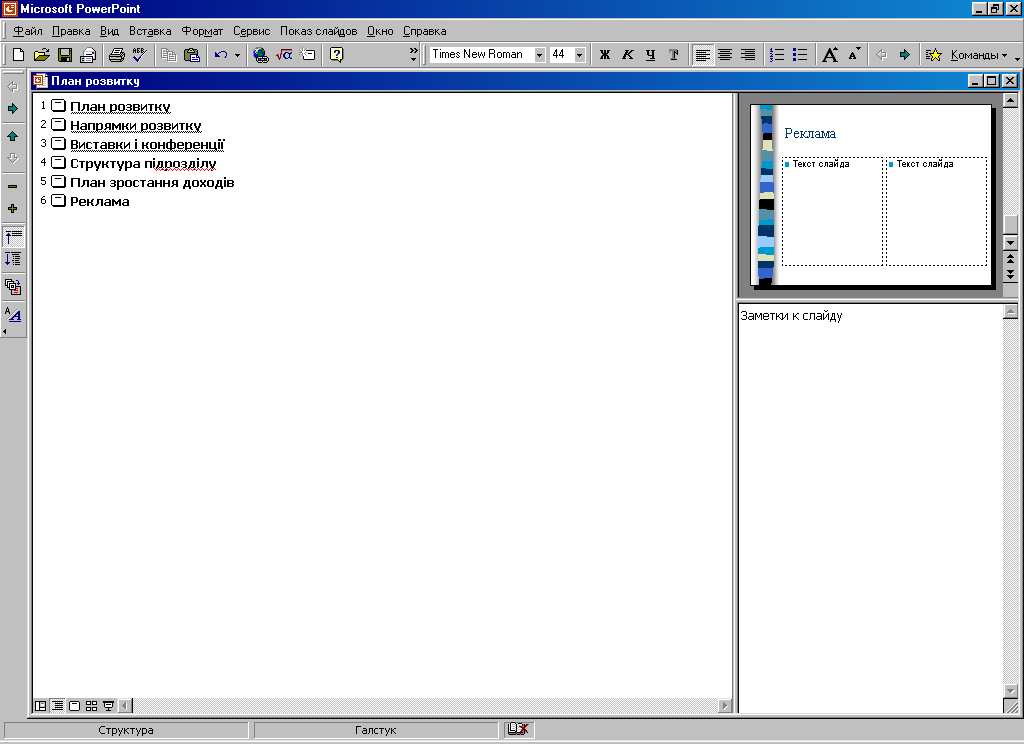 Рис.
1.15. Список слайдів презентації
Рис.
1.15. Список слайдів презентації
6. Натисніть клавішу Enter. З'явиться сьомий слайд. Клацніть на кнопці (Понизить уровень) панелі інструментів (Структура). Рядок сьомого слайда перетвориться в пункт списку. Уведіть текст Телебачення.
7. Натисніть клавішу Enter. Снову клацніть на кнопці (Понизить уровень). З'явиться пункт списку другого рівня вкладення. Уведіть текст 30-секундний ролик. Натисніть клавішу Enter і введіть текст 60-секундний ролик.
8. Ще раз натисніть клавішу Enter і клацніть на кнопці (Повысить уровень). Пункт списку другого рівня перетвориться в пункт списку першого рівня. Уведіть слово Радіо.
9. Натисніть клавішу Enter і клацніть на кнопці (Понизить уровень).
10. Уведіть ще кілька пунктів списку, як показано на рис. 1.16.
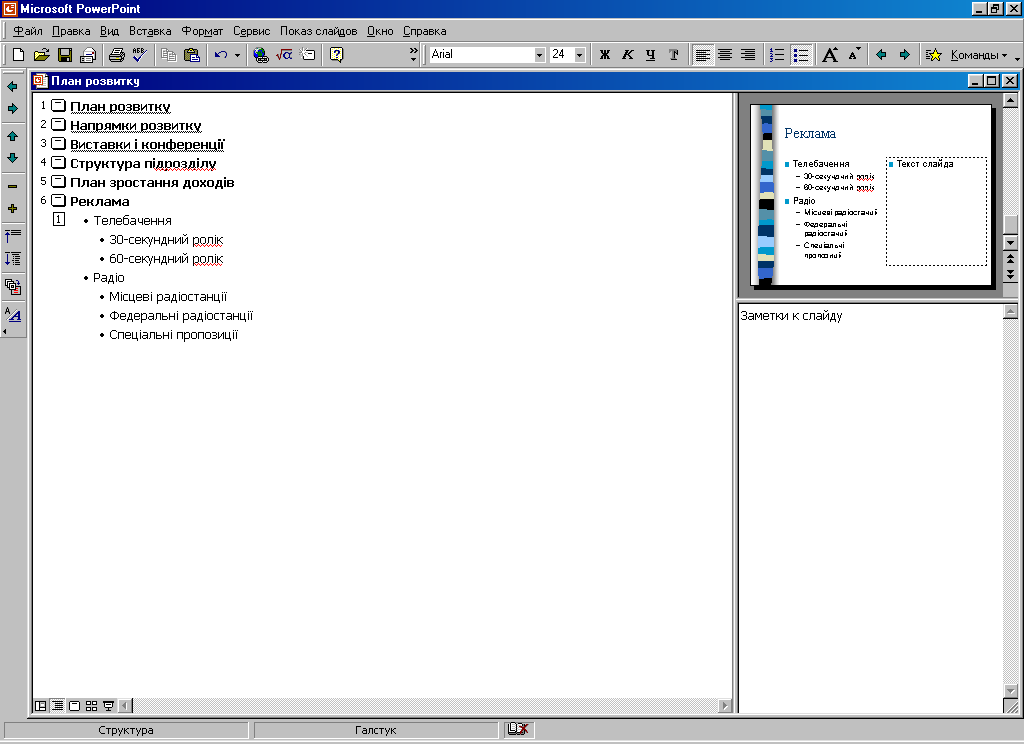
Рис. 1.16. Дворівневий маркірований список
Зверніть увагу, що на рис.1.16 в області перегляду слайда видні два маркірованих списки. Один з них містить уведені пункти, а другий представлений “местозаполнителем” (у правій частині області перегляду слайда). При додаванні слайда в режимі структури розмітка нового слайда завжди збігається з розміткою попереднього, тому слайди 4, 5 і 6 одержали розмітку слайда 3, що має два списки. Але на шостому слайді другий список не потрібний. Крім того, хотілося б переставити місцями слайди презентації і поміняти пункти списку шостого слайда. Щоб скорегувати структуру презентації, виконайте наступні дії:
11. Розмітку слайда можна змінити прямо в режимі структури. Виберіть команду (Формат > Разметка слайда) і двічі клацніть на авторозмітці (Маркированый список). У шостому слайді залишиться тільки один список, що займе весь простір слайда.
12. Помістите покажчик миші на значок шостого слайда.
13. Натисніть ліву кнопку миші і тягніть покажчик нагору. Коли горизонтальна лінія, що показує майбутнє положення шостого слайда, виявиться між значками четвертого і п'ятого слайдів, відпустите кнопку миші (рис. 1.17). П'ятий і шостий слайди поміняються місцями.
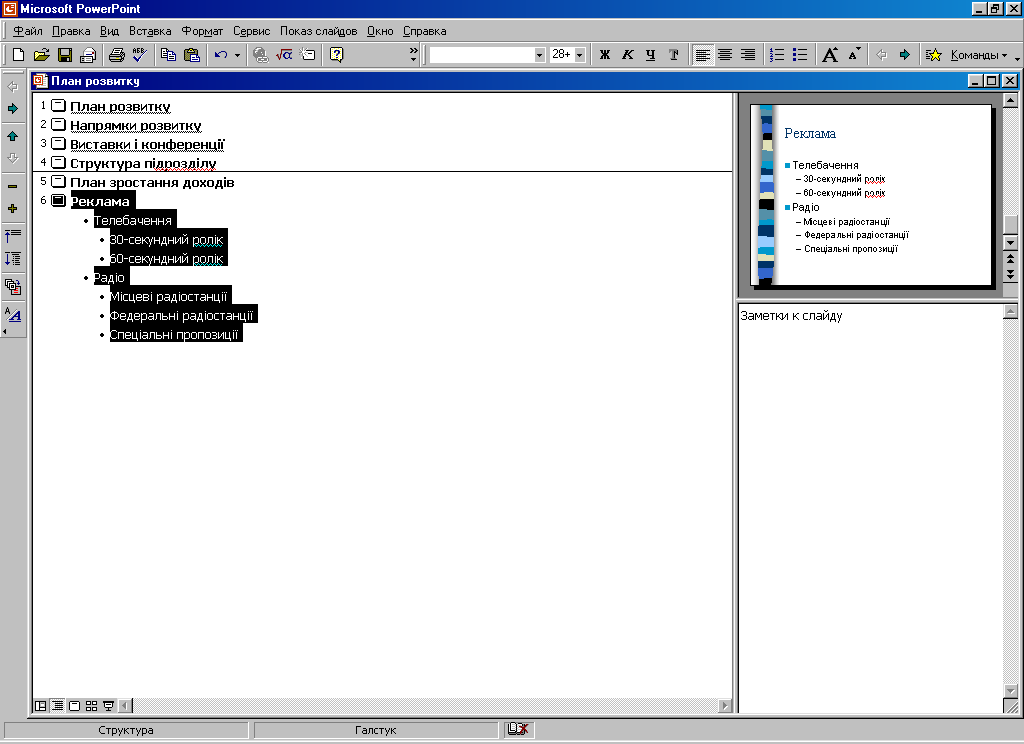
Рис. 1.17. Переміщення слайда за допомогою миші
14. Клацніть на маркері пункту Телебачення. Виявляться виділеними як цей пункт, так і усі вкладені підпункти.
1
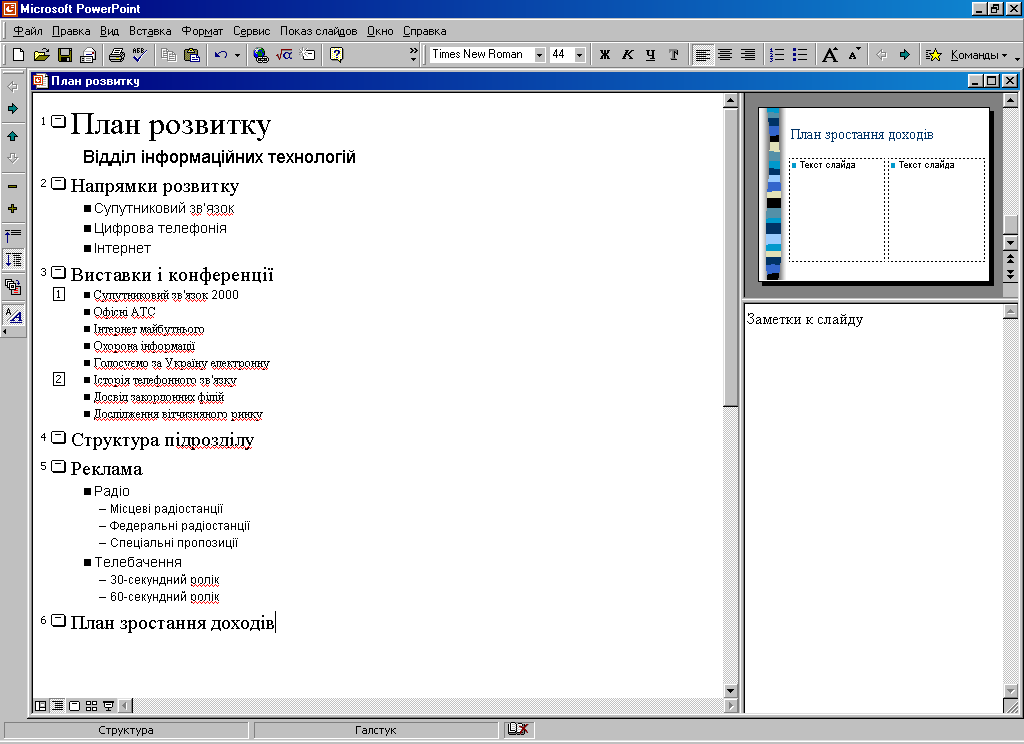 5.
Трьома щигликами на кнопці (Вниз)
панелі інструментів (Структура)
перемістите виділені пункти в кінець
слайда.
5.
Трьома щигликами на кнопці (Вниз)
панелі інструментів (Структура)
перемістите виділені пункти в кінець
слайда.
16. Щигликом помістите текстовий курсор у заголовок слайда 3 і клацніть на кнопці (Развернуть) панелі інструментів (Структура). На екрані з'явиться вміст третього слайда.
Вивчите розходження між структурою списків різних слайдів.
Рис. 1.18. Структура слайдів у режимі показу форматування
Щоб згорнути вміст слайда, з яким ви не працюєте в даний момент, помістите текстовий курсор у тіло цього слайда і клацніть на кнопці (Свернуть).
17. Клацніть на кнопці (Развернуть все) панелі інструментів (Структура), щоб вивести на екран текст усіх слайдів. Якщо панель інструментів (Структура) відсутня на екрані, для розгортання структури слайдів користайтеся кнопкою (Развернуть все) панелі інструментів (Стандартная), що працює як прапорець.
18. Клацніть на кнопці (Показать форматирование) панелі інструментів (Структура) чи (Стандартная). Ви побачите реальний шрифт і маркери всіх пунктів структури слайдів, як показано на рис. 1.18. У цьому режимі зручно змінювати накреслення тексту прямо в структурі презентації і порівнювати шрифти різних слайдів.
19. Щоб повернутися до редагування структури і не відволікатися на форматування тексту, повторно клацніть на кнопці (Показать форматирование). Елементи форматування тексту зникнуть.
