
- •Лабораторная работа №4 определение усилий в элементах фермы.
- •Задание типа схемы и создание своего каталога
- •Интерфейс программы
- •Ввод данных
- •Геометрия фермы
- •2.2 Задание геометрических характеристик
- •З адание нагрузок
- •Назначение расчетных сечений
- •Выполнение расчета
- •Просмотр результатов.
- •Деформированная схема
- •Значения внутренних усилий
- •Открытие уже созданного проекта
Определение усилий в элементах фермы
Лабораторная работа №4 определение усилий в элементах фермы.
Задание типа схемы и создание своего каталога
Открываем
меню Файл/ Новая задача либо нажимаем
кнопку
![]() на панели инструментов.
на панели инструментов.
Для ферм выбераем Тип схемы 1 - Плоская система с двумя линейными степенями свободы в
узле.
![]() В
строке Директория должен быть
указан путь к папке, в которой Вы
собираетесь работать, например
G:\Stud\ПГС_05_1.
Для этого нажимаем кнопку Обзор и
находим папку Stud на диске G.
Далее открываем папку ПГС_05_1. В этой
папке создаем свою личную папку, в
которой будут храниться документы.
Чтобы ее создать, нажимаем кнопку
. Затем вводим имя папки, например
Иванов. При задании имени не
используются символы минус, пробелы,
точки. Нажимаем кнопку ОК, чтобы
вернуться в окно Новая задача.
В
строке Директория должен быть
указан путь к папке, в которой Вы
собираетесь работать, например
G:\Stud\ПГС_05_1.
Для этого нажимаем кнопку Обзор и
находим папку Stud на диске G.
Далее открываем папку ПГС_05_1. В этой
папке создаем свою личную папку, в
которой будут храниться документы.
Чтобы ее создать, нажимаем кнопку
. Затем вводим имя папки, например
Иванов. При задании имени не
используются символы минус, пробелы,
точки. Нажимаем кнопку ОК, чтобы
вернуться в окно Новая задача.
В строке Имя вводим имя задачи. Такое же имя получит папка, в которой будут храниться файлы, относящиеся к этой задаче. Например, Ферма_1 и т.п. Появляется окно {Подготовка данных}:1. В верхней части окна указано имя проекта.
Интерфейс программы
Интерфейс программы содержит : а) верхнее меню команд; б) три панели инструментов. Панель 1 – Стандартная; панель 2 – Редактирование; панель3 – Изображение. Если та или иная панель не установлена, открываем верхнее меню Вид \Панели инструментов. В появившемся окне ставим флажок напротив соответствующей панели.
Верхние панели (Стандартная и Редактирование) включают в себя кнопки, позволяющие создавать и редактировать схемы, также вводить жесткости элементов, добавлять загружение и др.
Многие команды можно задавать различными способами, используя либо меню команд, либо панели инструментов.
П![]() анель
инструментов Изображение, расположенная
внизу экрана позволяет настраивать
изображение расчетной схемы. Например,
чтобы подписать номера узлов, нажимаем
кнопку .
анель
инструментов Изображение, расположенная
внизу экрана позволяет настраивать
изображение расчетной схемы. Например,
чтобы подписать номера узлов, нажимаем
кнопку .
Кнопка при этом становится чуть светлее. Повторное нажатие отключит режим подписи узлов.
Те же операции можно производить и с другими кнопками – включать и выключать их для отображения дополнительной информации.
Ввод данных
Геометрия фермы
Расчетная схема фермы представляет собой отдельные элементы (стержни), соединённые в узлах. За узловые точки принимаются точки соединения стержней разной ориентации в плоскости;
Для ввода геометрии конструкции все узловые точки нумеруются. Далее необходимо назначить систему координат XY и определить координату каждого узла в плоскости. Начало координат желательно расположить так, чтобы значения всех координат были положительными.
Ввод узлов.
Способ 1 – ввод узлов с использованием Табличного редактора
О
 ткрываем
меню Таблица /Открыть табличный
редактор БД. Появляется окно {Подготовка
данных}:2 Другой способ открыть
редактор – нажатие кнопки на
панели инструментов.
ткрываем
меню Таблица /Открыть табличный
редактор БД. Появляется окно {Подготовка
данных}:2 Другой способ открыть
редактор – нажатие кнопки на
панели инструментов.В дереве таблиц открываем раздел Узлы/ Координаты узлов. В правой части окна появляется таблица ввода координат узлов X Y.
Вводим координаты X Y каждого узла в соответствующих ячейках таблицы в порядке возрастания узлов. Номеров узлов формируются автоматически.
П
 ереключаемся
на окно {Подготовка данных}:1. Для
этого щелкаем по этому окну, либо в меню
Окно выбираем {Подготовка
данных}:1. В этом окне появляется
графическое изображение узловых точек.
Уменьшить либо увеличить изображение
можно с помощью кнопок
ереключаемся
на окно {Подготовка данных}:1. Для
этого щелкаем по этому окну, либо в меню
Окно выбираем {Подготовка
данных}:1. В этом окне появляется
графическое изображение узловых точек.
Уменьшить либо увеличить изображение
можно с помощью кнопок
Способ 2 – ввод узлов в диалоге при помощи кнопки
Уменьшить либо увеличить изображение можно с помощью кнопок
![]() Ввод стержней
Ввод стержней
Для соединения узлов устанавливаем режим Ввод стержней по двум узлам кнопкой
и последовательно рисуем элементы (стержни). Для этого подводим курсор мыши к первому узлу, щелкаем левой кнопкой, затем подводим курсор ко второму узлу и вновь щелкаем левой кнопкой мыши. То же самое выполняем для остальных элементов. Нумерация стержней производится в порядке их изображения. (Примечание – вертикальные элементы рекомендуется рисовать снизу вверх, а горизонтальные – слева направо).
Д![]() ля
того, чтобы подписать номера стержней,
включаем кнопку на нижней панели
инструментов Изображение.
ля
того, чтобы подписать номера стержней,
включаем кнопку на нижней панели
инструментов Изображение.
Режимы работы
П![]() ри
работе с расчётной схемой конструкции
существует 2 основных режима:
ри
работе с расчётной схемой конструкции
существует 2 основных режима:
Р
 ежим
Выделение объектов. Этот режим
включен изначально (кнопка на
панели инструментов утоплена) В этом
режиме производится выделение объектов
(узлов, стержней) нажатием на эти объекты
при помощи левой клавиши мыши. Можно
делать выделение объектов секущей
рамкой. При выделении объекты меняют
цвет на красный. Для снятия выделения
повторно нажимаем на выделенный объект.
Для снятия всех выделенных объектов
используется кнопка
ежим
Выделение объектов. Этот режим
включен изначально (кнопка на
панели инструментов утоплена) В этом
режиме производится выделение объектов
(узлов, стержней) нажатием на эти объекты
при помощи левой клавиши мыши. Можно
делать выделение объектов секущей
рамкой. При выделении объекты меняют
цвет на красный. Для снятия выделения
повторно нажимаем на выделенный объект.
Для снятия всех выделенных объектов
используется кнопка
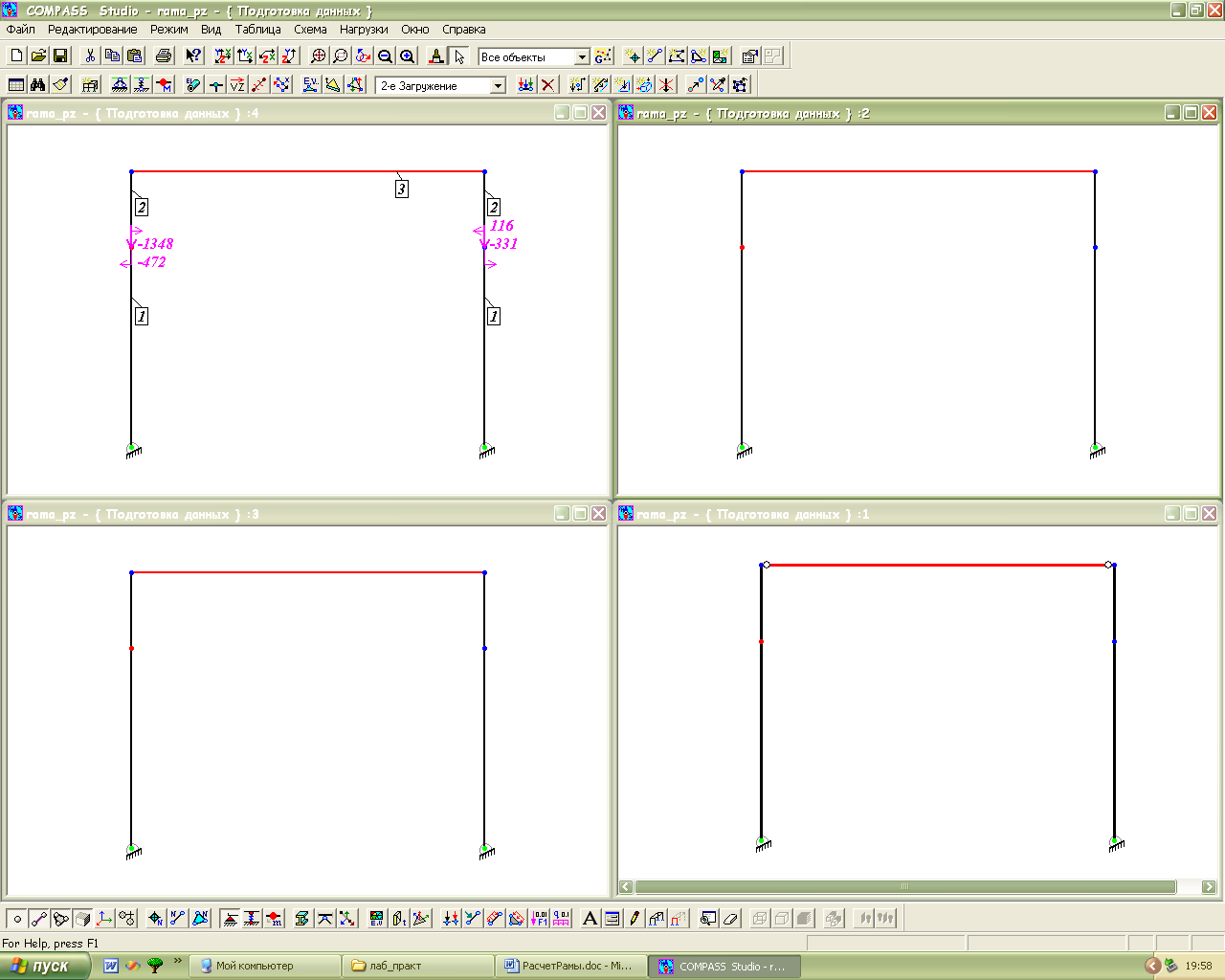 .
.
Режим Редактирование свойств объектов. Этот режим включается кнопкой (к курсору приклеивается соответствующий значок). Если в этом режиме щелкнуть по объекту (стержню, узлу) появляется окно со всеми характеристиками этого объекта. В этом окне можно вводить, редактировать, удалять различные характеристики объекта.
Задание граничных условий (опор)
Способ 1 используется для задания опор одного типа сразу в нескольких опорных узлах.
В режиме Выделение объектов отмечаем узлы, имеющие одинаковые опорные связи.
Нажимаем кнопку Абсолютно жесткие связи
 на панели инструментов Редактирование.
Появляется окно, в котором выбираем
нужный тип опоры в узле.
на панели инструментов Редактирование.
Появляется окно, в котором выбираем
нужный тип опоры в узле.Закрываем окно <ОК>. В изображении рамы появляются опоры.
Способ 2 используется для задания граничных условий одного объекта.
В режиме
Редактирование свойств объектов
отмечаем опорный узел. В рамке
Абсолютно жесткие связи высвечено
две ячейки U – наличие
связи по оси X, V – наличие
связи по оси Y. Отмечаем
мышью нужные ячейки. Задание опор
различного типа показано в таблице.


U
V
U
V
