
- •5.3 Создание эффективной презентации
- •5.3.1.1 Присвоение имени и сохранение презентации
- •5.3.1.3 Копирование слайда
- •5.3.1.8 Изменение внешнего вида текста
- •5.3.1.9 Добавление заметок докладчика
- •5.3.1.10 Придание презентации нужного внешнего вида
- •5.3.1.14 Преобразование текста слайда в рисунок SmartArt
- •5.3.1.15 Добавление смены слайдов
- •5.3.1.16 Добавление таблицы
- •5.3.1.17 Копирование таблицы из Office Excel 2007 и Office Word 2007
- •5.3.1.18 Вставка таблицы из Office Excel 2007
- •5.3.1.19 Применение и изменение стиля таблицы
- •5.3.1.20 Добавление гиперссылок
- •5.3.1.21 Проверка орфографии и просмотр презентации
- •5.3.1.22 Печать раздаточных материалов
- •Содержание отчета по лабораторной работе
- •Образец титульного листа отчета по лабораторной работе
- •Информатика отчет по лабораторным работам
5.3.1.21 Проверка орфографии и просмотр презентации
После того как достигнут нужный внешний вид всех слайдов, для завершения презентации необходимы еще два шага.
Проверка орфографии в презентации
Несмотря на то что в программе Office PowerPoint 2007 проверка орфографии включена автоматически, по окончании работы с презентацией рекомендуется еще раз проверить орфографию.
1. Нажмите сочетание клавиш CTRL+HOME, чтобы переместиться к началу презентации.
2. В группе Правописание вкладки Рецензирование выберите Орфография.
Если Office PowerPoint 2007 обнаруживает орфографические ошибки, появляется диалоговое окно и выделяется первое слово с ошибкой, обнаруженное средством проверки орфографии. Автор определяет, как нужно исправить найденную программой ошибку. После исправления неправильного слова программа находит следующее слово с ошибкой и т.д.
Просмотр презентации в виде показа слайдов
Для просмотра презентации на экране компьютера в том виде, в каком она будет представлена аудитории, выполните следующие действия:
1. В группе Начать показ слайдов вкладки Показ слайдов выполните одно из следующих действий:
Для запуска презентации с первого слайда выберите С начала.
Чтобы начать показ со слайда, в настоящий момент находящегося в области Слайд, выберите С текущего слайда.
Презентация открывается в режиме показа слайдов.
2. Щелкните мышью, чтобы перейти к следующему слайду.
Совет. Чтобы вернуться в обычный режим, в любой момент можно нажать клавишу ESC.
Конечно, просмотр возможен в любой момент создания презентации.
Презентацию можно распечатать в форме раздаточных материалов - с одним, двумя, тремя, четырьмя, шестью или девятью слайдами на странице, - которыми слушатели смогут в воспользоваться для справки. (см. Рис 5.3.17)
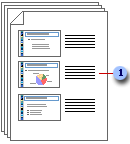
Рис. 5.3.17 Раздаточные материалы с тремя слайдами на странице включают разлинованную область для заметок
5.3.1.22 Печать раздаточных материалов
1. Откройте презентацию, для которой требуется напечатать раздаточные материалы.
2. Нажмите кнопку Microsoft Office , щелкните стрелку рядом с пунктом Печать и выберите пункт Предварительный просмотр.
3. В группе Параметры страницы щелкните стрелку под пунктом Печатать следующее и выберите из списка нужный параметр для макета выдачи.
Совет. В формате Выдачи (3 слайда на страницу) предусмотрена линованная область для заметок.
4. Чтобы задать ориентацию страницы, щелкните стрелку под пунктом Ориентация, а затем выберите пункт Альбомная или Книжная.
5. Нажмите кнопку Печать.
Примечание. Для печати выдач в цвете выберите цветной принтер. Нажмите кнопку Microsoft Office , щелкните стрелку рядом с пунктом Печать, а затем выберите пункт Предварительный просмотр. В группе Печать нажмите кнопку Параметры, выберите пункт Цвет или оттенки серого, а затем щелкните Цвет.
Содержание отчета по лабораторной работе
По завершении лабораторных работ студент должен представить отчет о проделанных заданиях.
Отчет должен содержать следующие разделы и элементы:
Титульный лист,
Оглавление,
По лабораторной работе «Создание эффективной презентации»
Краткое описание тематики презентации;
Структуру презентации;
Экранные копии процесса создания основных страниц презентации с комментариями.
Заключение. Содержит выводы по результатам проделанной работы.
К отчету прилагается в электронном виде файл готовой презентации.
Оформление отчета должно соответствовать следующим требованиям:
отчет оформляется в соответствии с требованиями следующих стандартов:
ГОСТ 2.105-95 ЕСКД. Общие требования к текстовым документам;
ГОСТ 7.32-2001 (ИСО 5966-82) СИБИД. Отчет о научно-исследовательской работе. Структура и правила оформления;
ИСО 5966-82. Документация. Оформление научных и технических отчетов;
ГОСТ 7.1-84 СИБИД. Библиографическое описание документа: общие требования и правила составления.
отчет подготавливаются в текстовом редакторе Microsoft Word;
для набора основного текста необходимо создать соответствующий стиль и включить автоматический перенос слов. Стиль оформления основного текста должен содержать следующие установки:
шрифт – кегль 14, гарнитура «Times New Roman»;
межстрочный интервал – 1,5;
абзацный отступ – 1,25 см;
выравнивание – по ширине;
перенос автоматический «Сервис – Язык – Расстановка переносов»;
нумерация страниц располагается внизу по центру страницы;
поля по 2,5 см;
формат страницы - А4 (210x297 мм).
таблицы необходимо оформлять с использованием табличного редактора, ширина таблицы не должна превышать ширину полосы текста. Размер кегля текста внутри таблиц 12 пт, минимальный размер кегля внутри таблицы (только при необходимости) – 10. Текст головки (шапки) таблицы набирают без сокращений слов;
при построении рисунков, графиков, диаграмм, блок-схемиспользовать только встроенные приложения WORD. Рисунки и блок-схемы необходимо выполнять, используя опции «Вставка – Рисунок - Создать рисунок». Рисунки должны быть сгруппированы. Надписи на рисунке выполняются шрифтом 12-го кегля. Все внутририсуночные тексты и буквенные обозначения должны располагаться в «рамках текста».
Образец титульного листа отчета по лабораторной работе представлен в приложении 1.
Приложение 1
