
- •5.3 Создание эффективной презентации
- •5.3.1.1 Присвоение имени и сохранение презентации
- •5.3.1.3 Копирование слайда
- •5.3.1.8 Изменение внешнего вида текста
- •5.3.1.9 Добавление заметок докладчика
- •5.3.1.10 Придание презентации нужного внешнего вида
- •5.3.1.14 Преобразование текста слайда в рисунок SmartArt
- •5.3.1.15 Добавление смены слайдов
- •5.3.1.16 Добавление таблицы
- •5.3.1.17 Копирование таблицы из Office Excel 2007 и Office Word 2007
- •5.3.1.18 Вставка таблицы из Office Excel 2007
- •5.3.1.19 Применение и изменение стиля таблицы
- •5.3.1.20 Добавление гиперссылок
- •5.3.1.21 Проверка орфографии и просмотр презентации
- •5.3.1.22 Печать раздаточных материалов
- •Содержание отчета по лабораторной работе
- •Образец титульного листа отчета по лабораторной работе
- •Информатика отчет по лабораторным работам
5.3.1.9 Добавление заметок докладчика
Слишком большое количество текста делает слайд запутанным и непонятным для аудитории. Однако, если убрать с экрана часть данных, сделав их невидимыми для аудитории, как можно их отследить?
Решением этой проблемы являются заметки докладчика, которые можно ввести в области Заметки для каждого слайда. Заметки докладчика помогают в процессе презентации избавить экран от избыточного содержания, одновременно позволяя отслеживать все данные, нужные во время презентации.
Совет. Можно также в любой момент легко вырезать излишне подробный текст из области Слайд, а затем вставить этот текст прямо в область Заметки, чтобы можно было пользоваться им для справки.
Заметки докладчика можно напечатать и заглядывать в них во время презентации. Либо, если презентация Office PowerPoint 2007 запускается с одного монитора (например, на трибуне), а аудитория видит ее на другом мониторе, то для вывода заметок во время презентации только на монитор докладчика можно использовать режим докладчика.
5.3.1.10 Придание презентации нужного внешнего вида
До сих пор в центре внимания находились порядок и базовое содержание слайдов. Теперь рассмотрим общий внешний вид презентации. Какой визуальный тон нужно использовать? Какой вид презентации сделает ее понятной и привлекательной для аудитории?
Office PowerPoint 2007 предоставляет множество тем (Тема. Набор унифицированных элементов, определяющих внешний вид документа с помощью цвета, шрифтов и графических объектов.) , упрощая изменение общего вида презентации. Тема представляет собой набор элементов оформления, придающий особый, единообразный внешний вид всем документам Office, используя конкретные сочетания цветов, шрифтов (Шрифт. Набор букв, цифр и других символов определенного вида. Примерами шрифтов могут служить шрифты Arial или Courier New. Как правило, шрифт может иметь различные размеры (например, 9 и 10 пунктов) и начертание (например, полужирный или курсив).) и эффектов.
Office PowerPoint 2007 автоматически применяет к презентациям, созданным с помощью шаблона новой презентации, тему Office, но внешний вид презентации можно легко изменить в любой момент, применив другую тему. (см. Рис 5.3.5)
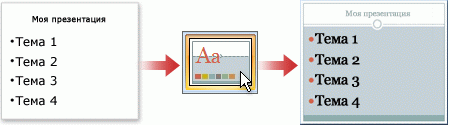
Рис. 5.3.5. Использование тем презентаций
1.11 Применение к презентации другой темы
В группе Темы вкладки Оформление слайда щелкните нужную тему документа.
Примечания. Для предварительного просмотра внешнего вида текущего слайда после применения конкретной темы наведите указатель на эскиз этой темы. Чтобы увидеть эскизы дополнительных тем, щелкните стрелки рядом со строкой эскизов. (см. Рис 5.3.6)
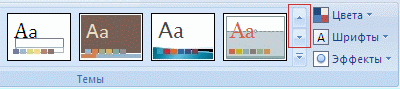
Рис. 5.3.6. Темы
Если не указано иное, Office PowerPoint 2007 применяет темы ко всей презентации. Чтобы изменить внешний вид только выбранных слайдов, на вкладке Слайды нажмите и удерживайте клавишу CTRL, одновременно щелкая каждый слайд, который нужно изменить. Выбрав все слайды, щелкните правой кнопкой мыши тему, которую нужно применить к этим слайдам, и выберите в контекстном меню команду Применить к выделенным слайдам.
Если позднее понадобится использовать другую тему, щелкните эту тему, чтобы применить ее.
5.3.1.12 Добавление клипа, рисунков SmartArt и других объектов
Создаваемая презентация должна быть максимально эффективной визуально - и часто серия слайдов, содержащая только маркированные списки, не является самым динамичным вариантом. Недостаток визуального разнообразия может привести к потере внимания аудитории. Кроме того, для многих видов данных абзац или маркированный список не является оптимальным представлением (см. Рис 5.3.7).

Рис. 5.3.7. Добавление клипов, рисунков SmartArt
К счастью, Office PowerPoint 2007 позволяет добавлять множество видов аудио и видеоданных, включая таблицы, рисунки SmartArt, клип (Клип. Готовое изображение, часто представляющее точечный рисунок или комбинацию фигур.) , фигуры, диаграммы, музыку, фильмы, звуки и анимации. Можно также добавить гиперссылки (Гиперссылка. Цветной подчеркнутый текст или графический объект, по щелчку которого выполняется переход к файлу, фрагменту файла или веб-странице в интрасети или Интернете. Гиперссылки могут также указывать на группы новостей и узлы Gopher, Telnet и FTP.) , чтобы повысить гибкость перемещения по презентации и вне ее, а также привлекающие глаз переходы (Переход. Один из набора эффектов смены изображения, доступных в некоторых приложениях Microsoft Office. Определяет способ изменения изображения (например, плавное угасание) при смене одного элемента (такого как слайд или веб-страница) другим.) между слайдами.
В этом разделе описывается только небольшая часть основных видов объектов, которые можно добавлять на слайды.
1.13 Добавление клипа
1. Щелкните прототип, в который необходимо добавить клип.
Если прототип не выделен или если выделен прототип, в который нельзя вставить изображение, клип вставляется в центр слайда.
2. На вкладке Вставка в группе Иллюстрации нажмите кнопку Клип.
Откроется область задач Клип.
3. В области задач Клип найдите и щелкните нужный клип.
Теперь клип можно переместить, изменить ее размер, повернуть, добавить к ней текст и выполнить иные изменения.
Совет. Чтобы найти дополнительный клип на веб-узле Microsoft Office Online, щелкните ссылку Клип на узле Office Online в нижней части области задач Клип.
