
- •5.3 Создание эффективной презентации
- •5.3.1.1 Присвоение имени и сохранение презентации
- •5.3.1.3 Копирование слайда
- •5.3.1.8 Изменение внешнего вида текста
- •5.3.1.9 Добавление заметок докладчика
- •5.3.1.10 Придание презентации нужного внешнего вида
- •5.3.1.14 Преобразование текста слайда в рисунок SmartArt
- •5.3.1.15 Добавление смены слайдов
- •5.3.1.16 Добавление таблицы
- •5.3.1.17 Копирование таблицы из Office Excel 2007 и Office Word 2007
- •5.3.1.18 Вставка таблицы из Office Excel 2007
- •5.3.1.19 Применение и изменение стиля таблицы
- •5.3.1.20 Добавление гиперссылок
- •5.3.1.21 Проверка орфографии и просмотр презентации
- •5.3.1.22 Печать раздаточных материалов
- •Содержание отчета по лабораторной работе
- •Образец титульного листа отчета по лабораторной работе
- •Информатика отчет по лабораторным работам
5.3.1.16 Добавление таблицы
1. Выберите слайд, в который нужно добавить таблицу.
2. На вкладке Вставка в группе Таблицы нажмите кнопку Таблица (см. Рис 5.3.10).

Рис. 5.3.10. Панель инструментов вкладка "Вставка"
3. Выполните одно из следующих действий:
- Выделите курсором несколько строк и столбцов, а затем щелкните левой кнопкой мыши.
- Нажмите Вставить таблицу, а затем введите числа в списки Число столбцов и Число строк.
4. Для добавления текста в ячейки таблицы щелкните ячейку, а затем введите текст.
После этого щелкните в области вне таблицы.
Совет. Чтобы добавить строки в конец таблицы, щелкните последнюю ячейку в последней строке, а затем нажмите клавишу TAB.
5.3.1.17 Копирование таблицы из Office Excel 2007 и Office Word 2007
1. Выполните одно из следующих действий:
- Чтобы скопировать таблицу из листа Office Excel 2007, щелкните левую верхнюю ячейку таблицы, которую нужно скопировать, а затем перетащите курсор, чтобы выделить таблицу.
Чтобы скопировать таблицу из документа Office Word 2007, щелкните таблицу, которую нужно скопировать, а затем в группе Работа с таблицами на вкладке Макет в группе Таблица щелкните стрелку рядом с кнопкой Выделить, затем выберите пункт Выделить таблицу (см. Рис 5.3.11).

Рис. 5.3.11 Вставить таблицу
2. На вкладке Главная в группе Буфер обмена нажмите кнопку Копировать.

Рис. 5.3.12. Буфер обмена
2. В презентации Office PowerPoint 2007 выберите слайд, в который нужно скопировать таблицу, а затем на вкладке Главная нажмите кнопку Вставить (см. Рис 12).
Совет. Можно также копировать и вставлять таблицу из презентации в лист или документ.
Создание таблицы
1. Выберите слайд, в который нужно добавить таблицу.
2. На вкладке Вставка в группе Таблицы нажмите кнопку Таблица, а затем выберите пункт Нарисовать таблицу (см. Рис 5.3.13).

Рис. 5.3.13 Панель инструментов
Курсор превратится
в карандаш
![]() .
.
3. Для обозначения внешних границ таблицы перетащите курсор по диагонали до нужного размера, а затем перетаскивайте курсор, чтобы создать столбцы и строки (см. Рис 5.3.14).
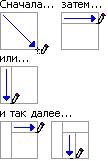
Рис. 5.3.14 Обозначение внешних границ
4. Чтобы стереть линию в ячейке, в строке или столбце, в группе Работа с таблицами на вкладке Конструктор в группе Нарисовать границы выберите вариант Ластик или нажмите и удерживайте клавишу SHIFT (см. Рис 5.3.15).

Рис. 5.3.15 Режим "Конструктор"
Курсор превратится
в ластик
![]() .
.
5. Щелкните линию, которую нужно стереть.
6. По окончании создания таблицы щелкните ячейку, а затем введите нужный текст.
5.3.1.18 Вставка таблицы из Office Excel 2007
Можно создать новую таблицу Office Excel 2007 в программе Office PowerPoint 2007 или скопировать существующую таблицу из Office Excel 2007 или Office Word 2007 и вставить в презентацию.
При вставке новой таблицы Office Excel 2007 в презентацию можно использовать преимущества функциональности таблиц Excel. Однако если изменить тему (Тема. Сочетание цветов темы, шрифтов темы и эффектов темы. Тему можно применить к файлу как единый элемент.) презентации, тема таблицы не обновится, т.к. таблица является внедренным OLE (OLE. Технология связи программ, позволяющая приложениям совместно использовать данные. Все программы Microsoft Office поддерживают технологию OLE, что позволяет совместно работать с данными посредством внедрения и связывания объектов.) -объектом (Внедренный объект. Данные, содержащиеся в файле-источнике и вставленные в файл назначения в виде объекта. После внедрения объект становится частью файла назначения. Изменения, вносимые во внедренный объект, отражаются в файле назначения.) . Также нельзя редактировать таблицу, используя возможности Office PowerPoint 2007.
1. Выберите слайд, в который нужно вставить таблицу.
2. На вкладке Вставка в группе Таблицы нажмите кнопку Таблица, а затем выберите пункт Таблица Excel. (см. Рис 5.3.16)

Рис. 5.3.16 Панель инструментов
3. Для добавления текста в ячейку таблицы щелкните эту ячейку, а затем введите текст.
После этого щелкните в области вне таблицы.
Совет. Для редактирования таблицы Excel после щелчка за ее пределами щелкните таблицу дважды.
