
- •Использование Internet Explorer для просмотра Web-страниц Знакомство с обозревателем Internet Explorer
- •Замечание
- •Окно обозревателя
- •Основная панель инструментов
- •Переход на Web-страницу
- •Использование гиперссылок
- •Использование адреса Web-страницы
- •Переход на Web-страницы, открытые в текущем сеансе
- •Перемещение по Web-странице
- •Поиск информации на текущей Web-странице
- •Управление загрузкой Web-страницы
- •Изменение вида кодировки и размера шрифта Web-страницы
- •Выбор домашней страницы
- •Как распечатать Web-страницу
- •Сохранение Web-страницы и ее фрагментов
- •Сохранение Web-страницы
- •Сохранение рисунков и фрагментов текста Web-страницы
- •Использование журнала обозревателя
- •Поиск информации в Интернете Панель Поиск
- •Настройка параметров поиска
- •Использование для поиска панели Адрес
- •Формирование критериев поиска
- •Поиск электронных адресов
- •Избранные Web-страницы и работа в автономном режиме Добавление Web-страницы в список избранных страниц
- •Просмотр списка избранных страниц
- •Упорядочение избранных страниц
- •Замечание
- •Хранение ссылок на наиболее часто используемые Web-страницы
- •Сохранение Web-страниц для автономной работы
- •Обновление Web-страниц, выбранных для автономного просмотра
- •Просмотр Web-страницы в автономном режиме
Переход на Web-страницы, открытые в текущем сеансе
Для перехода на страницы, загруженные в текущем сеансе, используются кнопки Назад и Вперед. Нажимая эти кнопки, вы последовательно переходите на загруженные ранее страницы. Для прямого перехода на страницу нажмите стрелку, расположенную рядом с кнопкой Назад или Вперед. Откроется список страниц. Выбрав из списка необходимую страницу, вы сразу же перейдете на нее.
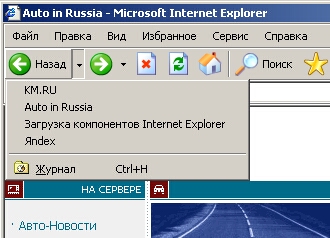
Перемещение по Web-странице
Если Web-страница помещается на экране, то вам нет необходимости перемещаться по ней. Но в большинстве случаев Web-страница достаточно объемна, поэтому для перемещения по ней вы можете использовать мышь и клавиши.
Клавиши и комбинации клавиш |
Выполняемое действие |
<Ctrl>+<Tab> |
Перемещение между ссылками вперед |
<Shift>+<Ctrl>+<Tab> |
Перемещение между ссылками назад |
< ↑ > |
Пролистывает Web-страницу к началу |
< ↓ > |
Пролистывает Web-страницу к концу |
<Page Up> |
Пролистывает Web-страницу к началу с большим шагом |
<Раде Down> |
Пролистывает Web-страницу к концу с большим шагом |
<Home> |
Осуществляет переход к началу Web-страницы |
<End> |
Осуществляет переход в конец Web-страницы |
Как и в любом окне Windows, для перемещения по Web-странице можно использовать полосы прокрутки. На больших страницах для перемещения дизайнеры Web-страниц достаточно часто размещают закладки. Обычно в этом случае в начале Web-страницы находится ее оглавление, для каждого раздела которого имеется своя закладка. При нажатии на строку оглавления вы переходите на указанный раздел, находящийся на данной странице.
Поиск информации на текущей Web-странице
Если Web-страница объемная, то вам могут потребоваться средства поиска необходимой информации, находящейся где-то на странице. Для проведения поиска выполните следующие действия:
В меню Правка выберите команду Найти на этой странице или нажмите комбинацию клавиш <Ctrl>+<F>. Откроется диалоговое окно Поиск.

В поле Найти введите текст для поиска.
Используя флажки Слово целиком и С учетом регистра, задайте режим поиска.
С помощью переключателя Направление задайте направление поиска.
Нажмите кнопку Найти далее.
Управление загрузкой Web-страницы
В процессе перемещения по Web-страницам вы можете случайно выбрать не ту страницу, на которую собирались перейти. В этом случае нажмите кнопку Остановить на панели инструментов или клавишу <Esc>. Процесс загрузки Web-страницы будет прерван.
Остановка загрузки бывает необходимой и в том случае, если Web-узел, на котором находится загружаемая страница, перегружен запросами, и открытие страницы осуществляется слишком медленно. В этом случае вы можете прервать загрузку данной Web-страницы и перейти к другим страницам.
Иногда Web-страница перегружена рисунками, передача которых по сети осуществляется достаточно медленно. Internet Explorer начинает выводить рисунки сразу — до того, как загрузит все изображение. Если вы считаете, что увиденного достаточно, чтобы понять, что на нем находятся требуемые ссылки, вам не обязательно ждать, пока загрузятся все рисунки Web-страницы. Вы можете в любой момент нажать кнопку Остановить на панели инструментов. В результате Internet Explorer не станет загружать остальную часть страницы, а выведет все, что есть на данный момент (с этой страницей можно будет работать).
Если вас не удовлетворяет скорость загрузки Web-страниц, вы можете отменить вывод графической информации, на отображение которой и тратится основное время открытия страницы. Для этого выполните следующие действия:
Выполните команду Свойства обозревателя меню Сервис.
В диалоговом окне Свойства обозревателя перейдите на вкладку Дополнительно.
В разделе Мультимедиа снимите флажок Отображать рисунки.
При снятом флажке
вместо рисунков отображается значок
Рисунок
![]() .
Тем не менее, даже в этом режиме вы можете
просмотреть отдельные рисунки. Для
этого переместите указатель на значок
рисунка, щелкните правой кнопкой мыши,
а затем выберите из контекстного меню
команду Показать рисунок.
.
Тем не менее, даже в этом режиме вы можете
просмотреть отдельные рисунки. Для
этого переместите указатель на значок
рисунка, щелкните правой кнопкой мыши,
а затем выберите из контекстного меню
команду Показать рисунок.
Все Web-страницы, которые вы посетили, обозреватель Internet Explorer хранит во временных файлах на вашем жестком диске. Обычно Internet Explorer загружает каждую Web-страницу один раз за сеанс. Например, когда вы первый раз в сеансе открываете страницу www.microsoft.com, Explorer сохраняет ее, включая все объекты страницы, во временных файлах. Если вы затем откроете другие страницы, а потом снова вернетесь на выбранную ранее страницу, Internet Explorer загрузит ее с жесткого диска, а не из Интернета.
Вы можете настроить режим использования временных файлов. Для этого откройте диалоговое окно Свойства обозревателя и в области Временные файлы Интернета вкладки Общие нажмите кнопку Параметры (Настройка).

Откроется одноименное диалоговое окно, с помощью переключателя Проверка обновлений сохраненных страниц вы можете выбрать режим обновления. Выбор значения автоматически значительно ускоряет просмотр недавно посещенных страниц. В этом случае при возврате к уже посещенной странице Internet Explorer не будет проверять, изменилась ли страница с момента последнего просмотра. Проверка будет осуществляться только при возврате на страницу, посещенную в ходе предыдущего сеанса или в предшествующий день.

Если вы ожидаете, что данные на Web-странице могли измениться, перезагрузите выведенную на ваш экран Web-страницу. Для этого нажмите кнопку Обновить на панели инструментов или клавишу <F5>.
