
- •4. Вимоги до звіту
- •5. Методичні рекомендації
- •5.1. Загальні відомості
- •5.2. Вікно „windows commander”
- •5.3. Розміщення інформації в панелях
- •5.3.1. Режими перегляду інформації
- •5.3.2. Встановлення фільтра
- •5.3.3. Сортування
- •5.4. Зміна дисків на панелях
- •5.5. Робота з файлами і каталогами
- •5.5.1 Створення каталогів
- •5.5.2. Виділення файлів і каталогів
- •5.5.3. Копіювання, переміщення і перейменування файлів і каталогів
- •5.5.4. Процес фонового копіювання
- •5.5.5. Зміна атрибутів файлів
- •5.5.6. Порівняння каталогів і файлів
- •5.5.7. Підрахунок розміру каталогу
- •5.6. Пошук файлів
- •5.7. Пошук каталогів
- •5.8. Настройка панелей інструментів
- •5.9. Настройка меню
- •5.10. Збереження настроювань
- •5.11. Завершення роботи
- •6. Контрольні питання
- •7. Література
ЛАБОРАТОРНА РОБОТА № 5
„РОБОТА У ФАЙЛОВОМУ МЕНЕДЖЕРІ WINDOWS COMMANDER”
1. Мета роботи
Ознайомитися з можливостями програми WINDOWS COMMANDER та придбати навички для її використання у повсякденній діяльності.
2. Задачі роботи
2.1. Освоїти роботу з файловим менеджером „WINDOWS COMMANDER”.
2.2. Придбати практичні навички використання „WINDOWS COMMANDER”.
3. Зміст роботи
3.1 Здійснити запуск файлового менеджера „WINDOWS COMMANDER”
3.2 Навчитися змінювати режим перегляду інформації.
3.3 Навчитися упорядковувати інформацію, здійснювати пошук файлів та каталогів.
3.4 Оформити звіт.
4. Вимоги до звіту
Звіт про виконану роботу повинний містити:
– титульний лист з назвою роботи та відомостями про виконавця;
– мету і задачі роботи, послідовність її виконання;
– висновок по роботі;
– відповіді на контрольні питання з п.6.
5. Методичні рекомендації
5.1. Загальні відомості
Програма „WINDOWS COMMANDER” призначена для виконання різноманітних операцій над файлами і каталогами. За допомогою цієї програми можна легко копіювати і переміщувати файли і каталоги, створювати їх, виконувати пошук і переглядати інформацію в зручній для користувача формі, а також виконувати (часто з допомогою однієї миші) багато інших необхідних операцій.
З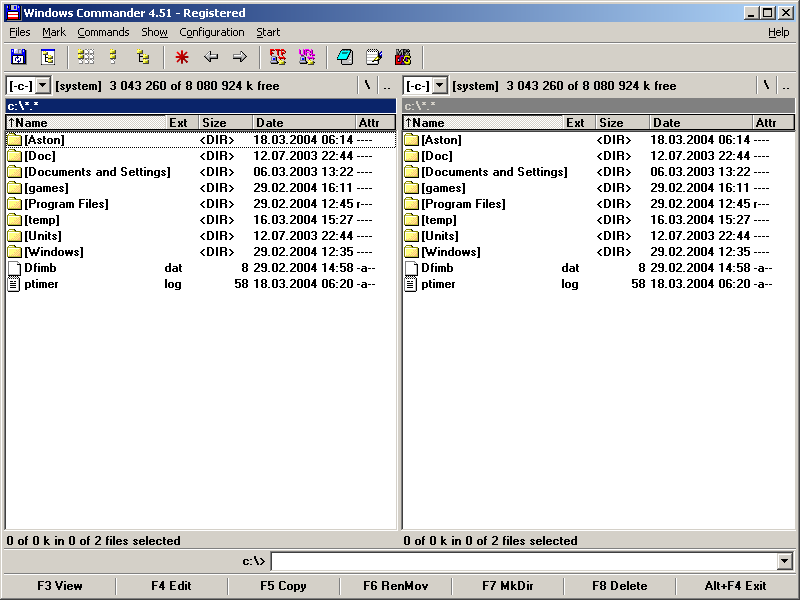 точки зору користувача, програма „WINDOWS
COMMANDER”
представляє собою вдале поєднання
інтерфейсу такої популярної програми
як „NORTON
COMMANDER”,
і симбіоз усіх можливостей операційної
системи WINDOWS 2000 - програми „Провідник”,
вікон
„Мережне
оточення”
та „Мій
комп'ютер”.
Звідси і назва самої програми – „WINDOWS
COMMANDER”.
точки зору користувача, програма „WINDOWS
COMMANDER”
представляє собою вдале поєднання
інтерфейсу такої популярної програми
як „NORTON
COMMANDER”,
і симбіоз усіх можливостей операційної
системи WINDOWS 2000 - програми „Провідник”,
вікон
„Мережне
оточення”
та „Мій
комп'ютер”.
Звідси і назва самої програми – „WINDOWS
COMMANDER”.
5.2. Вікно „windows commander”
Запустіть програму „WINDOWS COMMANDER” з „Головного меню” системи, або з допомогою ярлика на „Робочому столі” відомим Вам способом. В результаті Ви побачите вікно WINDOWS COMMANDER” (рис. 5.1).
Рис. 5.1 Вікно „WINDOWS COMMANDER”
У верхній частині вікна „WINDOWS COMMANDER” висвітлюється „Головне меню програми”. Під меню, як це прийнято в інтерфейсах сучасних програм, знаходиться „Панель інструментів”.
Під „Панеллю інструментів” може висвічуватись (одна або дві) „Панелі дисків” для швидкої зміни диска.
Рис. 5.2 Панель швидкої зміни диска
Нижче може висвічуватись „Рядок вибору дисків”, де також є можливість змінити диск активної панелі, і, крім того, побачити інформацію про наявність вільного дискового простору. Тут також знаходяться кнопки швидкого повернення в кореневий каталог і в батьківський каталог.
Примітка В цій роботі використовується термін „каталог” замість терміна „папка”, тому що WINDOWS COMMANDER” висвітлює саме структуру каталогів, аналогічну структурі, використовуваній у МS DOS, а не структуру комп'ютерної системи, як це було у вікнах „Провідник” і „Мій комп’ютер”.
В центральній частині вікна програми „WINDOWS COMMANDER” розташовуються дві панелі (ліва і права), в яких висвітлюється вміст каталогів (папок). Панелі автономні, за виключенням випадків, коли в одній з них виконується перегляд змісту документа або папки, які виділені у сусідній панелі. Крім того, при операціях копіювання, або переміщення документів із каталогу на одній панелі, по умовчанню, в якості приймача даних буде запропонований каталог, вміст якого висвічується на сусідній панелі. Одна з панелей є активною, її заголовок висвічується більш контрастним кольором. Під рядком заголовка панелі може висвічуватись рядок заголовків стовпчиків інформації в панелі. В нижній частині кожної панелі розташовується рядок стану.
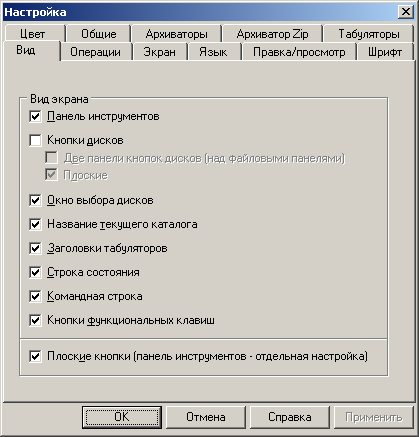
Під панелями знаходиться командний рядок (по типу командного рядка операційної системи МS DOS). У цьому рядку можна набирати з клавіатури будь-яку команду МS DOS, або ж вибрати команду із спадаючого списку у командному рядку.
Більшість з розглянутих елементів вікна, можна відключити або включити.
В рядку меню виберіть підміню „Конфігурація” команду „Настройка... ”.
У вікні настроювань конфігурації, яке розкрилося, виберіть вкладку „Вид” (рис. 5.3).
Рис. 5.3 Вкладка „Вид” у вікні настроювань програми
Встановлюючи або знімаючи по черзі прапорці і клацаючи лівою кнопкою миші на кнопці „Застосувати”, вивчіть на прикладі зміни вікна „WINDOWS COMMANDER” призначення кожного з прапорців. Якщо вікно настроювань заважає Вам переглядати зміни вікна „WINDOWS COMMANDER” , відтягніть його в інше місце.
Виберіть вкладку „Колір”. У вікні цієї вкладки можна встановити своє колірне оформлення вікна програми.
Виберіть вкладку „Шрифт”. Тут можна змінити шрифт для усіх написів у вікні програми.
Закрийте вікно настроювань.
В подальшому вікно настроювань ми будемо розглядати не окремо, а в застосуванні до настроювань різноманітних режимів роботи.
