
- •1. Построение полярных графиков
- •2. Построение трехмерных графиков
- •3. Построение графика по массиву значений функции
- •4. Быстрое построение графика
- •5. Создание массива значений функции
- •6. Поверхности тел вращения
- •7. Построение сложных фигур
- •7. Построение сложных фигур
- •7. 1. Построение пространственной кривой с применением функции CreateSpace
- •7. 2. Пересекающиеся фигуры
- •8. Построение многогранников
- •9. Быстрое изменение типа графика
- •10. График векторного поля
- •11.1 Редактирование двухмерных графиков
- •11.2. Форматирование двухмерных графиков
11.2. Форматирование двухмерных графиков
Если вас не устраивает внешний вид построенных графиков, вы можете его изменить, выделив график (выполнив на нем щелчок, так, чтобы вокруг него появилась рамка) и воспользовавшись командой Format -> Graph -> X-Y Plot, или, выполнив на графике щелчок правой кнопкой мыши и выбрав команду Format из выпадающего контекстного меню (можно выполнить также двойной щелчок левой кнопкой мыши). В результате на экране появится диалоговое окно Formatting Currently Selected X-Y Plot, позволяющее изменить вид графика.
Данное диалоговое окно содержит несколько вкладок: X-Y Axes (форматирование осей), Traces (тип линий графиков), Labels (подписи), Defaults (по умолчанию).
|
Первая из вкладок позволяет форматировать оси координат:
|
Show Markers (Показать метки) - Если установить эту опцию, то в графической области появятся четыре дополнительные ячейки для создания красных линий маркировки, соответствующих двум специальным значениям xи двум специальным значениям y.
Auto Grid (Автосетка) - При установке этой опции число линий сетки определяет MathCAD.
Axes Style (Вид осей) - Группа кнопок этой области позволяет выбрать следующие варианты представления осей: Boxed (ограниченная область) , Crossed (пересечение) - оси пересекаются в точке с координатами (0.0),None (без границ). Флажок Equal Scales (равный масштаб) позволяет задать одинаковый масштаб для обеих осей.
Форматирование оси графика можно произвести, выполнив на ней двойной щелчок.
Для изменения типа линий графиков необходимо активизировать вкладку Traces (След)
|
|
|
|
Type (Тип) - Позволяет выбрать один из семи видов графика: в виде кривых (), в виде столбцов () и т. п. Специальным видом графика является тип (погрешность, расхождение), представляющий собой разность двух заданных функций. Величина шага независимой переменной определяет расстояние между отдельными столбцами, ступенями или линиями погрешностей на диаграмме.
Weight (Вес) - Позволяет задавать толщину линий графика.
В нижней части вкладки Traces расположены опции:
Hide Arguments (Скрыть аргументы) - Эта опция по умолчанию отключена. В этом случае под именем функции рядом с осью ординат указывается текущий тип линий. Если установить данную опцию, указание типа линий исчезнет.
Hide Legend (Скрыть легенду) - По умолчанию легенда не отобрадается. Есло вы хототе отобразить под графиком текст легенды, его необходимо перед этим ввести в поле Legend Lable (Имя в легенде) и подтвердить ввод, выполнив щелчок на кнопке Применить.
|
Вкладка Labels (Метки) позволяет ввести заголовок графика и подписи для осей. |
В подменю Graph (Графика) меню Format (Формат) содержатся кроме прочих следующие команды:
|
Trace (След) - При перемещении в области графика указателя мыши при нажатой левой кнопке в полях X-Value (значение X) Y-Value (значение Y) диалогового окна X-Y Trace отображаются координаты точки, на которую указывает курсор. Если установлена опция Track Data Points (След точек данных), то курсор-крестик будет перемещаться вдоль графика функции и вы сможете считывать текущее значение аргумента x и соответствующее значение функции y=f(x). Координаты текущей точки можно скопировать в буфер при помощи кнопок Copy X (Копировать Х)Copy Y (Копировать Y). |
|
Zoom (Изменение масштаба) - При помощи этой команды можно увеличить фрагмент графика, предварительно выделив его протаскиванием мышки с нажатой левой клавишей. После отпускания клавиши координаты углов выделенной области будут отображены в полях окна X-Y Zoom. При помощи кнопки Zoom (Масштаб +) фрагмент можно увеличить, при помощи кнопки Unzoom(Масштаб -) отменить выделение фрагмента, а при помощи кнопки Full View (Обзор) - восстановить первоначальный вид графика. Если вы увеличили фрагмент графика, то при щечке на кнопкеOK в документе будет отображаться только этот фрагмент. |
11.3 Функции Logspace и Logpts Форматирование графиков Возможности форматирования координатных осей графиков включают в себя управление их внешним видом/диапазоном, шкалой, нумерацией и отображением некоторых значений на осях при помощи маркеров. Масштаб осей Когда график создается впервые, Mathcad выбирает представленный диапазон для обеих координатных осей автоматически. Чтобы изменить этот диапазон: 1. Перейдите к редактированию графика, щелкнув в его пределах мышью. 2. График будет выделен, а вблизи каждой из осей появятся два поля с числами, обозначающими границы диапазона. Щелкните мышью в области одного из полей, чтобы редактировать соответствующую границу оси. 3. Пользуясь клавишами управления курсором и клавишами <BackSpace> и <Del>, удалите содержимое поля. 4. Введите новое значение диапазона. 5. Щелкните за пределами поля, и график будет автоматически перерисован в новых пределах. Чтобы вернуть автоматический выбор какого-либо диапазона, удалите число из соответствующего поля и щелкните вне его. Граница шкалы будет выбрана Mathcad, исходя из значений данных, представляемых на графике. Свойства осей Изменение внешнего вида шкалы, нанесенной на координатную ось, производится с помощью диалогового окна Formatting Currently Selected X-Y Plot (Форматирование выбранного графика), в котором следует перейти на вкладку X-YAxes (Оси X-Y) (рис. 1.27). Вызвать диалог можно двойным щелчком мыши в области графика или выполнением команды Format / Graph / X-Y Plot (Формат / График / X-Y График) или выбором в контекстном меню команды Format (Формат). С помощью флажков и переключателей легко поменять внешний вид каждой из осей. Перечислим доступные опции и поясним их действие:
ПРИМЕЧАНИЕ В Mathcad 12 появилась новая возможность для построения графиков в логарифмическом масштабе (см. разд. "Графики в логарифмическом масштабе", ниже).
ПРИМЕЧАНИЕ Изменить описанные параметры можно и в диалоговом окне Axis Format (Формат оси), которое появляется, если щелкнуть дважды на самой оси. Вторая ось Y В Mathcad 12 появилась дополнительная возможность добавления второй оси Y, обладающей собственной шкалой (рис. 1.29). Использование двух осей ординат очень удобно, когда на одном и том же графике представляются разнородные данные, не совпадающие по величине (например, данные различной размерности, либо различающиеся на несколько порядков, и т. п.). Для того чтобы задать опцию рисования второй оси ординат: 1. Вызовите двойным щелчком диалоговое окно Formatting Currently Selected X-Y Plot (Форматирование выбранного графика) и откройте его вкладку X-Y Axes (Оси X-Y) (см. рис. 1.27). 2. Установите флажок проверки Enable secondary Y axis (Включить вторую ось Y). 3. Откройте вкладку Secondary Y axis (Вторая ось Y) и настройте в ней желаемые параметры второй оси, точно так же, как вы это делаете для первой оси. 4. Нажмите ОК. 5. В появившиеся местозаполнители возле второй оси ординат введите желаемые имена переменных или выражения, которые вы хотите отложить на данной оси. 6. При желании настройте остальные параметры второй оси Y (пределы, маркеры и т. п.).
Графики в логарифмическом масштабе Как уже говорилось, для построения графиков в логарифмическом масштабе необходимо установить опцию Log scale (Логарифмический масштаб) в диалоге Formatting Currently Selected X-Y Plot (Форматирование выбранного графика). В целях облегчения труда пользователя по подготовке таких графиков в Mathcad 12 добавлены встроенные функцииlogspace и logpts. Функция logspace позволяет создать вектор точек из отстоящих (в логарифмическом масштабе) друг от друга на равное расстояние, который будет использоваться в качестве аргумента. Например, рассмотрим функцию f (х), которая на одном промежутке х меняется быстро, а на другом — медленно. Для того чтобы "красиво" и информативно построить график подобной функции, раньше приходилось создавать вектор х вручную, а теперь, благодаря функции logspace, этот процесс легко автоматизировать (рис. 1.30). Вторая функция, logpts, предназначена для генерации вектора, состоящего из нескольких серий точек, расположенных линейно-равномерно в пределах каждой из серий (рис. 1.31).
Приведем описание функций и их аргументов:
Ряды данных Чтобы отформатировать стиль построения кривых, представляющих ряды данных, следует перейти к вкладке Trace (Кривые) диалогового окна Formatting Currently Selected X-Y Plot (Форматирование выбранного графика) (рис. 1.32). На данной вкладке можно выбрать тип кривых (точки и/или линии), форму и размер маркеров точек, тип и толщину линий, а также задать цвет и легенду для каждой из кривых.
Маркеры Маркером на координатных осях отмечаются метки некоторых значений. Маркер представляет собой линию, перпендикулярную оси, снабженную числом или переменной. Чтобы создать маркер: 1. Дважды щелкните на графике. 2. На вкладке X-Y Axes (Оси X-Y) диалога Formatting Currently Selected X-Y Plot (Форматирование выбранного графика), (см. рис. 1.27) установите флажок Show markers(Показать маркеры). 3. Нажмите кнопку ОК. 4. В появившийся местозаполнитель введите число или имя переменной, значение которой вы хотите отобразить на оси маркером (рис. 1.33, слева). 5. Щелкните вне маркера. Готовые маркеры показаны на рис. 1.33, справа. На каждой из осей допускается установить по два маркера. Если определен лишь один из них, то второй виден не будет.
|
|






 Рис.
1.27. Диалоговое окно Formatting Currently Selected
X-Y Plot
Рис.
1.27. Диалоговое окно Formatting Currently Selected
X-Y Plot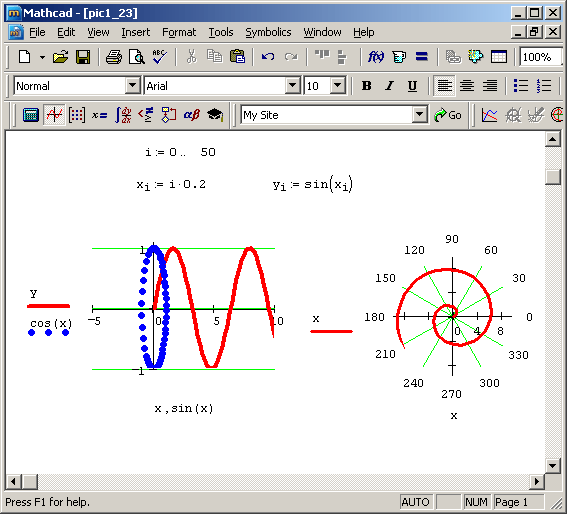 Рис.
1.28. Линии сетки на декартовом и полярном
графиках, вид осей — Crossed
Рис.
1.28. Линии сетки на декартовом и полярном
графиках, вид осей — Crossed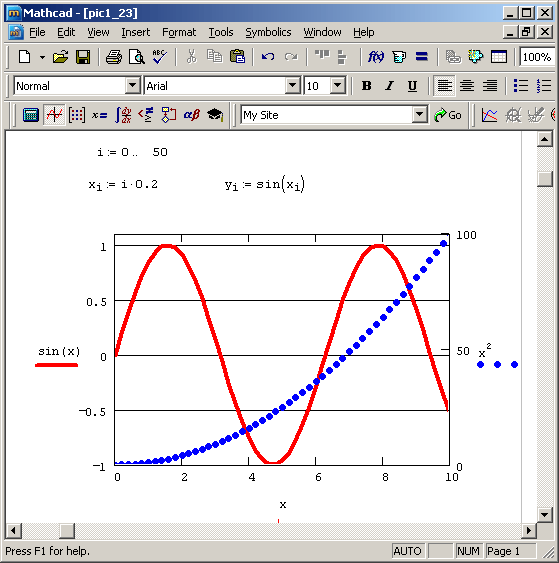 Рис.
1.29. Декартов график с двумя осями
ординат
Рис.
1.29. Декартов график с двумя осями
ординат Рис.
1.30. Функция logspace выдает вектор
равномерно-логарифмически расположенных
точек
Рис.
1.30. Функция logspace выдает вектор
равномерно-логарифмически расположенных
точек Рис.
1.31. Функция logpts выдает вектор точек,
расположенных равномерно по декадам
Рис.
1.31. Функция logpts выдает вектор точек,
расположенных равномерно по декадам Рис.
1.32. Форматирование кривых на графике
Рис.
1.32. Форматирование кривых на графике Рис.
1.33. Создание маркеров (слева) и готовые
маркеры (справа)
Рис.
1.33. Создание маркеров (слева) и готовые
маркеры (справа)